BrainSuite for Brainstorm
Authors: Chinmay Chinara, Anand Joshi, Raymundo Cassani, Takfarinas Medani, David Shattuck
BrainSuite software is a collection of image analysis tools designed to process magnetic resonance images (MRI) of the human brain. BrainSuite provides an automatic sequence to extract cortical surface mesh models from the MRI, tools to register these to a labeled atlas to define anatomical regions of interest, and tools for processing diffusion imaging data including co-registration to anatomical data, ODF and tensor fitting and tractography. BrainSuite also contains visualization tools for exploring these data, and can produce interactive maps of regional connectivity. For more details please visit https://brainsuite.org/.
This tutorial is mainly targeted to help users link BrainSuite to Brainstorm and not do any analysis using BrainSuite itself. For any BrainSuite specific queries, please email support@brainsuite.org or post your questions on the BrainSuite forum (https://forums.brainsuite.org/).
Contents
Background
Currently BrainSuite is used within Brainstorm to perform the following tasks:
T1-MRI Segmentation to extract segmented brain surfaces from a T1-weighted MRI image.
Skull stripping for removing extracranial regions from CT for iEEG contact localization.
System Requirements
- Operating System (OS): Windows 10/11 (64-bit); MacOS 10.8+; Linux 64-bit (Ubuntu recommended)
Memory (RAM): >= 4GB recommended
- MATLAB Runtime Compiler (MCR) 2023a (9.14):
- 4GB download size, 9GB installation size (for Windows).
- 2.3GB download size, 5GB installation size (for Mac).
- 4.4GB download size, 9GB installation size (for Linux).
BrainSuite23a:
- 1.2GB download size, 1.7GB installation size (for Windows).
- 1.3GB download size, 1.9GB installation size (for Mac).
- 1.3GB download size, 1.6GB installation size (for Linux).
As of 27th June 2024, Brainstorm uses MCR R2023a as well.
Downloading BrainSuite
Download the latest version of BrainSuite (BrainSuite23a) from http://forums.brainsuite.org/download/.
You need to register yourself first there in order to go to the download page.
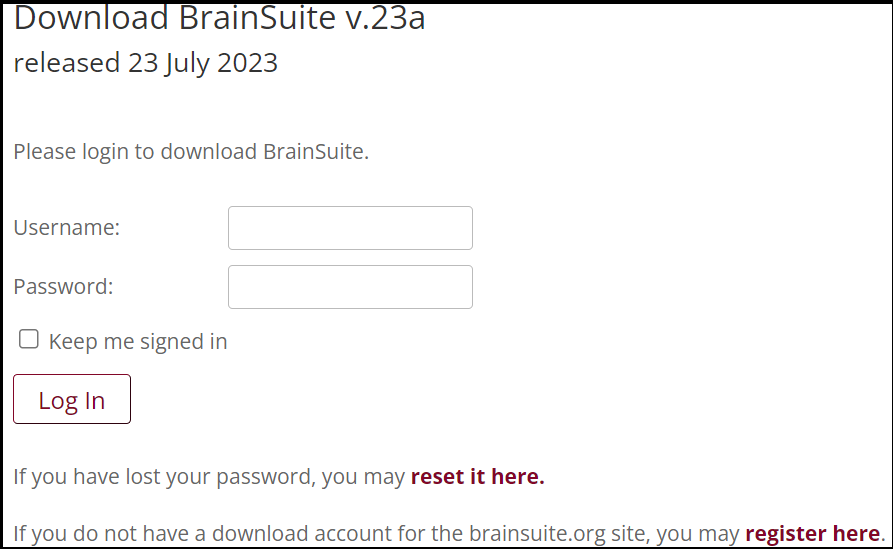
After account creation, log in and choose the binary depending on your OS.
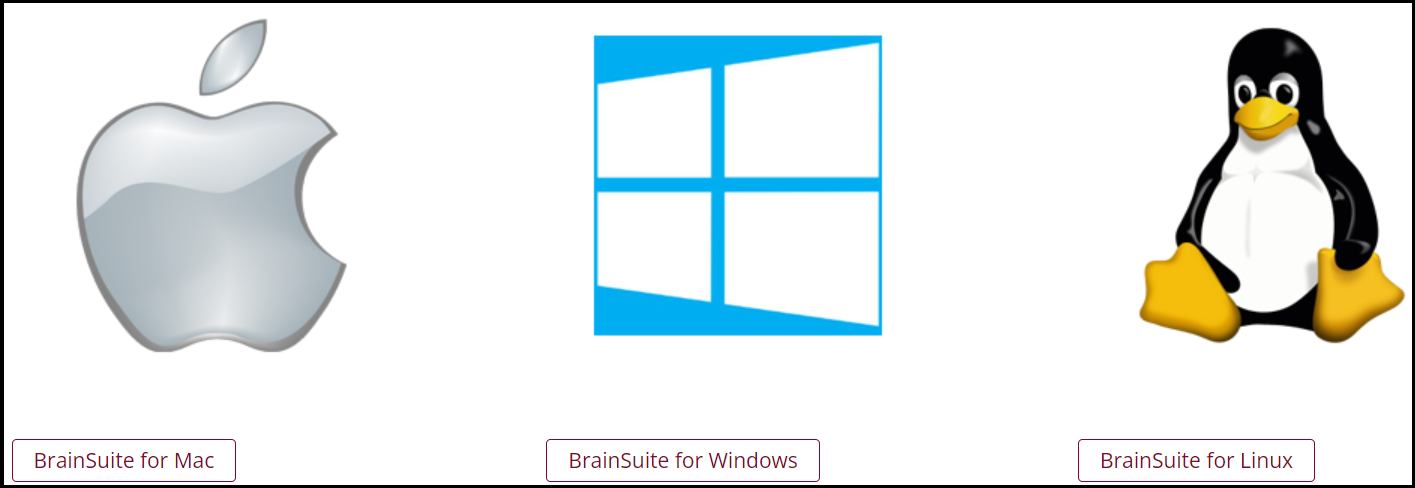
- Depending on the OS, the downloaded binary could be:
BrainSuite23a_win64.exe (for Windows)
BrainSuite23a.dmg (for Mac)
BrainSuite23a.linux.tgz (for Linux)
Installing MATLAB Compiler Runtime (MCR)
BrainSuite23a depends on MCR 2023a (9.14) which can be downloaded and installed following the steps mentioned in https://www.mathworks.com/products/compiler/matlab-runtime.html.
Installing BrainSuite
Depending on the OS, the BrainSuite installation can be a bit different for each.
For Windows
Launch BrainSuite23a_win64.exe that was downloaded above. You may see the security warning issue as under. Click More info > Run anyway to continue.
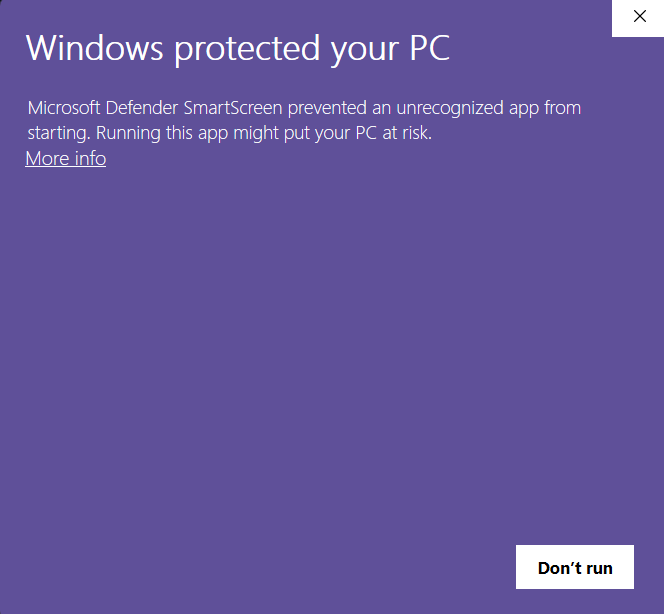
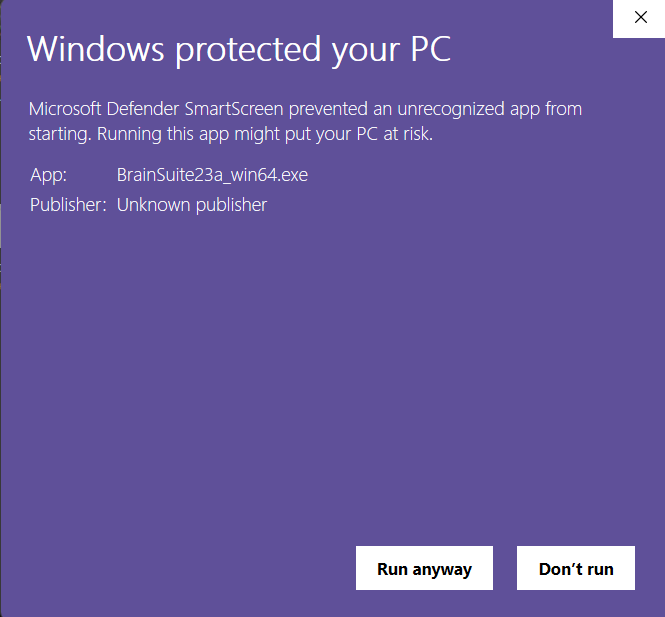
From the Setup window that pops up, click Yes if MCR 2023a has already been installed else click No and exit setup and follow steps as per the section Installing MATLAB Compile Runtime (MCR) above.
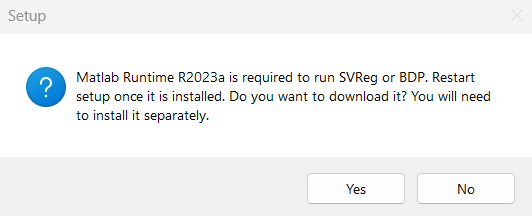
Follow the instructions for the Setup, indicating the folder in which you would like to save BrainSuite and its shortcuts. We recommend that you just leave it as is with the defaults and click Install.
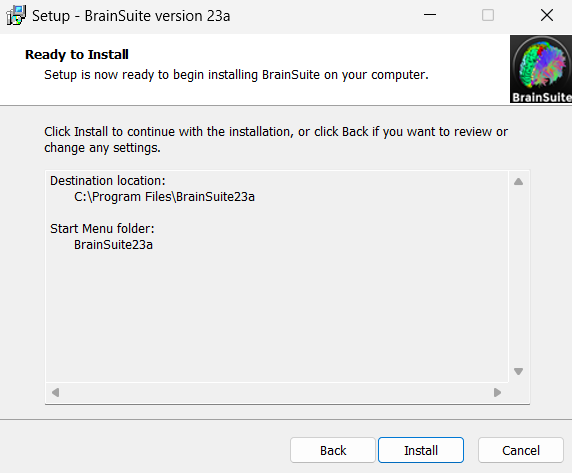
When Setup has finished, launch BrainSuite. Verify that the program has been installed correctly by checking that no red text warnings appear in the log at the bottom of the BrainSuite window.
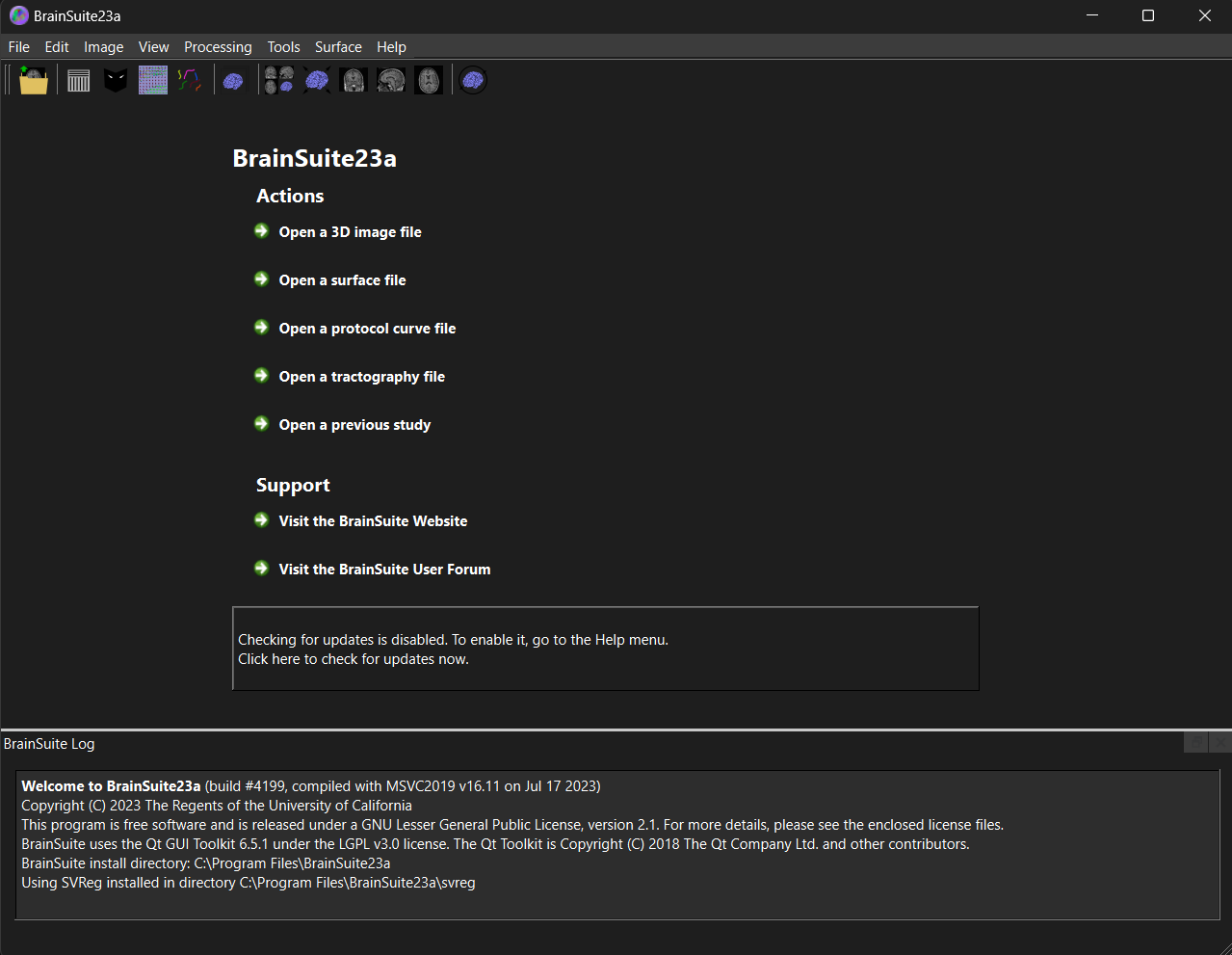
Find more details on BrainSuite's installation page.
For Mac
Make sure MCR 2023a has already been installed as per the section Installing MATLAB Compile Runtime (MCR) above.
BrainSuite for MacOS is distributed as a disk image file BrainSuite23a.dmg. To install, open BrainSuite23a.dmg and drag the BrainSuite23a folder into your Applications folder, as indicated in the pop-up window.
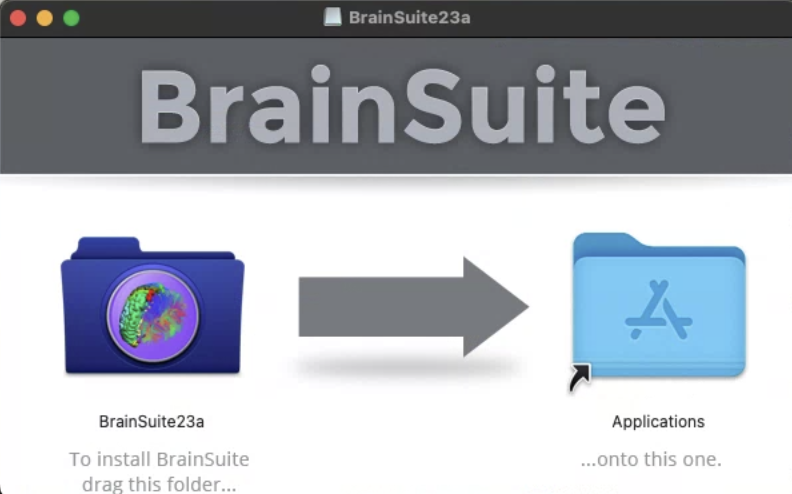
Once the installation is completed, start BrainSuite23a from the launchpad.
However, there might be security issues that might pop up as under when opening the app. This occurs due to Apple's check for certain softwares when it cannot determine if it is malicious or not. Click OK.
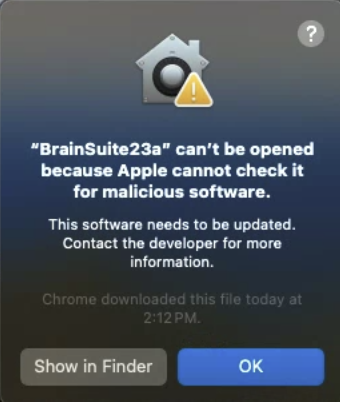
To bypass this, instead of opening it from launchpad, use Finder to locate BrainSuite23a under Applications and open the app by Control and left-click > Open.
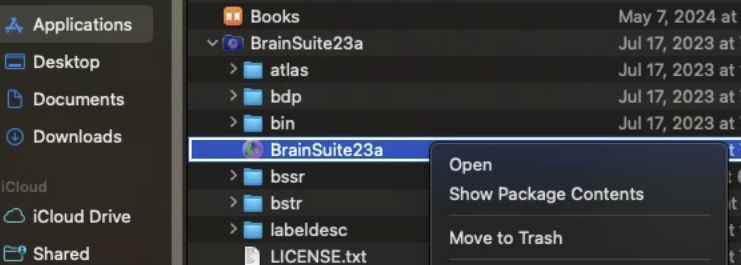
Click Open from the pop-up that appears. BrainSuite23a is now saved as an exception to your security settings, and you can open it at any time by double-clicking it.
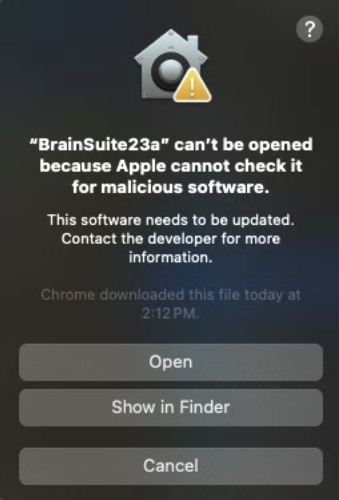
Verify that the program has been installed correctly by checking that no red text warnings appear in the log at the bottom of the BrainSuite window.
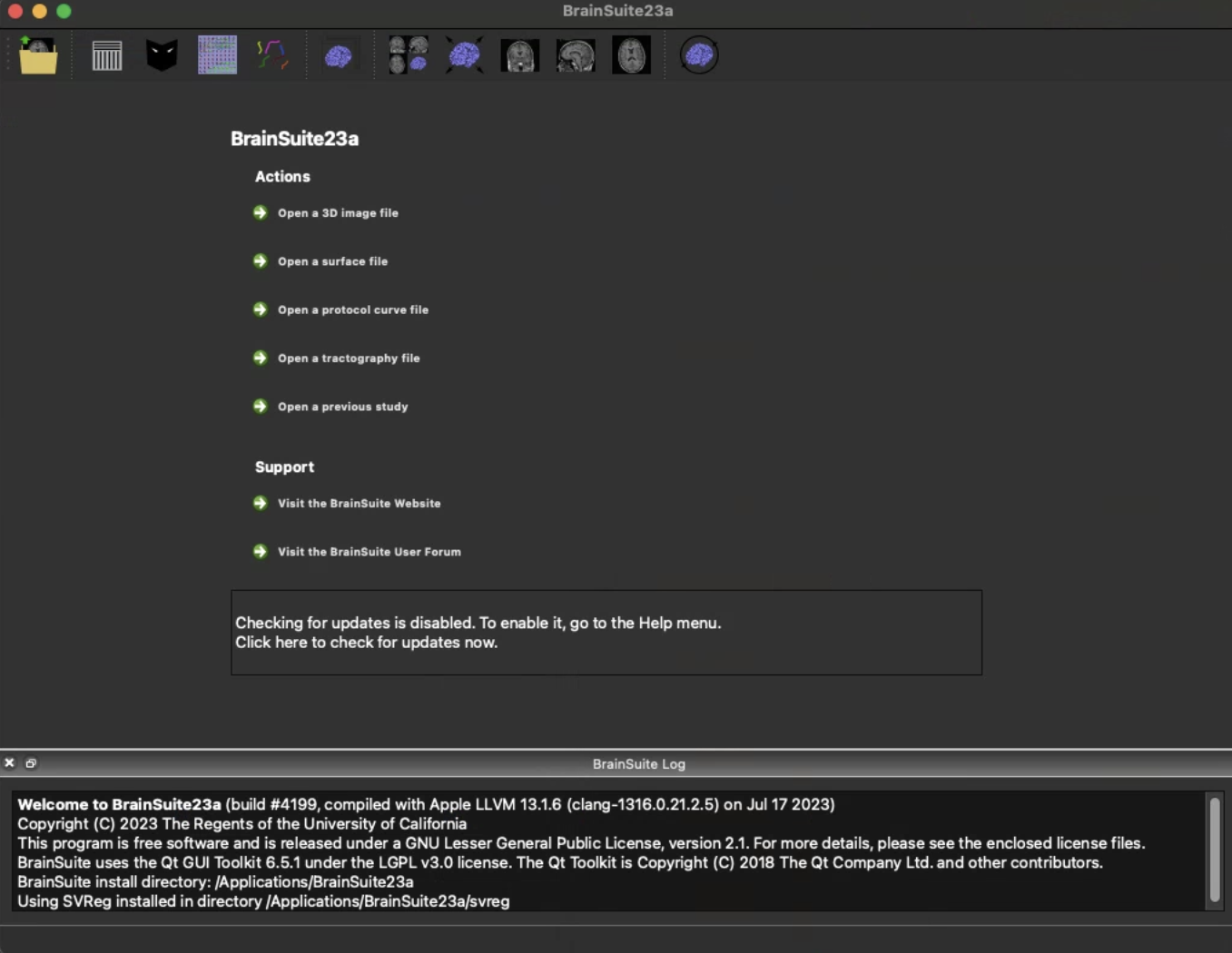
Find more details on BrainSuite's installation page.
For Linux
Make sure MCR 2023a has already been installed as per the section Installing MATLAB Compile Runtime (MCR) above.
On Linux, the software is distributed as gzipped tar file BrainSuite23a.linux.tgz. This file can be installed to whichever location is most appropriate for your system. A typical location, provided you have administrator privileges, would be /opt/BrainSuite23a/. For individual use, you may want to locate the program in your home directory.
Unzip and untar BrainSuite23a.linux.tgz file. This will create a BrainSuite23a folder which includes the files for CSE, BDP, and SVReg. This can be done on the command line using:
tar xvfz BrainSuite21a.linux.tgzNote that you can unpack BrainSuite into the /opt directory by using:
sudo tar xvfz BrainSuite21a.linux.tgz -C /opt/If necessary, move the folder to its desired location. You may need to use sudo to do this.
To run the GUI on Linux (requires glibc 2.14, glibc++ 3.4.19 or greater), launch BrainSuite23a in the bin folder from the terminal, e.g., /opt/BrainSuite23a/bin/BrainSuite23a. Doing so will launch the user interface as under. Verify that the program has been installed correctly by checking that no red text warnings appear in the log at the bottom of the BrainSuite window.
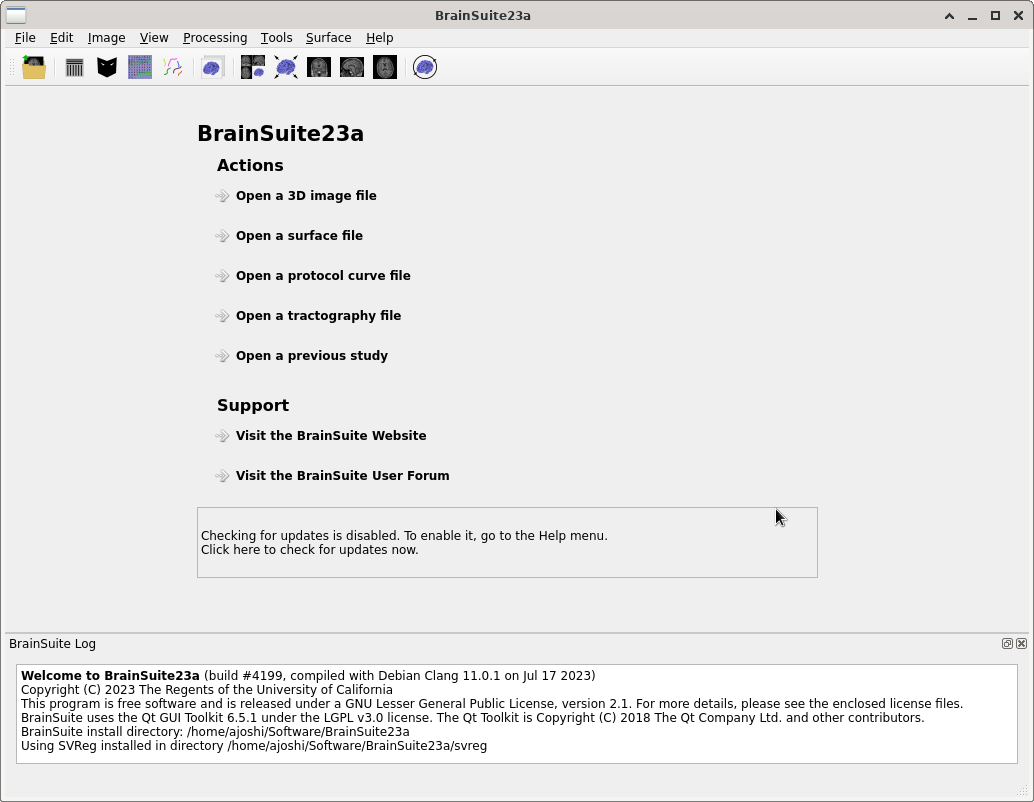
Find more details on BrainSuite's installation page.
Linking BrainSuite with Brainstorm
Install and set Brainstorm up either through MATLAB or as a standalone following this tutorial.
After launching Brainstorm, go to File > Edit preferences and set the BrainSuite installation folder to the path of the BrainSuite folder on disk.
For Windows
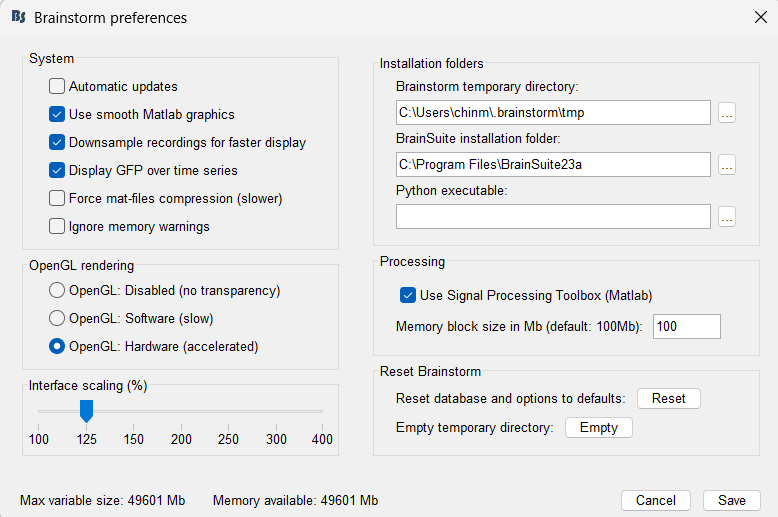
Go to the Testing section below to make sure everything went well with the linking.
For Mac
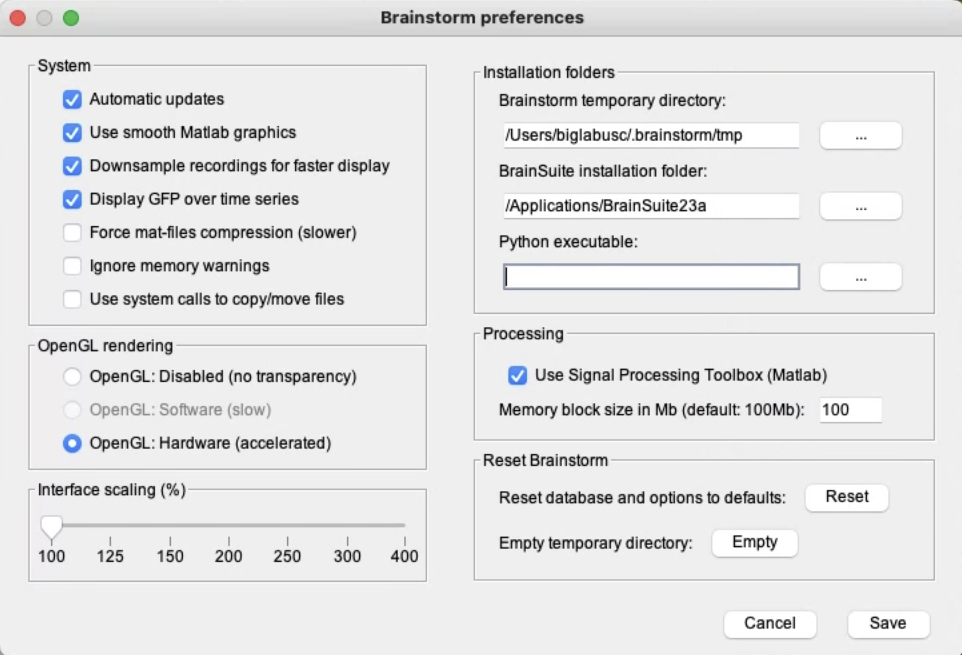
Go to the Testing section below to make sure everything went well with the linking.
For Linux
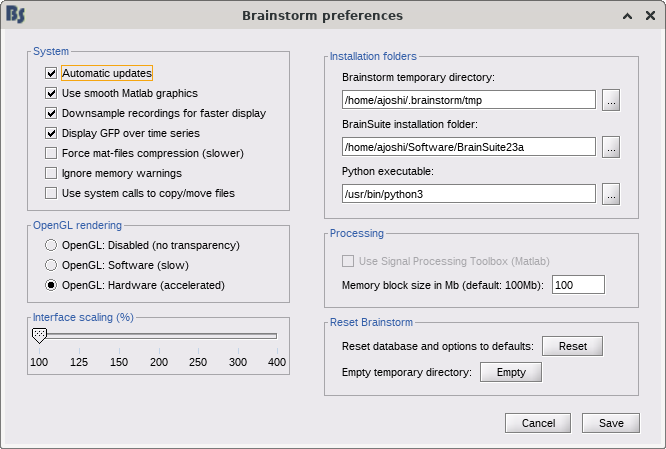
Go to the Testing section below to make sure everything went well with the linking.
Testing
Using Brainstorm source code
With Brainstom launched, in the MATLAB command window just type:
[~, errMsg] = process_dwi2dti('CheckBrainSuiteInstall')If you face any issues look for the solutions in the Troubleshooting section below or post questions in the Brainstorm forum.
For any BrainSuite specific queries, please email support@brainsuite.org or post your questions on the BrainSuite forum (https://forums.brainsuite.org/).
Using Brainstorm standalone
Run the iEEG contact localization tutorial from the beginning up until the section Post-implantation CT.
If you face any issues look for the solutions in the Troubleshooting section below or post questions in the Brainstorm forum.
For any BrainSuite specific queries, please email support@brainsuite.org or post your questions on the BrainSuite forum (https://forums.brainsuite.org/).
Troubleshooting
For Windows
BrainSuite unregistered app warning
If your laptop/PC is controlled by local organization IT and on step-1 here you do not get the Run anyway option:
Try Run as administrator option to start BrainSuite and you might see the Run anyway option.
If not then you need to contact your local organization IT to help you add BrainSuite as a trusted app.
For Mac
BrainSuite not installed error
If you get the window or error message below while Testing above, even though you have installed the MCR, this is because one of the processes in BrainSuite (bdp) is not able to find the MCR 2023a location.
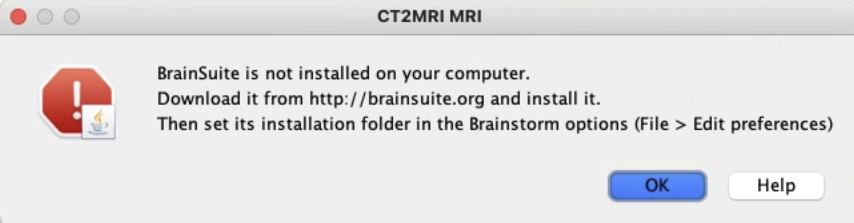
You can see the instructions on how to fix this on the same Brainstorm command window as under.
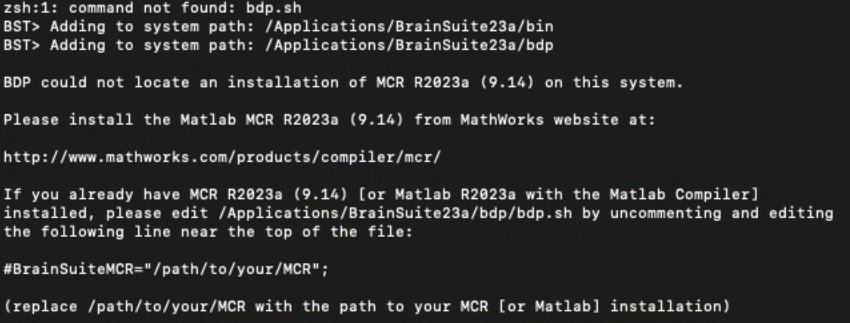
Exit Brainstorm. Do exactly as it says, go to /Applications/BrainSuite23a/bdp/bdp.sh and edit the line highlighted as under i.e. set BrainSuiteMCR variable as BrainSuiteMCR="/Applications/MATLAB/MATLAB_Runtime/R2023a"; or any other path where you installed the MCR.
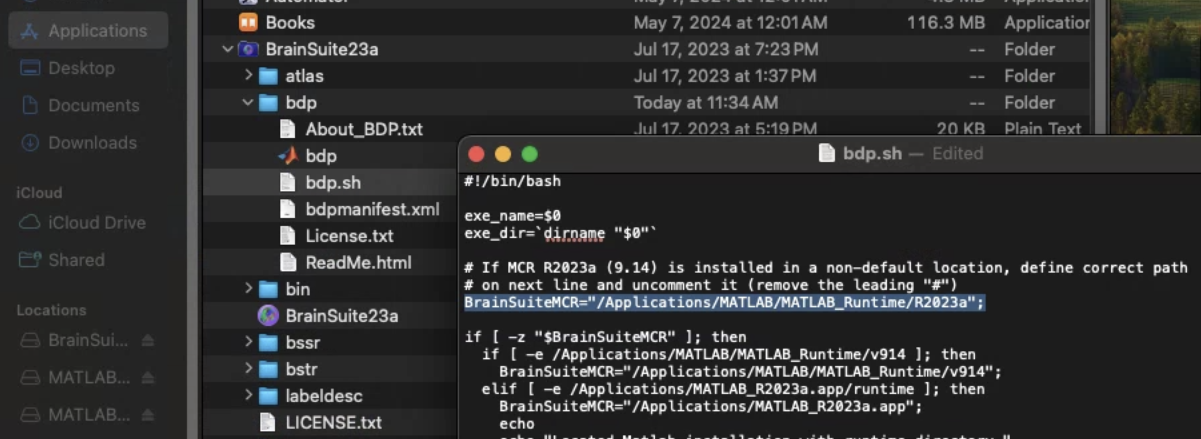
Save and exit the file. Rerun the Testing. You might have things run successfully oranother error might pop up related to security as described below.
"bdp" is malicious security warning
You might see the following window. This occurs due to Apple's check for certain softwares when it cannot determine if it is malicious or not. Click OK and OK again in the Brainstorm error window that pops up.
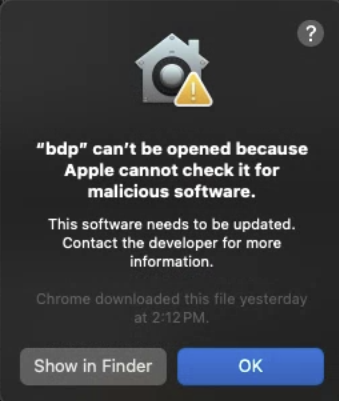
To bypass this, use Finder to locate bdp under /Applications/Brainsuite23a/bdp/bdp and open the app by Control and left-click > Open.
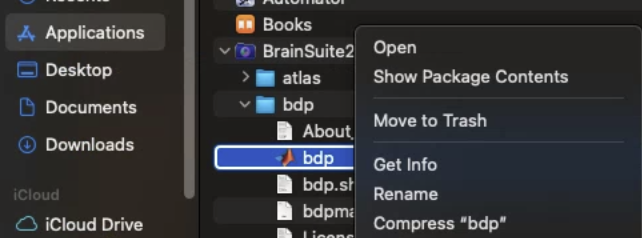
Click Open from the pop-up that appears. bdp is now saved as an exception to your security settings.
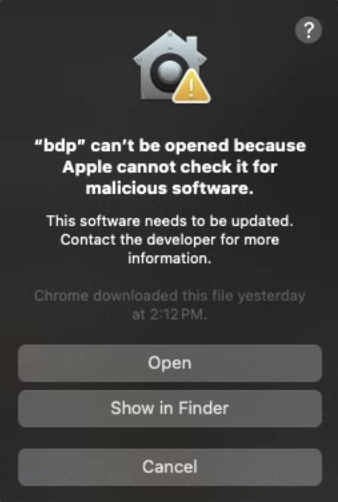
Rerun the Testing and everything should work normally now.
For Linux
<TODO>