Tutorial 6: Multiple windows
Authors: Francois Tadel
Contents
General organization
This tutorial is a parenthesis to explain how the figures are positioned on the screen and how you can organize your workspace more efficiently. One interesting feature of the Brainstorm interface is the ability to open easily multiple views or multiple datasets simultaneously.
The buttons in the menu "Window layout options" can help you organize all the opened figures in an efficient way. There are four options for the automatic placement of the figures on the screen and you have the possibility to save your own specific working environment.
Remember that the Brainstorm window is designed to remain on one side of the screen. All the space of the desktop that is not covered by this window will be used for opening other figures. This available space is designated in the menus below as "Full area". Do not try to maximize the Brainstorm window, or the automatic management of the data figures might not work correctly.
Automatic figure positioning
Layout options: Defines how the figures are positioned on the screen
Tiled: All the figures have similar sizes.
Weighted: Some figures containing more information are given more space on the screen. This mode is mostly useful when reviewing continuous recordings.
Full area: Each figure takes all the space available for figures.
None: The new figures are displayed at the default Matlab position, always at the same place, and never re-organized after. Selecting this option can be useful if the auto-arrangement does not work well on your system or if you want to organize your windows by yourself. It is also automatically selected when using "user setups" (see below).
One screen / two screens: If you have multiple monitors, Brainstorm can try to place the database window on one screen and all the other figures on the other screen. If you force Brainstorm to use only one screen, all the figures should stay on the same screen.
Full screen: If selected, the figures are set to their maximum size, covering the Brainstorm window
Show all figures: If you have many figures hidden by some other fullscreen window (Matlab, Firefox to read this tutorial, etc), you don't have click on all of them in the taskbar to get them back. Just make the Brainstorm window visible and click on this button, it would bring all the figures back (not working on some Linux window managers).
User setups: You can save a combination of figures currently opened on your desktop and re-use it later on a different dataset. It can be very useful for reviewing long continuous files.
Close all figures: Last button in the toolbar. Close everything and free the allocated memory.
Example
Double-click on AEF#01 Link to raw file to open the MEG sensors.
Open the EOG signals for the same file: Right-click on the file > EOG > Display time series.
Open a 2D topography for the MEG sensors: Right-click on the file > MEG > 2D sensor cap.
This view represents the values of the all the MEG sensors at the current time point. This type of figures will be described in another tutorial.Cycle through the options: Tiled, Weighted, Full area.
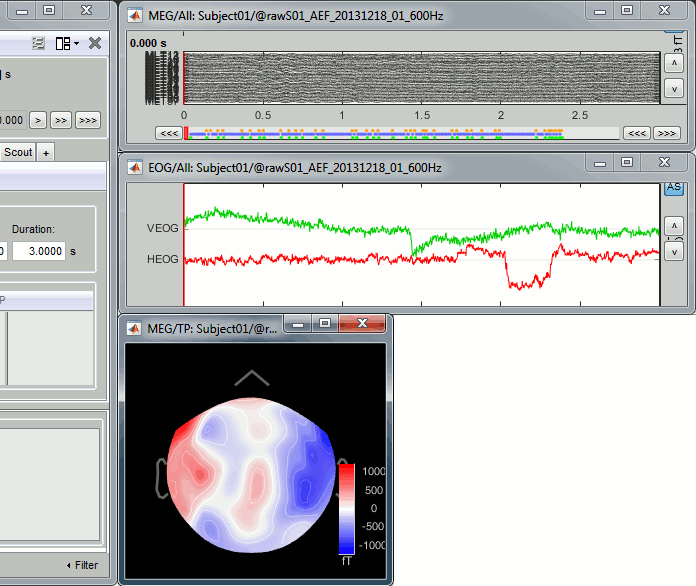
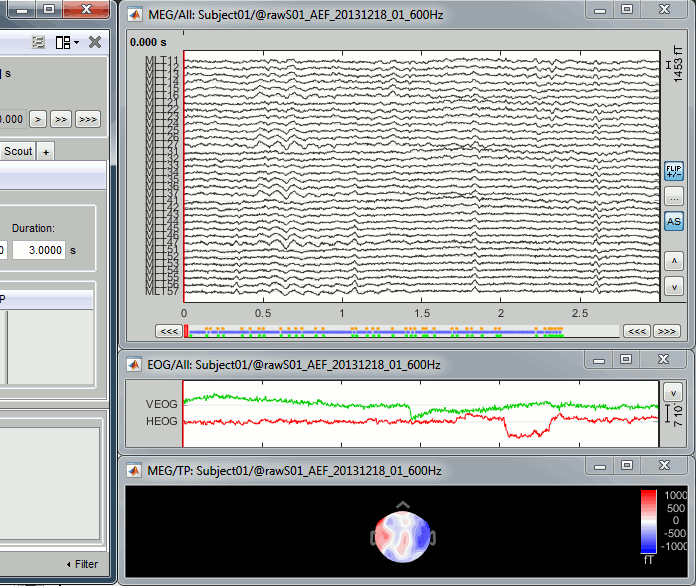
Select the option None, close all the figures (using the [Close all] button), and re-open them.
Notice that now the position of the figures is not managed by Brainstorm anymore.Select again Weighted: the figures are automatically re-arranged again.
Test the option Full screen.
If you have two screens connected, you can try the options One screen / Two screens.
Multiple views of the same data
- Keep all the existing figures: MEG, EOG, 2D topography.
- Open another time series view of the same file, same MEG sensors.
- Note that if you double-click again on the file, it just selects the existing figure.
To force opening another view: Right-click on the file > MEG > Display time series.
- Only the first view that was open on this file shows the events bar and the time navigation bar at the bottom of the figure. If you want the two MEG figures displayed in the exact same way, you can close everything, then start by opening the EOG view, then two MEG views.
- Re-arrange the figures in a nicer way.
Select montage "CTF LT" for one figure, and montage "CTF RF" for the other.
- You can change individually the display properties of each figure.
- When creating a new figure, it re-uses the last display properties that were used.
To change the properties of one figure, you have first to select this figure. Clicking on the title bar of the figure is not enough, you have to click inside the figure (this is due to some limitations of the Matlab figures implementation).
- When the new figure is selected, the controls in the Record tab are updated, and you can change the display properties for this figure.
There is currently a limitation relative to the continuous file viewer: it is not possible to review two continuous datasets at the same time. This is usually not a problem because we typically review the continuous files one after the other. It will be possible to open multiple data files after we import them in the database, this is what is really useful.
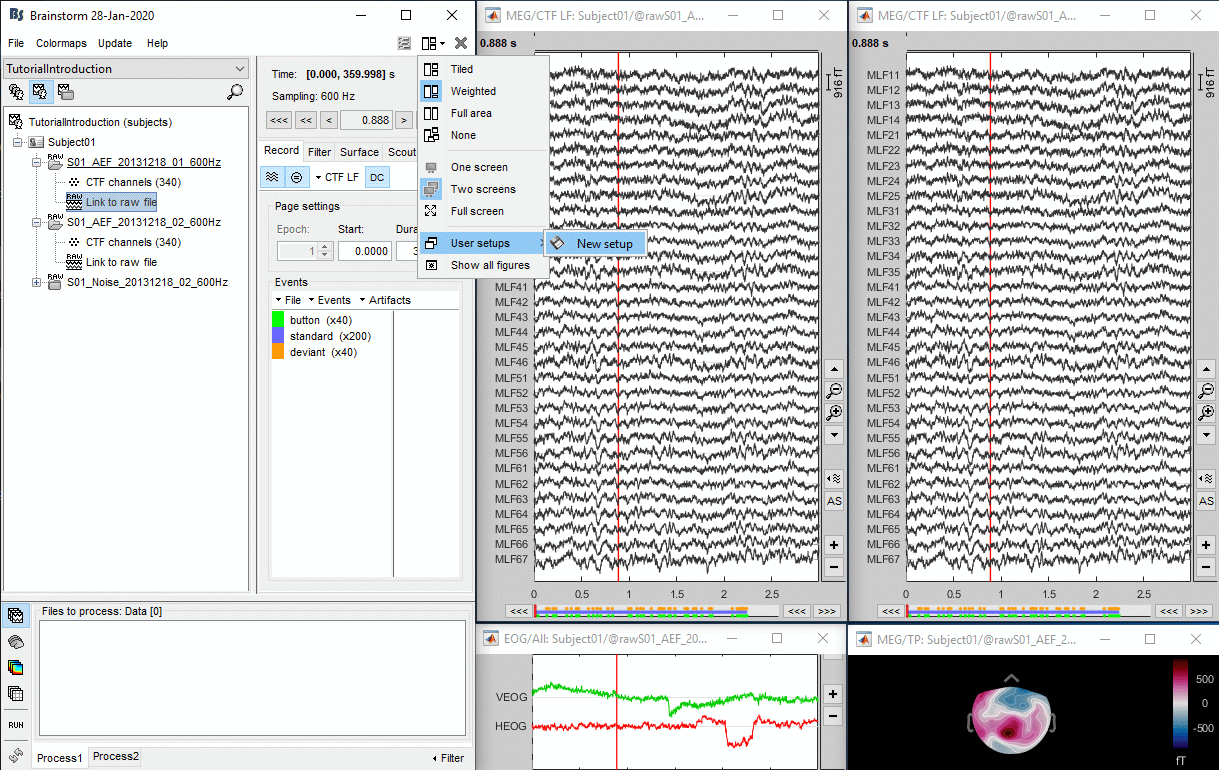
User setups
- Keep the four figures previously created (MEG LT, MEG RF, EOG, 2D sensor).
In the menu "Window layout options" > User setups > New setup > "Test".
- Close all the figures (using the Close all button).
- Double-click again on the Link to raw file to open MEG sensors.
In the menu "Window layout options" > User setups > Test.
It should restore your desktop exactly like it was when you saved it.Note that the layout None is now selected. Using custom window configurations disables the automatic arrangement of the windows on the screen.
- This feature is interesting for users who need to review numerous files everyday in a very specific way, for instance in the case of visual inspection of epilepsy recordings. It can save them a substantial amount of time to load their reviewing environment in just one click.
Uniform amplitude scales
Set the display mode "butterfly" for the two MEG time series figures:
Uncheck the first button in the Record tab.With the button Uniform amplitude scale
 , in the Record tab, you can change the way the amplitude of multiple time series figures is scaled.
, in the Record tab, you can change the way the amplitude of multiple time series figures is scaled. Selected: All the time series figures with similar units have the same y-axis scale, you can compare visually the amplitudes between two datasets.
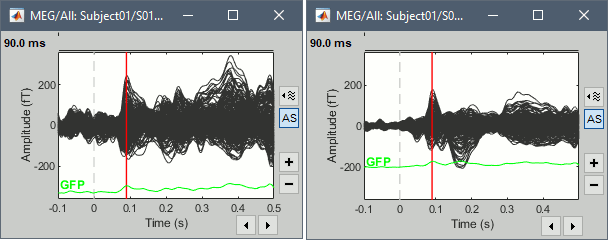
Not selected: Each figure is scaled independently to its own maximum amplitude.
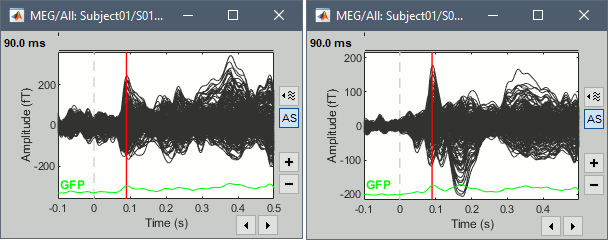
Graphic bugs
If you observe any graphic problem with these displays, there might be an issue with the OpenGL drivers. You may try the following options:
- Update the drivers for your graphics card.
- Upgrade your version of Matlab.
Run the compiled version of Brainstorm (see Installation).
Turn off the OpenGL hardware acceleration: Menu File > Edit preferences > Software or Disabled.
- Send a bug report to the Mathworks.
