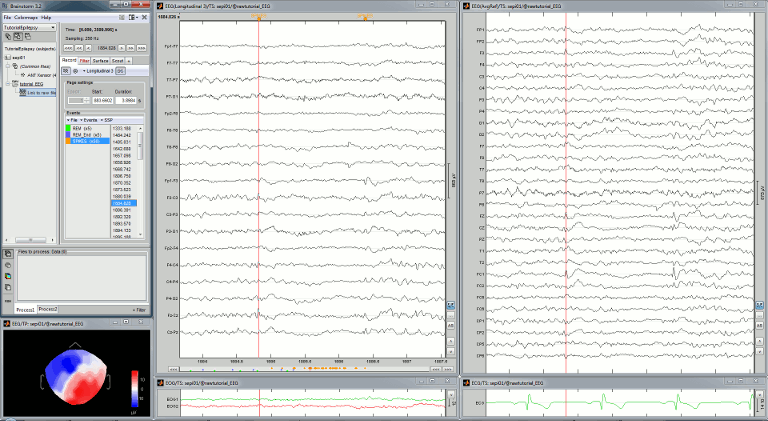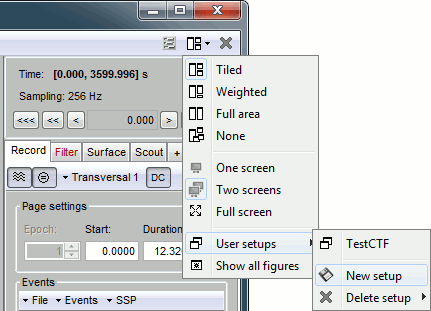Desktop
Authors: Francois Tadel
From CTF
Multiple windows
One interesting feature of the Brainstorm interface is to open easily multiple conditions or subjects simultaneously. The buttons in the "Window layout options" menu can help you organize all the opened figures in an efficient way. There are four options for the automatic placement of the figures on the screen and you have the possibility to save your own specific working environment. Open a few figures and try the different options.
Automatic figure positioning
Layout options: Defines how the figures are positioned on the screen
Tiled: All the figures have similar sizes
Weighted: Some figures containing more information are given more space on the screen. This mode is mostly useful when reviewing continuous recordings
Full area: Each figure takes all the space available for figures
None: The new figures are displayed at the default Matlab position, always at the same place, and never re-organized after. Selecting this option can be useful if the auto-arrangement does not work well on your system or if you want to organize your windows by yourself. It is also selected automatically when using "user setups" (see below).
One screen / two screens: If you have multiple monitors, Brainstorm can try to place the database window on one screen and all the other figures on the other screen. If you force Brainstorm to use only one screen, all the figures should stay on the same screen.
Full screen: If selected, the figures are placed using all the screen. If not selected, the figure area is limited not to overlap the Brainstorm window.
Show all figures: If you have many figures hidden by some other fullscreen window (Matlab, Firefox to read this tutorial, etc.), you don't have click on all of them in the taskbar to get them back. Just make the Brainstorm window visible and click on this button, it would bring all the figures back (not working on some Linux window managers).
User setups: You can save a combination of figures currently opened on your desktop and re-use it later on a different dataset. It may not look that interesting when working with averaged files, but it becomes very useful when reviewing numerous and large continuous files.
Close all windows: Close everything and free most of the allocated memory.
- Open multiple figures and observe the behavior of the different layout options.
 --
-- 
User setups
Open many views on one unique data file, Left / ERF, for instance:
- MEG time series "butterfly"
- MEG time series "columns" with only the left-temporal sensors
- 2D sensor cap
- 3D sensor cap
- Re-arrange the windows the way you want on the screen
In the Window layout menu, select User setups > New setup > "TestCTF".
Note that there is a new entry in User setups and that the None layout is now selected. Using custom window configurations disables automatically the automatic arrangement of the windows on the screen.
- Close all the figures.
Double-click on Right / ERF to open it.
Select the menu User setups > TestCTF. It should re-open all the figures that were previously defined for the Left/ERF file, organized in the way you saved them.
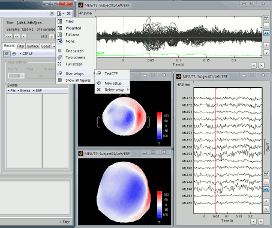 --
-- 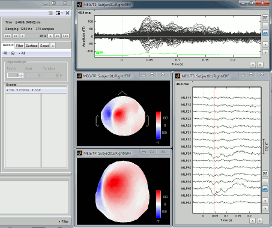
Uniform amplitude scales
The button Uniform amplitude scale
 in the Record tab can be useful when working with multiple time series figures. If this option is selected, all the time series figures with similar units have the same y-axis scale, so that you can compare visually the amplitudes between two datasets.
in the Record tab can be useful when working with multiple time series figures. If this option is selected, all the time series figures with similar units have the same y-axis scale, so that you can compare visually the amplitudes between two datasets. Double-click on Right / ERF and Left / Std, and click on this button several times.
The scale of the amplitude axis changes in the Left/Std window, and fit alternatively its own maximum or the maximum in the other figure. Uniform amplitude on:
From Epilepsy
User setups
This preparation of the reviewing environment requires a large number of operations, and would become quickly annoying if you have to repeat it every time you open a file. This is a good time to use the menu "User setups" to save this window configuration, to reload it in one click later. In the menu "Window layout", at the top-right of the Brainstorm window, select User setup > New setup. Enter a name of your choice for this particular window arrangement.
This operation will also disable the automatic window arrangement (Window layout > None). To reload it later, open one figure on the dataset you want to review and then select your new entry in the User setup menu.
Multiple montages
It may be interesting for some cases to display different groups of sensors in multiple windows (eg. with an MEG system with 300 sensors), or some complicated epilepsy cases where you would like to review at the same time multiple montages (eg. longitudinal and transversal bipolar montages). Brainstorm offers a flexible way of doing this.
Open your full reviewing environment as described before, where the EEG signals are displayed with the "Average reference" montage.
Open another view on the same data with the "Longitudinal 3" montage ("double-banana" LB-18.3)
Right-click on the "Link to raw file" again > EEG > Display time series
Alternatively, you can right-click on the existing figure > Figure > Clone figure.
- Then set the montage for this new figure to "Longitudinal 3"
- Redimension all the figures to make room for the new window
- Save this as a new "User setup"
- If you don't see the "Longitudinal 3" menu, it is probably because you have using Brainstorm before those predefined montages were made available in the software distribution. To add them manually:
- In the Record tab, select "Edit montages" in the drop-down menu
- Click on the "Load montage" button
- Go to the folder "brainstorm3/toolbox/sensors/private/", and select the first file
- Note that a new entry (probably "Longitudinal 1") is added to the list of available montages
- Repeat the operation with all the files in the folder "brainstorm3/toolbox/sensors/private/"
- Click on "Save" to close the montage editor and now select "Longitudinal 3"