Cambridge, UK: June 9-11, 2017
Important notes
Working with MEG/EEG recordings involves a lot of computational resources and large display windows. Therefore we recommend that you bring a laptop with a decent processing capacity, 4Gb RAM, a 64bit operating system, and a screen larger than 13".
- We strongly discourage the use of any Windows 32bit computer. The limitations of the memory management may result in lots of "Out of memory" errors that will make the training difficult to follow.
You would add to your comfort by bringing an external mouse. Most of the manipulations are done with the mouse, and some involve an intensive use of the mouse wheel/scrolling.
Don't forget your power adapter!
Prepare a personal dataset that you would like to process with Brainstorm during the second day.
Installation instructions
Before coming to the workshop, you need to download the software and the tutorial dataset from the Brainstorm website (150Mb). To streamline troubleshooting during the session, please save all the downloaded files on your Desktop.
From the Brainstorm Download page, log in or create a Brainstorm account
Download the following files to your Desktop folder:
Brainstorm software: brainstorm_YYMMDD.zip (60 Mb)
Tutorial dataset: workshop_cambridge.zip (74 Mb)
If you already have Brainstorm, make sure that the version was released after May 27th.
- Unzip the two downloaded files on your desktop
- Delete the two downloaded zip files
Create a folder "brainstorm_db" on your Desktop
- Final check: you should have now 3 folders on your desktop:
brainstorm3: Program folder, with the source code and the compiled executable
brainstorm_db: Brainstorm database (empty)
workshop_cambridge: Example dataset used during the training session
- Run Brainstorm, to make sure it works correctly on your computer (read the following section)
Running Brainstorm for the first time
With Matlab
Matlab versions >= 2014b are faster and produce nicer graphics: consider upgrading if possible
- Start Matlab
Do NOT add brainstorm3 folder to your Matlab path: this will be done automatically
- Go to the brainstorm3 folder
- Type "brainstorm" in the command window
- When asked for the Brainstorm database folder, pick the "brainstorm_db" you have just created
Without Matlab
- The instructions below are valid for the following operating systems:
Download the MCR R2015b (9.0) for your operating system: Mathworks website
- Install the MCR:
Windows: Double-click on the .exe and follow the instructions
MacOS: Click on the zip file to unzip it, then click on "InstallForMacOSX"
Linux: From a terminal, unzip .zip, then run ./install
- Run the program in brainstorm3/bin/R2015b/
Windows: Double-click on brainstorm3.bat
MacOS: Double-click on brainstorm3.command and wait for instructions
Linux: From a terminal, run:
cd brainstorm3/bin/R2015b/
./brainstorm3.command
- Troubleshooting for MacOS or Linux:
On recent versions of MacOS, you may get an error message "Application can't be opened because it is from an unidentified developer". This message would appear for all the programs that were not downloaded from the Apple app-store. To go around this verification: right-click on the application > Open, then click on the Open button.
From a terminal, make sure that the file "brainstorm3.command" is executable:
chmod a+x brainstorm3.commandIf nothing happens, run:
./brainstorm3.command MCR_DIR
MCR_DIR is the MCR 9.0 folder (ex: /Applications/MATLAB/MCR/v90)Try with another binary release: 2012b, 2013b, 2014b, 2016a, ...
- Troubleshooting for Windows:
Your current user may not have the necessary privileges. If you are an administrator for your computer, you can do the following: right-click on brainstorm3.bat > Run as administrator.
If you are not the administrator of your computer and Matlab or the MCR are not installed in the standard paths, Brainstorm may have trouble finding them. To specify manually the path of the MCR or Matlab folder, right-click on brainstorm3.bat > Edit. Fill the second line of the script (Example: @SET MATLABROOT="C:\Program Files\MATLAB\R2015b"), save the file, and try to execute it again.
- On Linux or MacOS, you may be asked to select the folder where you installed the MCR.
- When asked for the Brainstorm database folder, pick the "brainstorm_db" you have just created.
Make sure it works
In order to check if Brainstorm works properly or your computer, please follow these instructions:
Create a new protocol: Menu File > New protocol.
Set the name to "Test", don't change the other default options.- In the folder "Default anatomy", double-click successively on the files: MRI, head, cortex_15002V
- It should open the figures below, make sure they work correctly:
- Click in the MRI Viewer to move the slices
- Click+move your mouse in the 3D figure to rotate
Zoom in/out with the mouse wheel or the two-finger scroll on MacBook pads
- The head surface should be transparent, with the brain visible through it
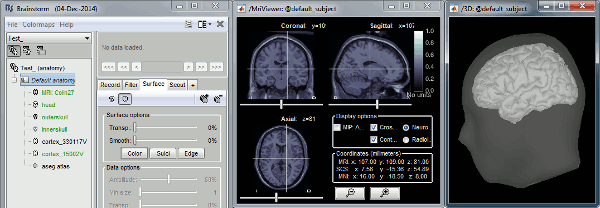
Bring your own data
The second day will be mostly dedicated to the processing of your own recordings. We encourage you to prepare some EEG/MEG/ECoG/sEEG data you would be interested in processing in Brainstorm. If you are coming with colleagues, try to organize small groups with similar interests (2-4 people).
The list of file formats that can be read by Brainstorm is available on the Introduction page. Please contact us in advance if you are not sure your dataset can be imported in Brainstorm.
If you are interested in using the subject's MRI for more realistic source estimation, you would have to process it in advance. You could try using the following programs: FreeSurfer, BrainVISA, BrainSuite
Troubleshooting
For any technical problem, please contact Francois Tadel ( francois.tadel@mcgill.ca )