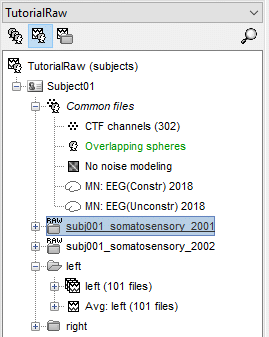Export volume source maps to SPM8 / SPM12
Authors: Francois Tadel
The statistical analysis is still limited in Brainstorm, but you can easily export your source maps and run your tests with an external application. This tutorial explains how to export source results to SPM8 or SPM12. The screen captures are done using SPM8, but everything is applicable to SPM12 as well. It is based on the median nerve tutorial dataset that was used in the tutorials of the section ?Processing continuous recordings. If you have followed these tutorials, this dataset should be available in your database in the protocol TutorialRaw.
SPM8 has an important limitation with respect with SPM12: it cannot work on surfaces. This tutorial illustrates how to export all the source files to full volumes. If you are interested in processing the source information at the surface level, upgrade to SPM12 and follow the tutorial Export surface source maps to SPM12.
Export source files
We want to export the sources estimated for all the trials for the left condition to volume files in NIfTI1 format (readable by SPM). We are going to get rid of the time information, very difficult to handle with these full volumes in SPM, and keep only two averaged time windows per condition: a baseline [-20,-15]ms and an active state [33,38]ms.
Clear the Process1 box and drop all the trials for condition Left in it. Select the button "Process sources" on the left of the Process1 tab.
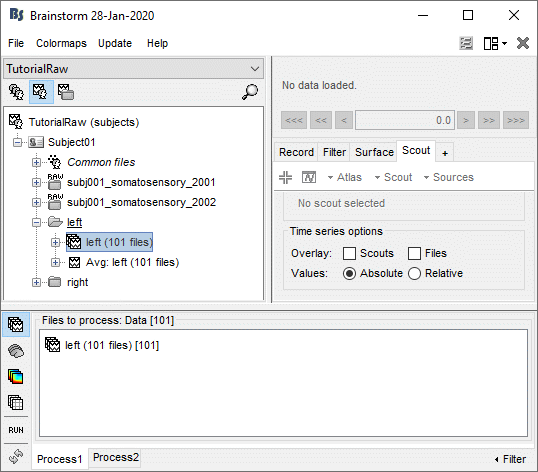
Select the process "File > Export to SPM8 (volume)".
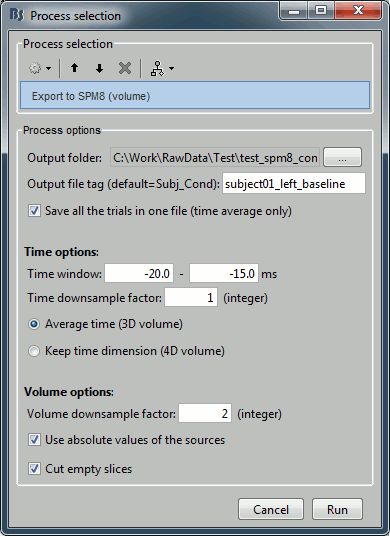
Configure the process:
Output folder: Select the file format of the output files (choose "NIfTI-1 (*.nii)"), the select the folder where you want all the .nii files to be saved.
Output file tag: Set the file name of the exported .nii files. If you leave this option empty, the default file names are "SubjectName_Condition_*.nii", which in this case would be "Subject01_Left_*.nii". This is not informative enough, given that we want to export two states for the same condition: baseline vs. active. Set this option it manually to "subject01_left_baseline".
Save all the trials in one file: If selected, all the trials are concatenated along the "time" dimension in the saved in the same NIfTI file. This is preferable in our case, as we are not planning to use the time dimension: it will generate one file with 101 volumes instead of 101 files containing one volume each.
Time window: Segment of the file that we want to export. We start with the baseline: -20ms to -15ms
Time downsample factor: If we keep the time information, we can save only one time sample every N in the .nii files, to limit the size of the generated files. The value we set here is not used because we specify in the last option that we average in the time dimension.
Average time / Keep time dimension: Defines what we do with the time. In this case, we want to average over the small time windows to get rid of the time.
Volume downsample: Set it to 2, it will take one voxel every two voxels in each dimension. The MRI volume we imported in the Brainstorm database is 256x256x256, the output volumes with the functional data are only 128x128x128, again to limit the size of the files we generate at this step.
Use absolute values of the sources: If this option is selected, the source amplitudes will be all positive instead of positive and negative. This is usually a better way to represent the activation of a brain area, and better adapted for statistical analysis in SPM.
Cut empty slices: If this option is selected, only the slices of the MRI that contain non-zero values are exported in the .nii files. This decreases significantly the output file size, and works well this SPM.
Add another export process after this one, to export the "active" state. Set the time window to [33,38]ms, to capture the peak of the response in the primary somatosensory cortex, and the file name to "subject01_left_active".
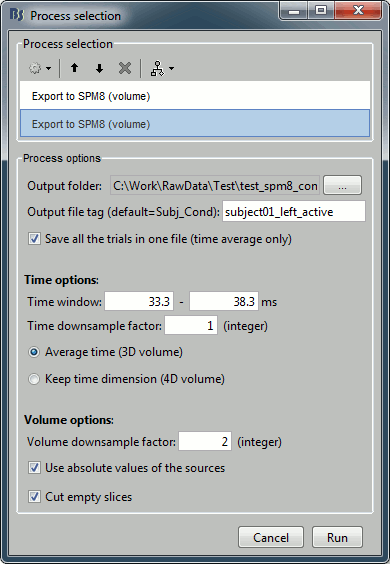
Click on Run and let it process for a while. It will generate two NIfTI files of 130Mb each in the output folder: subject01_left_active.nii and subject01_left_baseline.nii. Each file contains 101 volumes, one per trial.
You can try opening some of these volumes with a NIfTI file viewer, just to make sure that what is saved is coherent. You can use for instance the free software MRIcron to view the file subject01_left_active.nii, volume #2. The values saved in this file are not integers, so you may have to edit manually the amplitude scale for the colormap (the text boxes in the second line of toolbar). For instance, set this range from 0 to 5e-10 pAm.
This is a stimulation of the left median nerve, we observe as expected a response in the central regions of the right hemisphere.
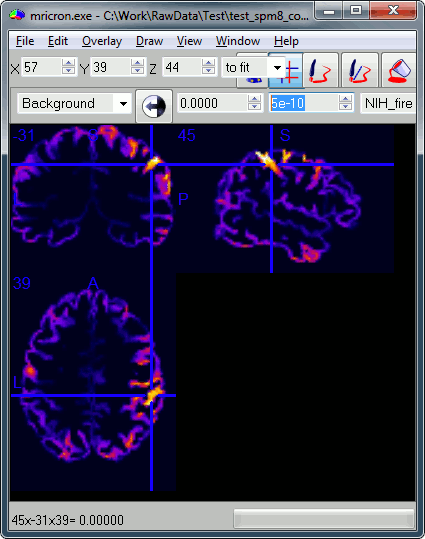
Export T1 MRI
One last thing you need to export from Brainstorm: the T1 MRI volume of the subject, for displaying the results in SPM. Go the anatomy view of the protocol TutorialRaw, right click on Subject01 / MRI > File > Export to file. Select the file format "MRI: NIfTI-1" and save the file T1.nii in the same folder with all the other .nii files.
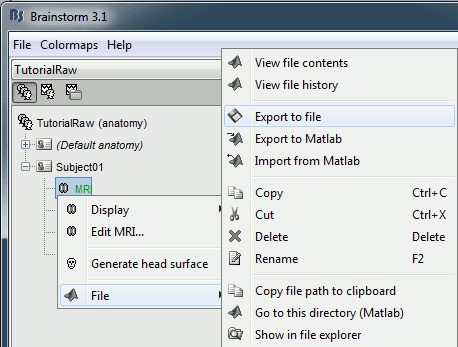
Run SPM
Installing SPM is easy: http://www.fil.ion.ucl.ac.uk/spm/software/spm8/
Start Matlab, go to the SPM folder, add it to your path if it is not done already, then type "spm". Select "M/EEG" on the SPM startup screen.
Import note: Do not run Brainstorm and SPM at the same time, always close Brainstorm before starting SPM (but you don't need to close Matlab).
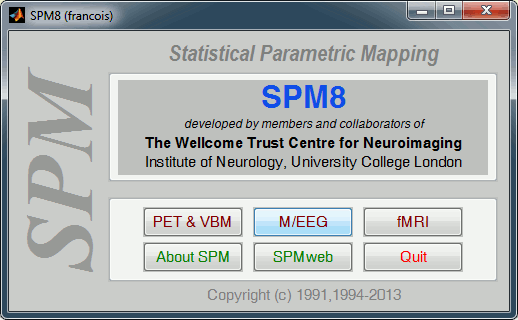
Select the data
In the main SPM window, click on "Specify 2nd level".
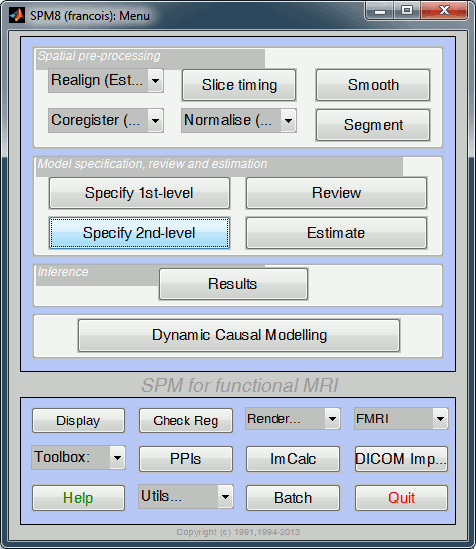
Now you can specify your stats design in the Batch Editor window. We are going to start with a simple t-test for the left condition: active state versus baseline. Select the following options:
Directory: Select the folder in which the results to be saved, for instance create a sub-folder "spm" in the folder in which you have saved all the NIfTI files (see following note)
Design: Two sample t-test
Group 1 scans: Select the 101 post-stim trials, from file subject01_left_active.nii (see note)
Group 2 scans: Select the 101 pre-stim trials, from file subject01_left_baseline.nii (see note)
Independence: Yes
Variance: Unequal
Grand mean scaling: No
ANCOVA: No
(*) File selector: Using the SPM file selector for importing the 4D NIfTI files we have exported from Brainstorm is not that intuitive. Follow these guidelines:
- Navigate to select the folder containing your two .nii files using the two lists on the top (Up,Prev) and the LEFT directory list
Edit the selected volumes in the text box containing only a "1", replace it with "1:999" . This will display all the volumes from 1 to 999 in the RIGHT file list
- Click on a file in the RIGHT file list to select it: it is removed from the right list and added to the bottom list (selected files)
- You can then scroll down, hold the shift key and click on the last file you want to select, to add all the entries in between.
- If you made a mistake and want to unselect a file: just click on it in the bottom list, it will go back to the right file list.
- Click on "Done" when the 101 trials are selected
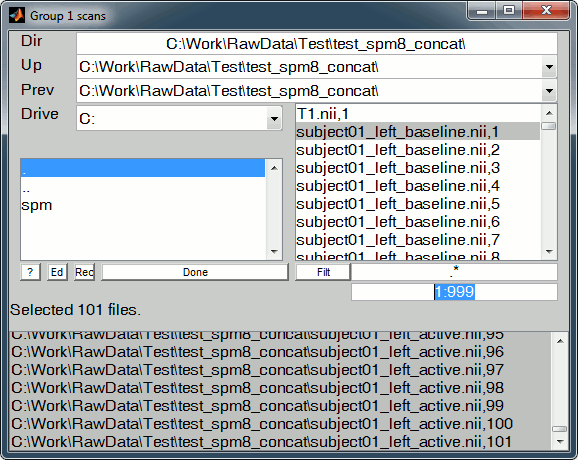
Once you have defined all the options, click on the Run button (the green button in the toolbar on top of the Batch Editor window).
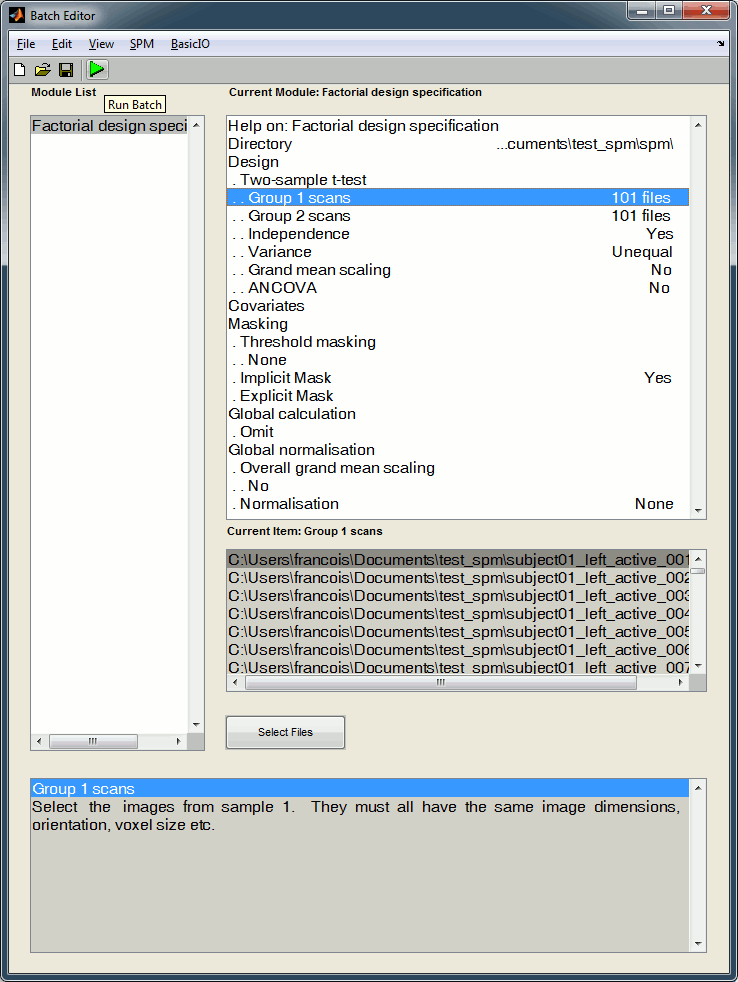
Run the estimation
The design matrix window is displayed in the Graphics window, and a file SPM.mat is saved in the output directory you defined in the options.
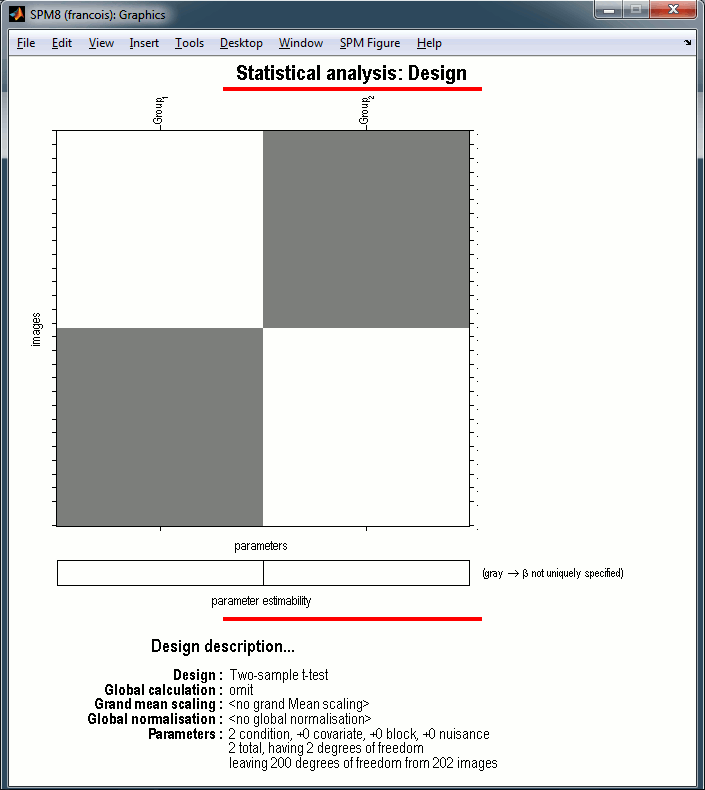
In the SPM Menu window, click on the Estimate button. Select the SPM.mat file that was just created. SPM estimates the parameters, it may take a while.
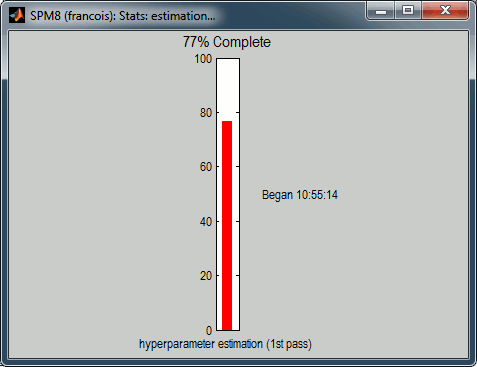
When done click on Results in the SPM Menu window, select again the same SPM.mat file. A window pops up, you have to specify the contrast(s) of interest.
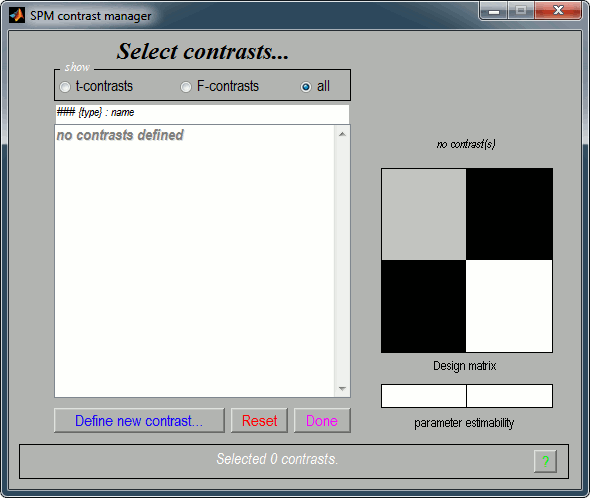
Click on "Define new contrast...". Edit the options to define the t-test post-stim > pre-stim:
Name: Give a name to the contrast, for display. Enter for instance "Active>Baseline".
Type: t-contrast
Contrast: Enter "1 -1" to test for "Group1 (active files) > Group2 (baseline files)"
- Click on "...submit" to update the figure, then "Ok" to add the new contrast.
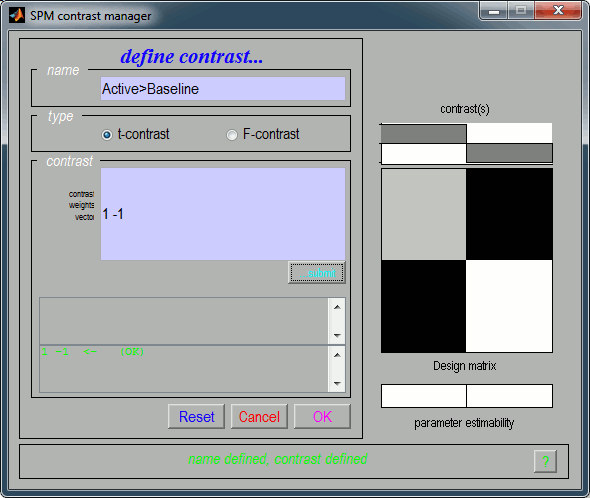
It updates the window "SPM contrast manager". Click on "Done".
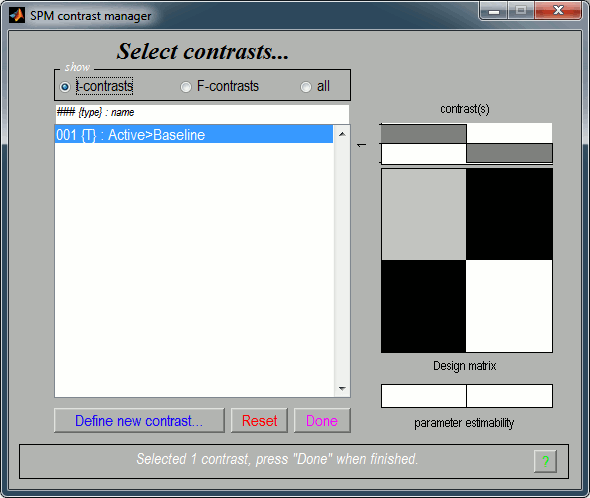
Display the results
A list of parameters is asked in the "SPM: Stats: Results" window.
Apply masking: None
Title for comparison: "Active>Baseline" for instance
p-value adjustment to control: FWE (=Family-Wise Error, to correct for multiple comparisons)
p-value (FWE): 0.01
& extent threshold (voxels): 0
Data type: Volumetric (2D/3D)
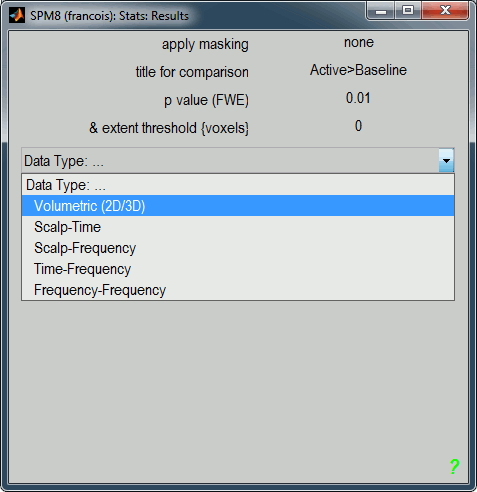
Then the typical SPM glass brain shows up in the Graphics window.
Warning: The SPM glass brain is based on a normalized MNI brain and is not appropriate to render the sources estimated on the individual anatomies in Brainstorm. Here the results don't look nicely aligned on this view, we can clearly see that the top of the brain is not matching. This is because the source volumes for Subject01 have not been normalized to the MNI brain.
If you are interested in projecting your sources in the MNI space, we recommend you do it from Brainstorm directly. The concept and procedure are explained in the tutorial Group studies: Subject coregistration.
The window SPM Results shows more display options for this figure. Select "overlays > sections". Pick the file T1.nii you exported from Brainstorm.
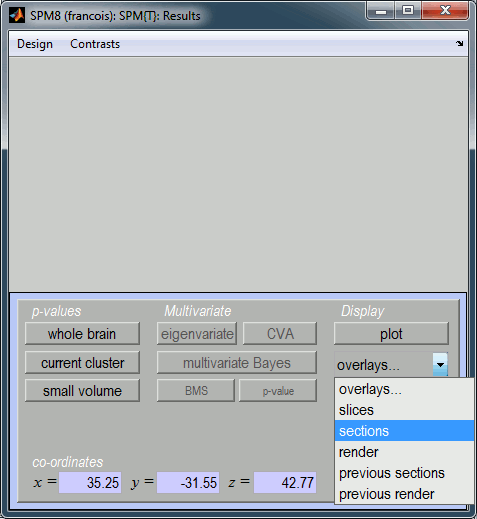
You get the final results in the Graphics window. You can explore the volume by clicking on the MRI slices.
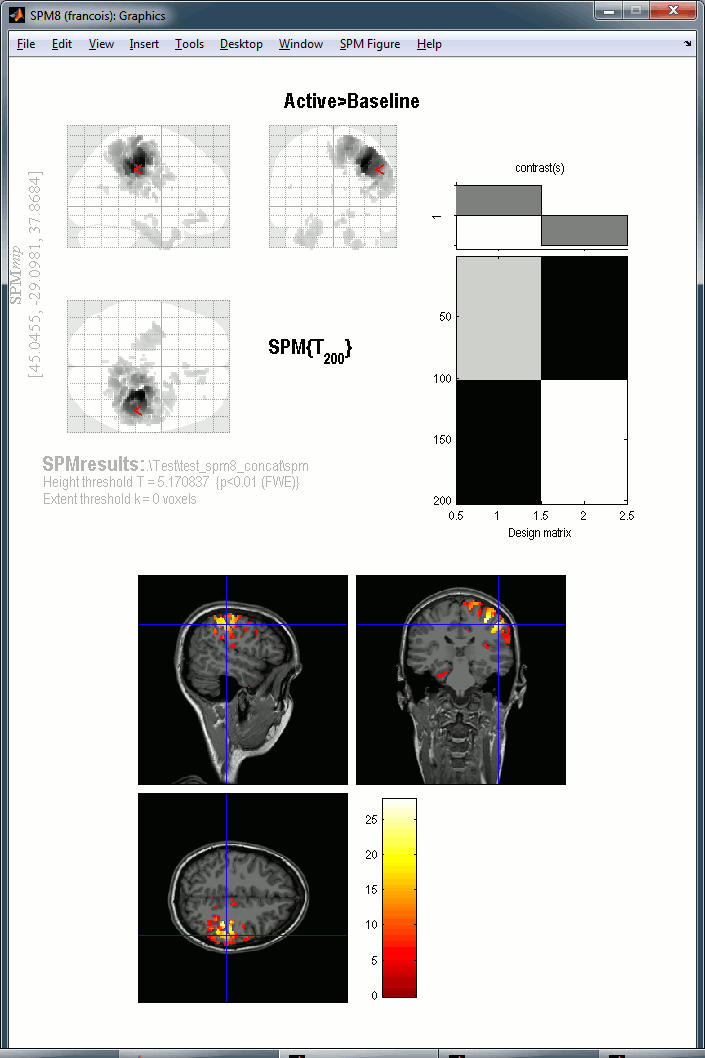
You can repeat the same operations with the right condition.
The results you get here are very basic, but the logic of exporting source results from Brainstorm to SPM can be extended to any type of analysis.
Using unconstrained sources
We have done this analysis using a source model where all the dipoles where located in the grey matter, with orientations constrained to the normal of the cortex surface. You can repeat the same analysis using sources distributed in the full brain volume, as detailed in the tutorial Volume source estimation.
Right-click on (common files) > Compute head model > MRI volume. Use the default options for the grid of points.
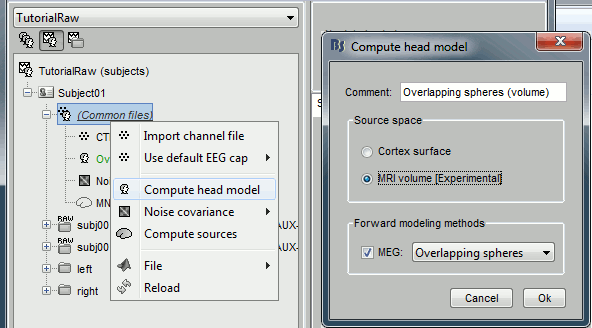
Right-click on the new head model > Compute sources > keep all the default options.
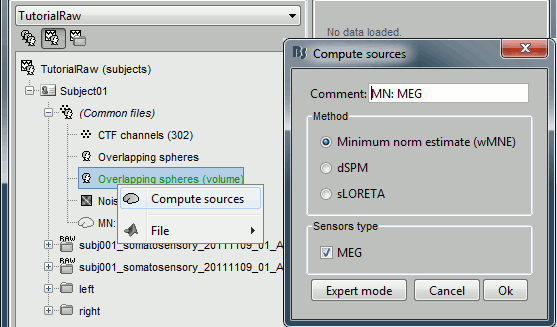
We want now to export the unconstrained sources to volume files in NIfTI1 format. Clear the Process1 box and drop all the trials for condition Left in it. Select the button "Process sources" on the left of the Process1 tab.
Problem: it selects at the same time the constrained and unconstrained sources (total 202 files instead of 101). We can use the process "File > Select files with tag" (detailed here). Configure it as following:
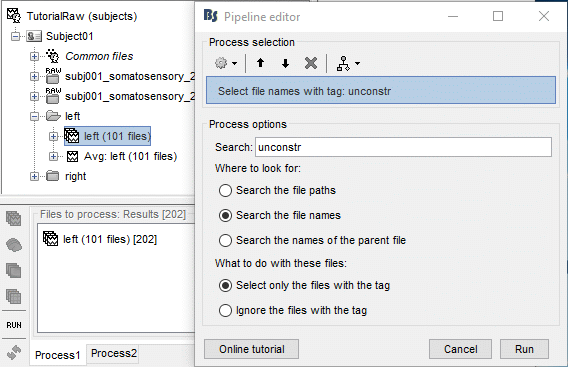
Add immediately after the two processes to export the baseline and the active state (use a different folder). Set the same options as previous (constrained case). Then click on Run.
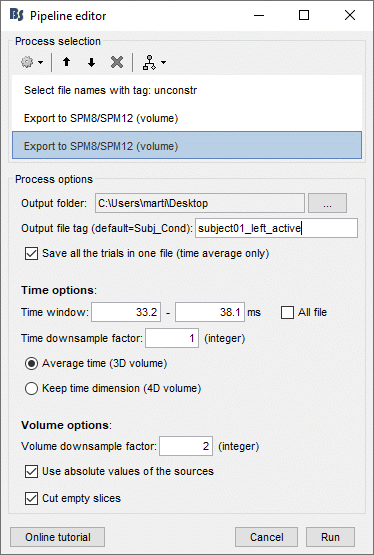
Look for instance at the file subject01_left_active.nii, volume #2, [0 2e-10] pAm.
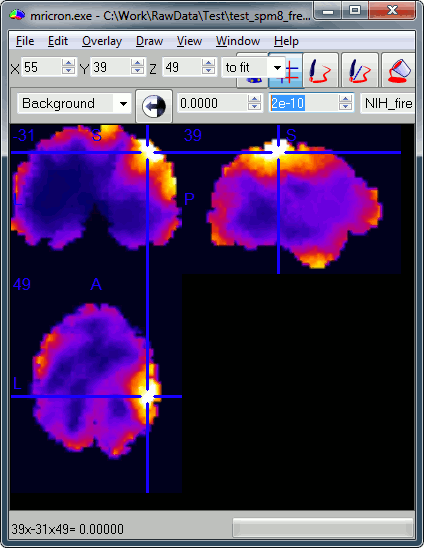
Close Brainstorm, start SPM, and run exactly the same analysis steps as before. In the end you should obtain the following results.
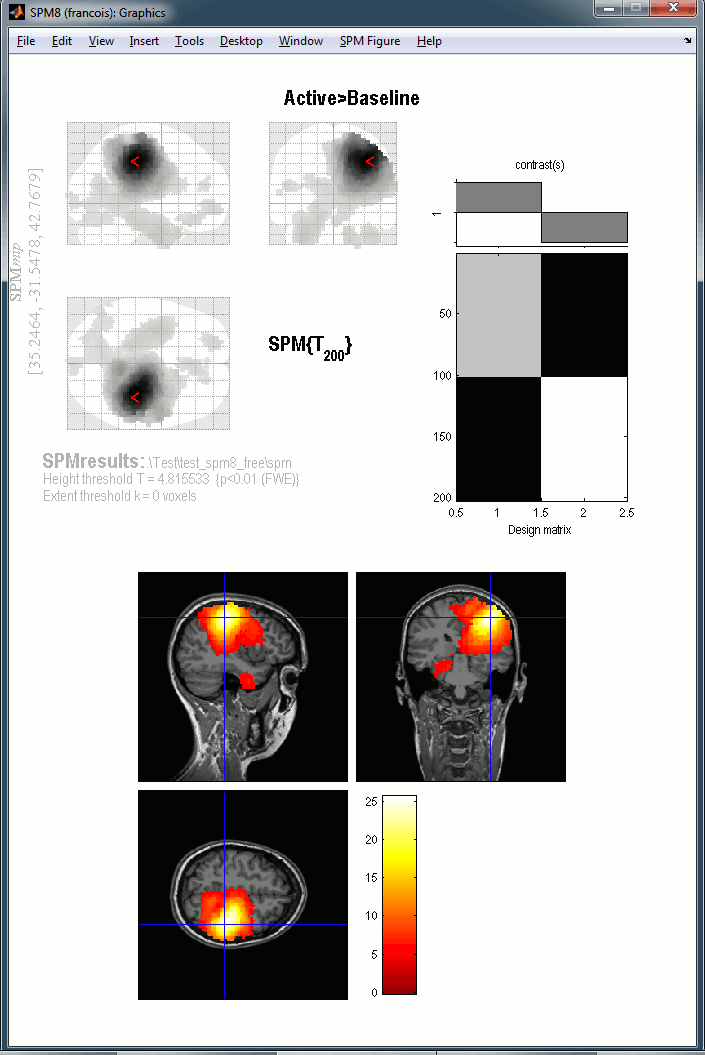
Clean Brainstorm database
To restore the original state of the protocol TutorialRaw and be able to use it as the starting point for another advanced tutorial, delete the two new files in Subject01 / Common files:
- Overlapping spheres (volume)
- MN: MEG(Unconstr)