|
Size: 8911
Comment:
|
Size: 8994
Comment:
|
| Deletions are marked like this. | Additions are marked like this. |
| Line 14: | Line 14: |
| * '''Tutorial dataset''': <<HTML(<FONT color=red>)>>MEGDayz_workshopdata.zip<<HTML(</FONT>)>> (1.9 Gb) [[https://www.dropbox.com/sh/ny5hbcztjeue7h9/AAA0gMUsmsY325Mkm9_RHK5aa?dl=0|Download here]] | * '''Tutorial dataset''': <<HTML(<FONT color=red>)>>MEGDayz_workshopdata.zip<<HTML(</FONT>)>> (1.9 Gb) [[https://www.dropbox.com/sh/ny5hbcztjeue7h9/AAA0gMUsmsY325Mkm9_RHK5aa?dl=0&preview=MEGDayz_workshopdata.zip|Download here]] |
| Line 22: | Line 22: |
| * '''workshop_talca''': Example dataset used during the training session | * '''MEGDayz_workshopdata''': Example dataset used during the training session |
| Line 64: | Line 64: |
| '''Note:''' This will not work with the MCR, only with a licensed Matlab installation. | <<HTML(<FONT color=red>)>>'''Note: '''<<HTML(</FONT>)>>This will not work with the MCR, only with a licensed Matlab installation. |
| Line 83: | Line 83: |
| 1. Find your Brainstorm user directory. On Windows this is typically "C:\Users\<yourName>\.brainstorm", and on Linux "<HOME>/.brainstorm" You can use the following command from Matlab to get your path: '''bst_get('BrainstormUserDir')''' | 1. Find your Brainstorm user directory. On Windows this is typically "C:\Users\<yourName>\.brainstorm\", and on Linux "$HOME/.brainstorm/" You can use the following command from Matlab to get your path: '''bst_get('BrainstormUserDir')''' |
Montreal: June 5, 2019
Important notes
Working with MEG/EEG recordings involves a lot of computational resources and large display windows. Therefore we recommend that you bring a laptop with a decent processing capacity, 4Gb RAM, a 64bit operating system, and a screen larger than 13".
- We strongly discourage the use of any Windows 32bit computer. The limitations of the memory management may result in lots of "Out of memory" errors that will make the training difficult to follow.
You would add to your comfort by bringing an external mouse. Most of the manipulations are done with the mouse, and some involve an intensive use of the mouse wheel/scrolling.
Don't forget your power adapter!
Installation instructions
Before coming to the workshop, you need to download the software from the Brainstorm website and the tutorial dataset from the Dropbox link below. To streamline troubleshooting during the session, please save all the downloaded files on your Desktop.
From the Brainstorm Download page, log in or create a Brainstorm account
Download the following files to your Desktop folder:
Brainstorm software: brainstorm_YYMMDD.zip (75 Mb) Download here
Tutorial dataset: MEGDayz_workshopdata.zip (1.9 Gb) Download here
If you already have Brainstorm, make sure to update to the version of May 30th, 2019 or newer.
- Unzip the two downloaded files on your desktop
- Delete the two downloaded zip files
Create a folder "brainstorm_db" on your Desktop
- Final check: you should have now 3 folders on your desktop:
brainstorm3: Program folder, with the source code and the compiled executable
brainstorm_db: Brainstorm database (empty)
MEGDayz_workshopdata: Example dataset used during the training session
- Run Brainstorm, to make sure it works correctly on your computer (read the following section)
Running Brainstorm for the first time
With Matlab (recommended)
Matlab versions >= 2014b are faster and produce nicer graphics: consider upgrading if possible
- Optional Matlab toolboxes for Signal Processing and Parallel Computing will make things run smoother, if possible
- Start Matlab
Do NOT add brainstorm3 folder to your Matlab path: this will be done automatically
- Go to the brainstorm3 folder
- Type "brainstorm" in the command window
- When asked for the Brainstorm database folder, pick the "brainstorm_db" you have just created
Without Matlab
Note: Because they use an external scripting library, the new decoding processes will NOT be available without Matlab.
- The instructions below are valid for the following operating systems:
Download the MCR R2015b (9.0) for your operating system: Mathworks website
- Install the MCR:
Windows: Double-click on the .exe and follow the instructions
MacOS: Click on the zip file to unzip it, then click on "InstallForMacOSX"
Linux: From a terminal, unzip .zip, then run ./install
- Run the program in brainstorm3/bin/R2015b/
Windows: Double-click on brainstorm3.bat
MacOS: Double-click on brainstorm3.command and wait for instructions
Linux: From a terminal, run:
cd brainstorm3/bin/R2015b/
./brainstorm3.command
- Troubleshooting for MacOS or Linux:
On recent versions of MacOS, you may get an error message "Application can't be opened because it is from an unidentified developer". This message would appear for all the programs that were not downloaded from the Apple app-store. To go around this verification: right-click on the application > Open, then click on the Open button.
From a terminal, make sure that the file "brainstorm3.command" is executable:
chmod a+x brainstorm3.commandIf nothing happens, run:
./brainstorm3.command MCR_DIR
MCR_DIR is the MCR 9.0 folder (ex: /Applications/MATLAB/MCR/v90)Try with another binary release: 2012b, 2013b, 2014b, 2016a, 2016b, 2017a...
- Troubleshooting for Windows:
Your current user may not have the necessary privileges. If you are an administrator for your computer, you can do the following: right-click on brainstorm3.bat > Run as administrator.
If you are not the administrator of your computer and Matlab or the MCR are not installed in the standard paths, Brainstorm may have trouble finding them. To specify manually the path of the MCR or Matlab folder, right-click on brainstorm3.bat > Edit. Fill the second line of the script (Example: @SET MATLABROOT="C:\Program Files\MATLAB\R2015b"), save the file, and try to execute it again.
- On Linux or MacOS, you may be asked to select the folder where you installed the MCR.
- When asked for the Brainstorm database folder, pick the "brainstorm_db" you have just created.
Installing the LibSVM library
Note: This will not work with the MCR, only with a licensed Matlab installation.
The decoding processes featured in this workshop require an SVM library: LibSVM. The processes include an automatic installer to make things easier. However, this installer requires compiling functions on non-Windows operating systems, therefore we recommend you try to install it beforehand to save troubleshooting time on the day of the workshop.
Automatic Install
Once Matlab and Brainstorm are up and running, go to the Command Window of Matlab and type the following command:
process_decoding_svm('downloadAndInstallLibsvm')
This will download and compile the library for you. If the function finishes with no error and outputs "Successfully installed LibSVM", you are done for this section!
Manual Install
If the above automatic install fails for some reason, you can install it manually.
Download the LibSVM library using the following link.
- Extract your downloaded ZIP file to your Desktop.
Rename your extracted folder libsvm-3.23 to simply libsvm.
Find your Brainstorm user directory. On Windows this is typically "C:\Users\<yourName>\.brainstorm\", and on Linux "$HOME/.brainstorm/" You can use the following command from Matlab to get your path: bst_get('BrainstormUserDir')
- Copy the extracted folder libsvm to your Brainstorm user directory.
For Windows users: Your installation is now complete.
For Mac and Linux users: In Matlab, navigate to <BrainstormUserDir>/libsvm/matlab and type make in the Command Window to compile the LibSVM binaries.
- If no errors occured, the installation is complete. If not, please let us know so we can help you before the hands-on session on Wednesday afternoon.
Make sure it works
To make sure Brainstorm works properly or your computer:
Select the menu Help > Workshop preparation.
Follow the instructions: when you see the 3D figure, make sure you see both a transparent head surface and a brain surface. Try to rotate the view with your mouse, and zoom in and out with the mouse wheel.
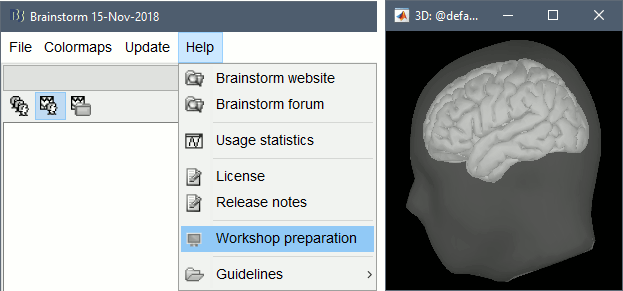
Troubleshooting
For any technical problem, please contact Martin Cousineau ( martin.p.cousineau@mcgill.ca )
