|
Size: 5955
Comment:
|
Size: 5617
Comment:
|
| Deletions are marked like this. | Additions are marked like this. |
| Line 4: | Line 4: |
| <<BR>>You should read this page carefully, in order to understand how the program is organized. If you don't follow a few simple rules reminded at the bottom of the page, Brainstorm may not work properly. | You should read this page carefully, in order to understand how the program is organized. If you don't follow a few simple rules reminded at the bottom of the page, Brainstorm may not work properly. |
| Line 21: | Line 21: |
| ''''''<<BR>>'''2. Database directory''': "brainstorm_db" | <<BR>>'''2. Database directory''': "brainstorm_db" |
| Line 25: | Line 25: |
| * Managed automatically by the application: do not move, delete or add files by yourself. | * Managed by the application: do not move, delete or add files by yourself. |
| Line 31: | Line 31: |
| ''''''<<BR>>'''3. User directory: '''".brainstorm" | <<BR>>'''3. User directory: '''".brainstorm" |
| Line 33: | Line 33: |
| * Created automatically at Brainstorm startup. Typical location:<<BR>> | * Created at Brainstorm startup. Typical location:<<BR>> |
| Line 42: | Line 42: |
| * '''openmeeg/''': OpenMEEG binaries (downloaded automatically when needed) | * '''openmeeg/''': OpenMEEG binaries (automatically downloaded when needed) |
| Line 46: | Line 46: |
| ''''''<<BR>>'''4. Original data files''': | <<BR>>'''4. Original data files''': |
| Line 65: | Line 65: |
| * Sub-folders | * '''Sub-folders ''' |
| Line 68: | Line 68: |
| * The current structure of the database does not allow to have more that one level of sub-folders for each subject. Therefore it is not possible to organize the files by session AND by condition. {{attachment:db.gif}} |
* The current structure of the database does not allow to have more that one level of sub-folders for each subject. It is not possible to organize the files by session AND by condition.<<BR>><<BR>> {{attachment:db.gif}} |
| Line 73: | Line 71: |
| * Brainstorm_db folder is created and managed completely from the Brainstorm graphic user interface (GUI) * All the files in the database have to be imported through the GUI: (right-click > Import...) * Imported files are stored in Matlab format (.mat files) at the appropriate place in the database folder. * Do not try to copy files by yourself in the brainstorm_db folder, it won't work * Based on the files/directories architecture: |
* The database folder "brainstorm_db" is managed completely from the graphic user interface (GUI). * All the files in the database have to be imported through the GUI. Do not try to copy files by yourself in the brainstorm_db folder, it won't work. * Everything in this folder is stored in Matlab .mat format, with the following architecture: |
| Line 79: | Line 75: |
| * '''Functional data''': brainstorm_db/protocol_name/'''data'''/subject_name/condition_name/ * Each file you see in the Brainstorm window corresponds to a proper file on the hard drive * But the contrary is not necessarily true. * There are extra information stored in each directory, to save properties, comments, default data, links between different items, etc. * For this reason, you should not try to manipulate directly the files in the Brainstorm database directory. * Database structure in memory: * A copy of the database structure is saved by Brainstorm in your home directory in '''.brainstorm/brainstorm.mat ''' * So when you start the program or change protocol, there is no need to read again all the files on the hard drive (this may take some time). |
* '''Functional data''': brainstorm_db/protocol_name/'''data'''/subject_name/subfolder/ * Most of the files you see in the database explorer in Brainstorm correspond to files on the hard drive, but there is no one-to-one correspondence. There is extra information stored in each directory, to save properties, comments, default data, links between different items, etc. For this reason, you should not try to manipulate directly the files in the Brainstorm database directory. * The structure of the database is saved in the user preferences, so when you start the program or change protocol, there is no need to read again all the files on the hard drive (which may take some time). * If Brainstorm or Matlab crashes before the database structure is correctly saved, the files that are displayed in the Brainstorm database explorer may differ from what is actually on the disk. When this happens, you can force Brainstorm to rebuild the structure from the files on the hard drive: right-click on the folder to udpate > Reload. |
| Line 88: | Line 80: |
| * As a consequence, the files that are displayed in the Brainstorm window may differ from what is actually on the disk. * It may happen when some process crashes, or if you move or add some files by yourself in the database folder. |
== Summary == * Different folders for: * the '''program '''(brainstorm3), * the '''database '''(brainstorm_db), * your '''original recordings'''. * Never modify the contents of the database folder by yourself * Do not put the original recordings in any of the Brainstorm folders, import them with the interface |
| Line 91: | Line 88: |
| * If this happens, you will have to reload the current protocol (right-click popup menu > ''Reload'') or the whole database (menu ''File > Reload database'') | <<EmbedContent("http://neuroimage.usc.edu/bst/get_prevnext.php?prev=Tutorials&next=Tutorials/TutFirstSteps")>> |
| Line 93: | Line 90: |
| == To remember == * __Different folders__ for: * the '''program '''(brainstorm3), * the '''database '''(brainstorm_db), and * your '''original files'''. * Never modify the contents of the database folder by yourself * Do not put the original recordings in any of the Brainstorm folders, import them with the graphic interface<<BR>> == Feedback == <<EmbedContent(http://neuroimage.usc.edu/brainstorm3_register/get_feedback.php?Tutorials/BstFolders)>> == Next == It is finally time to start Brainstorm. [[Tutorials/TutFirstSteps|Next tutorial]]. |
<<EmbedContent(http://neuroimage.usc.edu/bst/get_feedback.php?Tutorials/BstFolders)>> |
Tutorial 1: Brainstorm architecture
Authors: Francois Tadel, Sylvain Baillet
You should read this page carefully, in order to understand how the program is organized. If you don't follow a few simple rules reminded at the bottom of the page, Brainstorm may not work properly.
Brainstorm folders
Brainstorm needs different directories, please try not to put everything at the same place.
1. Program directory: "brainstorm3"
- Contains all the program files: Matlab scripts, compiled binaries, templates, etc.
- There is no user data in this folder.
- You can delete it and replace it with a newer version at anytime, your data will be safe.
- Recommended location:
Windows: My documents\brainstorm3
Linux: /home/username/brainstorm3
MacOS: Documents/brainstorm3
2. Database directory: "brainstorm_db"
- Created by user.
- Contains all the Brainstorm database files.
- Managed by the application: do not move, delete or add files by yourself.
- Recommended location:
Windows: My documents\brainstorm_db
Linux: /home/username/brainstorm_db
MacOS: Documents/brainstorm_db
3. User directory: ".brainstorm"
Created at Brainstorm startup. Typical location:
Windows: C:\Documents and Settings\username\.brainstorm
Linux: /home/username/.brainstorm
MacOS: /Users/username/.brainstorm
- Contains:
brainstorm.mat: Brainstorm user preferences.
tmp/: Temporary folder, cleaned every time Brainstorm is started.
You may have to change the location of the temporary folder if you have a limited amount of storage or a limited quota in your home folder.process/: Personal plugins folder.
reports/: Process reports.
openmeeg/: OpenMEEG binaries (automatically downloaded when needed)
templates/: Additional anatomy templates, saved as .zip files.
mex/: Some mex files that have to be recompiled.
4. Original data files:
- Recordings you acquired and you want to process with Brainstorm.
Put them wherever you want but not in any of the previous folders.
Database structure
Brainstorm allows you to organize your recordings and analysis with three levels of definition:
Protocol
- Group of datasets that have to be processed or displayed together.
- A protocol can include one or several subjects.
Some people would prefer to call this experiment or study.
- You can only open one protocol at a time.
Subject
- A person who participated in a given protocol.
- A subject contains two categories of information: anatomy and functional data.
- Anatomy: Includes at least an MRI volume and some surfaces extracted from the MRI.
- Functional data: Everything that is related with the MEG/EEG acquisition.
- For each subject, it is possible to use either the actual MRI of the person or one of the anatomy templates available in Brainstorm.
Sub-folders
- For each subject, the functional files can be organized in different sub-folders.
- These folders can represent different recordings sessions (aka acquisition runs) or different experimental conditions.
The current structure of the database does not allow to have more that one level of sub-folders for each subject. It is not possible to organize the files by session AND by condition.
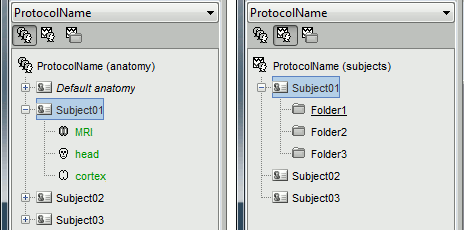
Database files
- The database folder "brainstorm_db" is managed completely from the graphic user interface (GUI).
- All the files in the database have to be imported through the GUI. Do not try to copy files by yourself in the brainstorm_db folder, it won't work.
- Everything in this folder is stored in Matlab .mat format, with the following architecture:
Anatomy data: brainstorm_db/protocol_name/anat/subject_name
Functional data: brainstorm_db/protocol_name/data/subject_name/subfolder/
- Most of the files you see in the database explorer in Brainstorm correspond to files on the hard drive, but there is no one-to-one correspondence. There is extra information stored in each directory, to save properties, comments, default data, links between different items, etc. For this reason, you should not try to manipulate directly the files in the Brainstorm database directory.
- The structure of the database is saved in the user preferences, so when you start the program or change protocol, there is no need to read again all the files on the hard drive (which may take some time).
If Brainstorm or Matlab crashes before the database structure is correctly saved, the files that are displayed in the Brainstorm database explorer may differ from what is actually on the disk. When this happens, you can force Brainstorm to rebuild the structure from the files on the hard drive: right-click on the folder to udpate > Reload.
Summary
- Different folders for:
the program (brainstorm3),
the database (brainstorm_db),
your original recordings.
- Never modify the contents of the database folder by yourself
- Do not put the original recordings in any of the Brainstorm folders, import them with the interface
