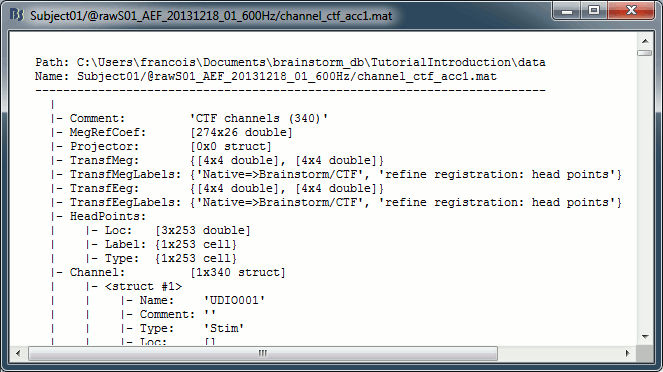|
Size: 17401
Comment:
|
Size: 15910
Comment:
|
| Deletions are marked like this. | Additions are marked like this. |
| Line 1: | Line 1: |
| = Tutorial 4: Co-registration MEG-MRI = | = Tutorial 4: Channel file / MEG-MRI coregistration = |
| Line 10: | Line 10: |
| <<Include(DatasetIntroduction, , from="\<\<HTML\(\<!-- START-PAGE --\>\)\>\>", to="\<\<HTML\(\<!-- STOP-NO-ANAT --\>\)\>\>")>> | == Auditory dataset == This dataset used in the introduction tutorials is the same as the one used in the [[Tutorials/Auditory|MEG Auditory tutorial]]: * '''Downsampled''' at a lower sampling rate: from '''2400Hz to 600Hz''' * This makes the introduction tutorials easier to follow the on a regular computer. <<Include(DatasetAuditory, , from="\<\<HTML\(\<!-- START-PAGE --\>\)\>\>", to="\<\<HTML\(\<!-- STOP-MEG --\>\)\>\>")>> <<Include(DatasetAuditory, , from="\<\<HTML\(\<!-- START-HEADPOINTS --\>\)\>\>", to="\<\<HTML\(\<!-- STOP-HEADPOINTS --\>\)\>\>")>> |
| Line 14: | Line 22: |
| * Right-click on the subject folder > Review raw file | * Right-click on the subject folder > '''Review raw file''' |
| Line 17: | Line 25: |
| * In the CTF file format, each session of recordings is saved in a folder with the extension "ds". The different types of information collected during each session are saved as different files in this folder (event markers, sensor definitions, bad segments, MEG recordings). | |
| Line 19: | Line 28: |
| * Refine registration now? '''YES''' <<BR>>This operation is detail in the next section.<<BR>><<BR>> {{attachment:review_refine.gif||height="206",width="397"}} | * Refine registration now? '''YES''' <<BR>>This operation is detailed in the next section.<<BR>><<BR>> {{attachment:review_refine.gif||height="206",width="397"}} |
| Line 21: | Line 30: |
| == Registration method == | == Automatic registration == |
| Line 25: | Line 34: |
| * The initial registration is based on the three fiducial point that define the Subject Coordinate System (SCS): nasion, left ear, right ear. You have marked these three points in the MRI viewer in the previous tutorial. * Those same three points have also been marked before the acquisition of the MEG recordings. The person who recorded this subject digitized their position with a tracking device (such as a Polhemus FastTrak or Patriot). The position of those points were saved in the MEG dataset. * When we bring those MEG files in the Brainstorm database, we align them on the MRI using those fiducial points, we match the NAS/LPA/RPA points digitized with the Polhemus with the ones we placed in the MRI Viewer. * This registration method gives approximate results. It can be good enough in some cases, but not always because of the imprecision of the measures. The tracking system is not always very precise, the points are not always easy to identify on the MRI slides, and the very definition of those points does not offer a millimeter precision. All this combined, it is easy to end with an registration error of more than 1cm. * The quality of the source analysis we will perform later is highly dependent on the quality of the registration between the sensors and the anatomy. If we start with a 1cm error, this error will be propagated everywhere in the analysis.<<BR>><<BR>> {{attachment:polhemus_beth.jpg||height="188",width="140"}} {{attachment:polhemus_setup.gif||height="180",width="291"}} |
* The initial registration is based on the three fiducial point that define the Subject Coordinate System ('''SCS'''): '''nasion''', '''left ear''', '''right ear'''. You have marked these three points in the MRI viewer in the previous tutorial. * These same three points have also been marked before the acquisition of the MEG recordings. The person who recorded this subject digitized their positions with a tracking device (such as a Polhemus FastTrak or Patriot). The position of these points are saved in the MEG datasets. * When we bring the MEG recordings into the Brainstorm database, we align them on the MRI using these fiducial points: we match the NAS/LPA/RPA points digitized with the Polhemus with the ones we placed in the MRI Viewer. * This registration method gives approximate results. It can be good enough in some cases, but not always because of the imprecision of the measures. The tracking system is not always very precise, the points are not always easy to identify on the MRI slides, and the very definition of these points does not offer a millimeter precision. All this combined, it is easy to end with an registration error of 1cm or more. * The quality of the source analysis we will perform later is highly dependent on the quality of the registration between the sensors and the anatomy. If we start with a 1cm error, this error will be propagated everywhere in the analysis.<<BR>><<BR>> {{attachment:polhemus_setup.gif||height="180",width="291"}} {{attachment:polhemus_beth.jpg||height="188",width="140"}} |
| Line 32: | Line 41: |
| * To improve this registration, we also recommend our users to always digitize additional points on the head of the subjects: between 100 and 200 points uniformly distributed on the hard parts of the head (skull from nasion to inion, eyebrows, ear contour, nose crest). Avoid marking points on the softer parts (cheeks or neck) because they may have different shape when the subject is seating on the Polhemus chair or lying down in the MRI. More information on [[Tutorials/TutDigitize|digitizing head points]]. * We have now two versions of the full head shape of the subject: one coming from the MRI (the head surface, represented in grey in the figures below) and one coming from the Polhemus digitizer at the time of the MEG/EEG acquisition (represented as green dots below). * The algorithm that is executed when you chose the option "Refine registration with head points" is an iterative algorithm that tries to find a better fit between the two head shapes (grey surface and green dots), to improve the intial NAS/LPA/RPA registration. This technique usually improves significantly the registration of the MRI and the MEG/EEG sensors. * The two pictures below represent the registration before and after this automatic head shape registration (left=step 1, right=step 2). The yellow surface represents the MEG helmet: the solid plastic surface in which the subject paces his/her head. If you ever see the head surface intersecting this yellow helmet surface, there is obviously something wrong with the registration. <<BR>><<BR>> {{attachment:refine_before.gif||height="226",width="200"}} {{attachment:refine_after.gif||height="226",width="200"}} |
* To improve this registration, we recommend our users to always digitize additional points on the head of the subjects: around '''100 points''' uniformly distributed on the hard parts of the head (skull from nasion to inion, eyebrows, ear contour, nose crest). Avoid marking points on the softer parts (cheeks or neck) because they may have a different shape when the subject is seated on the Polhemus chair or lying down in the MRI. More information on [[Tutorials/TutDigitize|digitizing head points]]. * We have two versions of the full head shape of the subject: one coming from the MRI (the head surface, represented in grey in the figures below) and one coming from the Polhemus digitizer at the time of the MEG/EEG acquisition (represented as green dots). * The algorithm that is executed when you chose the option "'''Refine registration with head points'''" is an iterative algorithm that tries to find a better fit between the two head shapes (grey surface and green dots), to improve the intial NAS/LPA/RPA registration. This technique usually improves significantly the registration between the MRI and the MEG/EEG sensors. * The two pictures below represent the registration before and after this automatic head shape registration (left=step 1, right=step 2). The yellow surface represents the MEG helmet: the solid plastic surface in which the subject places his/her head. If you ever see the grey head surface intersecting this yellow helmet surface, there is obviously something wrong with the registration. * At the end of the import process, you can close the figure that shows the final registration.<<BR>><<BR>> {{attachment:refine_before.gif||height="226",width="200"}} {{attachment:refine_after.gif||height="226",width="200"}} |
| Line 37: | Line 47: |
| == Channel file == * Two new files appeared in the database explorer: . {{http://neuroimage.usc.edu/brainstorm/Tutorials/TutRawViewer?action=AttachFile&do=get&target=linkInTree.gif|linkInTree.gif|class="attachment"}} * The channel file contains the definition of the sensors, exactly as when importing the files in the database with the "Import MEG/EEG" menu. It is saved in the folder ''(Common files)'', because the subject was created using the option "Yes, use one channel file per subject". Therefore, the same channel file will be used for all the folders of Subject01. * The node named "Link to raw file" contains all the information that was read from the continuous file (file format, time vector, sampling frequency, events, bad channels, path to the original file, etc.), but no recordings. The MEG and EEG values recorded will be read directly from the native file. |
== New files and folders == Many new files are now visible in the database explorer: |
| Line 43: | Line 50: |
| Brainstorm offers the possibility to visualize continuous MEG/EEG recordings in any of the supported file formats without having to fully "import" them. A link to the native file is created in the database, which can be then manipulated almost like the "imported" recording blocks. Only the description of the file is saved in the database, and when displaying it the values are read directly from the native file. | * Three folders representing the three MEG datasets that we linked to the database. Note the tag "raw" in the icon of the folders, this means that the files are considered as new continuous files. * '''S01_AEF_20131218_01_600Hz''': Subject01, Auditory Evoked Field, 18-Dec-2013, run #01 * '''S01_AEF_20131218_02_600Hz''': Subject01, Auditory Evoked Field, 18-Dec-2013, run #02 * '''S01_Noise_20131218_02_600Hz''': Subject01, Noise recordings (no subject in the MEG) * All three have been downsampled from 2400Hz to 600Hz. |
| Line 45: | Line 56: |
| * A common source of confusion for beginners is the difference between the two menus that allow you to bring external data into the Brainstorm environment: * '''Review raw file''': Allows you to create a link to your original data file. It reads the header and sensor information from the file and saves it in the database as a |
Each of these new folders show two elements: |
| Line 48: | Line 58: |
| = From auditory = == Multiple runs and head position == * The two AEF runs 01 and 02 were acquired successively, the position of the subject's head in the MEG helmet was estimated twice, once at the beginning of each run. The subject might have moved between the two runs. To evaluate visually the displacement between the two runs, select at the same time all the channel files you want to compare (the ones for run 01 and 02), right-click > Display sensors > MEG. . {{http://neuroimage.usc.edu/brainstorm/Tutorials/Auditory?action=AttachFile&do=get&target=raw3.gif|raw3.gif|height="220",width="441",class="attachment"}} * Typically, we would like to group the trials coming from multiple runs by experimental conditions. However, because of the subject's movements between runs, it's not possible to directly compare the sensor values between runs because they probably do not capture the brain activity coming from the same regions of the brain. |
* '''Channel file''': Defines the types and names of channels that were recorded, the position of the sensors, the head shape and other various details. This information has been read from the MEG datasets and saved as a new file in the database. The total number of data channels recorded in the file is indicated between parenthesis (340). * '''Link to raw file''': Link to the original file that you imported. All the relevant meta-data was read from the MEG dataset and copied inside the link itself (sampling rate, number of samples, event markers and other details about the acquisition session). But no MEG/EEG recordings were read or copied to the database. If we open this file, the values are read directly from the original files in the .ds folder. <<BR>><<BR>> {{attachment:review_tree.gif}} == Review vs Import == When trying to bring external data into the Brainstorm environment, a common source of confusion is the difference between the two popup menus Review and Import: * '''Review raw file''': Allows you to create a link to your original data file. It reads the header and sensor information from the file but does not copy the recordings in the database. Most of the artifact cleaning should be done directly using these links. * '''Import MEG/EEG''': Extract segments of recordings (epochs) from an external file and saves copies of them in the Brainstorm database. You should not be using this menu until you have fully pre-processed your recordings. == Display the sensors == Right-click on the ''CTF channels'' file and try all the display menus: * '''CTF coils''': Display the MEG coils of this CTF system: they are all axial gradiometers, only the coils close to the head are represented. The small squares do not represent the real shape of the sensors (the CTF coils are circular loops) but an approximation made in the forward model computation. * '''CTF Helmet''': Shows a surface that represents the inner surface of the MEG helmet. * '''MEG''': MEG sensors are represented as small white dots and can be selected by clicking on them. * '''ECG / EOG''': Ignore these menus, we do not have proper positions for these electrodes. * '''Misc''': Shows the approximate positions of the EEG electrodes (Cz and Pz). * Use the ['''Close all'''] button to close all the figures when you are done.<<BR>><<BR>> {{attachment:channel_menu.gif||height="227",width="459"}} <<BR>><<BR>> {{attachment:channel_display.gif||height="192",width="702"}} <<TAG(Advanced)>> == Manual registration == If the registration you get with automatic alignment techniques described previously, or if there was an issue when you digitized the position of the fiducials or the head shape, you may have to realign manually the sensors on the head. Right-click on the channel file > '''MRI Registration''': * '''Check''': Show all the possible information that may help to verify the registration. * '''Edit''': Opens a window where you can move manually the MEG helmet relative to the head. <<BR>>Read the tooltips of the buttons in the toolbar to see what is available, select an operation and then right-click+move up/down to apply it. From a scientific point of view this is not exactly a rigorous operation, but sometimes it is much better than using wrong default positions. <<BR>>'''IMPORTANT''': this refinement can only be used to better align the headshape with the digitized points - it cannot be used to correct for a subject who is poorly positioned in the helmet (i.e. you cannot move the helmet closer to the subjects head if they were not seated that way to begin with!) <<BR>><<BR>> {{attachment:channel_manual.gif||height="181",width="231"}} * '''Refine using head points''': Runs the automatic registration described earlier. There is nothing to change here, but remember to '''always '''check the registration scalp/sensors. <<TAG(Advanced)>> == Multiple runs and head positions == Between two acquisition runs the subject may move in the MEG helmet, the relative position of the MEG sensors with the head surface changes. At the beginning of each MEG run, the positions of the head localization coils are detected and used to update the position of the MEG sensors. * The two AEF runs 01 and 02 were acquired successively. The position of the subject's head in the MEG helmet was estimated twice, once at the beginning of each run. * To evaluate visually the displacement between the two runs, select at the same time all the channel files you want to compare (the ones for run 01 and 02), right-click > Display sensors > MEG.<<BR>><<BR>> {{attachment:channel_multiple.gif||height="218",width="438"}} * Typically, we would like to group the trials coming from multiple acquisition runs. However, because of the subject's movements between runs, it is usually not possible to directly compare the MEG values between runs. The sensors probably do not capture the activity coming from the same regions of the brain. |
| Line 54: | Line 100: |
| * '''Method 1''': Process all the runs separately and average between runs at the source level: The more accurate option, but requires a lot more work, computation time and storage. * '''Method 2''': Ignore movements between runs: This can be acceptable for commodity if the displacements are really minimal, less accurate but much faster to process and easier to manipulate. * '''Method 3''': Co-register properly the runs using the process Standardize > Co-register MEG runs: Can be a good option for displacements under 2cm. Warning: This method has not be been fully evaluated on our side, to use at your own risk. |
* '''Method 1''': Process all the runs separately and average between runs at the source level: The more accurate option, but requires more work, computation time and storage. * '''Method 2''': Ignore movements between runs: This can be acceptable if the displacements are really minimal, less accurate but much faster to process and easier to manipulate. * '''Method 3''': Co-register properly the runs using the process Standardize > Co-register MEG runs: Can be a good option for displacements under 2cm.<<BR>>Warning: This method has not be been fully evaluated on our side, use at your own risk. Also, it does not work correctly if you have different SSP projectors calculated for multiple runs. |
| Line 59: | Line 105: |
| = From CTF = == Channel file == Let's explore what you can do with the first file. Right-click on the ''CTF channels'' file and try all the menus. |
<<TAG(Advanced)>> |
| Line 63: | Line 107: |
| {{http://neuroimage.usc.edu/brainstorm/Tutorials/TutImportRecordings?action=AttachFile&do=get&target=popupChannel.gif|popupChannel.gif|class="attachment"}} | == Edit the channel file == Display a table with all the information about the individual channels. You can edit all the values. |
| Line 65: | Line 110: |
| == Menu: Display == The menus in the ''Display ''menu display the same thing, but in a different way. You can add the scalp (or cortex) surface easily with the toolbar in the ''Surfaces ''tab, in the main window (''Add a surface'' "+" button). |
* Right-click on the channel of the first folder (AEF#01) > '''Edit channel file''': <<BR>><<BR>> {{attachment:channel_edit.gif||height="147",width="596"}} |
| Line 68: | Line 112: |
| {{http://neuroimage.usc.edu/brainstorm/Tutorials/TutImportRecordings?action=AttachFile&do=get&target=channelCtf.gif|channelCtf.gif|height="161px",width="208px",class="attachment"}} {{http://neuroimage.usc.edu/brainstorm/Tutorials/TutImportRecordings?action=AttachFile&do=get&target=channelHelmet.gif|channelHelmet.gif|height="161px",width="206px",class="attachment"}} {{http://neuroimage.usc.edu/brainstorm/Tutorials/TutImportRecordings?action=AttachFile&do=get&target=channelMeg.gif|channelMeg.gif|height="161px",width="206px",class="attachment"}} | * '''Index ''': Index of the channel in the data matrix. Can be edited to reorder the channels. * '''Name ''': Name that was given to the channel by the acquisition device. * '''Type ''': Type of information recordeded (MEG, EEG, EOG, ECG, EMG, Stim, Other, "Delete", etc) * You may have to change the Type for some channels. For instance if an EOG channel was saved as a regular EEG channel, you have to change its type to prevent it from being used in the source estimation. * To delete a channel from this file: select "(Delete)" in the type column. * '''Group''' : Used to define sub-group of channels of the same type. * SEEG/ECOG: Each group of contacts can represent a depth electrode or a grid, and it can be plotted separately. A separate average reference montage is calculated for each group. * MEG/EEG: Not used. * '''Comment ''': Additional description of the channel. * MEG sensors: Do not edit this information if it is not empty. * '''Loc ''': Position of the sensor (x,y,z) in SCS coordinates. Do not modify this interface. <<BR>>One column per coil and per integration point (information useful for the forward modeling). * '''Orient ''': Orientation of the MEG coils (x,y,z) in SCS coordinates). One column per Loc column. * '''Weight ''': When there is more than one coil or integration point, the Weight field indicates the multiplication factor to apply to each of these points. * To edit the type or the comment for multiple sensors at once, select them all then right-click. * Close this figure, do not save the modifications if you made any. |
| Line 70: | Line 128: |
| * '''CTF coils''': Display the coils of this CTF MEG system: they are all axial gradiometers, only the coils close to the head are represented. The coils are represented the way there are processed in the forward model computation. The small squares do not represent exactly the reality, as CTF coils are circular, but the way they are modeled. * '''CTF Helmet''': Show a surface that represents the inner surface of the MEG helmet (ie. the plastic surface that the subject's head is almost supposed to touch). This view is useful for verifying that the registration is correct: if the registration is really wrong, there is a high chance that you would observe the scalp and helmet surfaces intersecting. * '''MEG''': MEG sensors are represented as small white dots (centers of the coils close to the head), and can be selected by clicking on them. |
<<TAG(Advanced)>> |
| Line 74: | Line 130: |
| == Menu: Edit channel file == Display a table with all the information about the individual channels. You can use this window to view and edit the channels properties. |
== On the hard drive == Some other fields are present in the channel file that cannot be accessed with the ''Channel editor'' window. You can explore these other fields with the ''File ''menu, selecting ''View file contents'' or ''Export to Matlab'', as presented in the previous tutorial. |
| Line 77: | Line 133: |
| {{http://neuroimage.usc.edu/brainstorm/Tutorials/TutImportRecordings?action=AttachFile&do=get&target=channelEdit.gif|channelEdit.gif|class="attachment"}} The channel file describes each channel separately, with the following information: * '''Index ''': Index of the channel, which is also the index of the row in the data matrix ('F' field in the recordings file). You can edit this field if you need to reorder the channels (might be useful for EEG recordings). * '''Name ''': Name that was given to the channel by the acquisition device. * '''Type ''': Channel type, eg. MEG, EEG, EOG, ECG, EMG, Stim, Other, etc. * Sometimes you have to change the Type for some sensors. For instance if the EOG channel was saved as a regular EEG channel, you have to change its type to prevent it from being used in the source estimation. * To delete a channel from this file: select "(Delete)" in the type column, and then save the window to save the file. * '''Comment ''': Description of the channel. * '''Loc ''': Indicates the position in space of the sensor (x,y,z coordinates). One column per coil and per integration point. You should not modify these values from this interface. * '''Orient ''': Indicates the orientation of the coil (x,y,z coordinates). One column per coil or per integration point. * '''Weight ''': When there are more than one coil or integration point, the Weight field indicates the multiplication factor to apply to each of these points. == Menu: MRI Registration == For the moment, the registration between anatomy and sensors is based only on three points that are manually positioned (nasion and ears). This rough alignment technique is quite robust but also very imprecise, and depends on the precision with which the people defined the fiducials, both during the data acquisition and on the MRI slices. For this reason, it is sometimes necessary to correct the position of the sensors. * '''Check''': Show all the possible information that may help to verify the registration between the sensors and the anatomy. For those specific recordings, it would just show the head surface, and the inner helmet surface, exactly like the "Display sensors > CTF Helmet" menu. * '''Edit...''': Opens a window where you can move manually the MEG helmet relatively to the head. It works the same way as the interface to co-register surfaces presented in the previous tutorial: select an operation by clicking on it in the toolbar, and then right-click+move up/down to apply it. From a scientific point of view it is not a exactly a rigorous operation, but sometimes it is much better than using wrong default positions. . {{http://neuroimage.usc.edu/brainstorm/Tutorials/TutImportRecordings?action=AttachFile&do=get&target=channelAlign.gif|channelAlign.gif|height="133px",width="183px",class="attachment"}} * '''Refine using head points''': If some digitized head points are available, this menu launches an iterative algorithm that uses those points to try to get a better MRI/sensors registration. In our case, there are no such points that were acquired, and you will get an error message if you select this menu. There is nothing to change here, but remember to '''always '''check the registration scalp/sensors just after you import MEG or EEG recordings. == Menu: Digitized head points == Before locking your subject into that dark shielded room, when you acquire the position of some reference points with a magnetic tracking system (eg. Polhemus Isotrak), it is a good practice to acquire also many other points at the surface of the head. It does not take a very long time but provides very valuable information to register properly the MEG sensors with the MRI and surfaces. The more head points the better, with a minimum of 50 or 100, avoiding the softer parts of the head (cheeks, base of the neck, ears, eyes) because they may have different shapes when the patient is sitting on the MEG chair and when he/she is laying down in the MR scanner. Always insist on the nose, it provides a really good indicator of the orientation of the head. * '''View head points''': Visualize the head points that were digitized before the MEG acquisition. There are no extra points here, so you will have to read another tutorial to play with those menus. * '''Add points''': Add extra head points to the existing ones, from any type of file. * '''Remove all points''': Removes all the currently defined head points. * '''Warp''': Use those digitized head points to create a pseudo-individual anatomy, in the case you don't have an individual MRI for the subject. It uses the default anatomy (MNI/Colin27) and deforms it to match the head points. Make sure the alignment is correct before calling this menu. This step is described better in [[http://neuroimage.usc.edu/brainstorm/Tutorials/TutWarping|this page]]. Note: The digitization of the head shape and the head localization coils with a Polhemus device can be done with Brainstorm: see the [[http://neuroimage.usc.edu/brainstorm/Tutorials/TutDigitize|digitize tutorial]]. == Menu: File == Some other fields are present in the channel file that cannot be accessed with the ''Channel editor'' window. You can explore those other fields with the ''File ''menu, selecting ''View file contents'' or ''Export to Matlab''. As we saw in previous tutorial. {{http://neuroimage.usc.edu/brainstorm/Tutorials/TutImportRecordings?action=AttachFile&do=get&target=channelViewMat.gif|channelViewMat.gif|class="attachment"}} |
. {{attachment:channel_contents.gif||height="317",width="566"}} |
| Line 118: | Line 137: |
| * '''Comment ''': String that is displayed in the Brainstorm database explorer | * '''Comment ''': String that is displayed in the Brainstorm database explorer. |
| Line 121: | Line 140: |
| * '''TransfMeg / TransfMegLabel''': Transformations that were applied to the positions of the MEG sensors to bring them in the Brainstorm coordinate system (as Brainstorm and CTF coordinate systems are the same, this field is empty). | * '''TransfMeg / TransfMegLabel''': Transformations that were applied to the positions of the MEG sensors to bring them in the Brainstorm coordinate system. |
| Line 127: | Line 146: |
| <<HTML(<!-- END-PAGE -->)>> |
Tutorial 4: Channel file / MEG-MRI coregistration
Authors: Francois Tadel, Elizabeth Bock, Sylvain Baillet
The anatomy of your subject is ready. Before we can start looking at the MEG/EEG recordings, we need to make sure that the sensors (electrodes, magnetometers or gradiometers) are properly aligned with the MRI and the surfaces of the subject.
In this tutorial, we will start with a detailed description of the experiment and the files that were recorded, then we will link the original CTF files to the database in order to get access to the sensors positions, and finally we will explore the various options for aligning these sensors on the head of the subject.
Contents
Auditory dataset
This dataset used in the introduction tutorials is the same as the one used in the MEG Auditory tutorial:
Downsampled at a lower sampling rate: from 2400Hz to 600Hz
- This makes the introduction tutorials easier to follow the on a regular computer.
License
This tutorial dataset (MEG and MRI data) remains a property of the MEG Lab, McConnell Brain Imaging Center, Montreal Neurological Institute, McGill University, Canada. Its use and transfer outside the Brainstorm tutorial, e.g. for research purposes, is prohibited without written consent from the MEG Lab.
If you reference this dataset in your publications, please aknowledge its authors (Elizabeth Bock, Peter Donhauser, Francois Tadel and Sylvain Baillet) and cite Brainstorm as indicated on the website. For questions, please contact us through the forum.
Presentation of the experiment
Experiment
- One subject, two acquisition runs of 6 minutes each
- Subject stimulated binaurally with intra-aural earphones (air tubes+transducers)
- Each run contains:
- 200 regular beeps (440Hz)
- 40 easy deviant beeps (554.4Hz, 4 semitones higher)
- Random inter-stimulus interval: between 0.7s and 1.7s seconds, uniformly distributed
- The subject presses a button when detecting a deviant with the right index finger
- Auditory stimuli generated with the Matlab Psychophysics toolbox
The specifications of this dataset were discussed initially on the FieldTrip bug tracker:
http://bugzilla.fieldtriptoolbox.org/show_bug.cgi?id=2300
MEG acquisition
Acquisition at 2400Hz, with a CTF 275 system, subject in sitting position
- Recorded at the Montreal Neurological Institute in December 2013
- Anti-aliasing low-pass filter at 600Hz, files saved with the 3rd order gradient
- Recorded channels (340):
- 1 Stim channel indicating the presentation times of the audio stimuli: UPPT001 (#1)
- 1 Audio signal sent to the subject: UADC001 (#316)
- 1 Response channel recordings the finger taps in response to the deviants: UDIO001 (#2)
- 26 MEG reference sensors (#5-#30)
- 274 MEG axial gradiometers (#31-#304)
- 2 EEG electrodes: Cz, Pz (#305 and #306)
- 1 ECG bipolar (#307)
- 2 EOG bipolar (vertical #308, horizontal #309)
- 12 Head tracking channels: Nasion XYZ, Left XYZ, Right XYZ, Error N/L/R (#317-#328)
- 20 Unused channels (#3, #4, #310-#315, #329-340)
- 3 datasets:
S01_AEF_20131218_01.ds: Run #1, 360s, 200 standard + 40 deviants
S01_AEF_20131218_02.ds: Run #2, 360s, 200 standard + 40 deviants
S01_Noise_20131218_01.ds: Empty room recordings, 30s long
- File name: S01=Subject01, AEF=Auditory evoked field, 20131218=date(Dec 18 2013), 01=run
- Average reaction times for the button press after a deviant tone:
Run #1: 515ms +/- 108ms
Run #2: 596ms +/- 134ms
Use of the .ds, not the AUX (standard at the MNI) because they are easier to manipulate in FieldTrip
Head shape and fiducial points
3D digitization using a Polhemus Fastrak device driven by Brainstorm (S01_20131218_*.pos)
More information: Digitize EEG electrodes and head shape
- The output file is copied to each .ds folder and contains the following entries:
- The position of the center of CTF coils
The position of the anatomical references we use in Brainstorm:
Nasion and connections tragus/helix, as illustrated here.
- Around 150 head points distributed on the hard parts of the head (no soft tissues)
Link the raw files to the database
Switch to the "functional data" view.
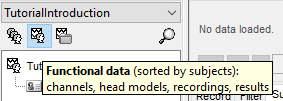
Right-click on the subject folder > Review raw file
Select the file format: "MEG/EEG: CTF (*.ds...)"
Select all the .ds folders in: sample_introduction/data
- In the CTF file format, each session of recordings is saved in a folder with the extension "ds". The different types of information collected during each session are saved as different files in this folder (event markers, sensor definitions, bad segments, MEG recordings).
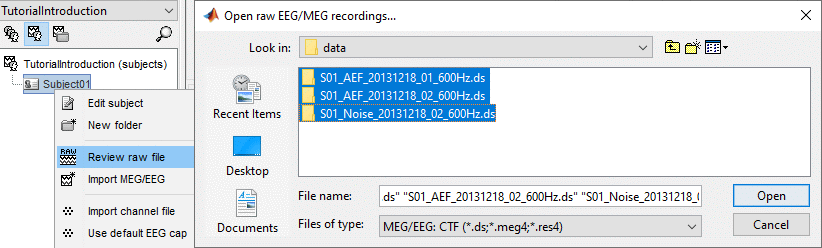
Refine registration now? YES
This operation is detailed in the next section.
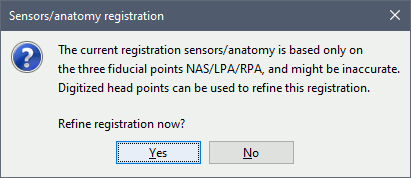
Automatic registration
The registration between the MRI and the MEG (or EEG) is done in two steps. We start with a first approximation based on three reference points, then we refine it with the full head shape of the subject.
Step 1: Fiducials
The initial registration is based on the three fiducial point that define the Subject Coordinate System (SCS): nasion, left ear, right ear. You have marked these three points in the MRI viewer in the previous tutorial.
These same three points have also been marked before the acquisition of the MEG recordings. The person who recorded this subject digitized their positions with a tracking device (such as a Polhemus FastTrak or Patriot). The position of these points are saved in the MEG datasets.
- When we bring the MEG recordings into the Brainstorm database, we align them on the MRI using these fiducial points: we match the NAS/LPA/RPA points digitized with the Polhemus with the ones we placed in the MRI Viewer.
- This registration method gives approximate results. It can be good enough in some cases, but not always because of the imprecision of the measures. The tracking system is not always very precise, the points are not always easy to identify on the MRI slides, and the very definition of these points does not offer a millimeter precision. All this combined, it is easy to end with an registration error of 1cm or more.
The quality of the source analysis we will perform later is highly dependent on the quality of the registration between the sensors and the anatomy. If we start with a 1cm error, this error will be propagated everywhere in the analysis.
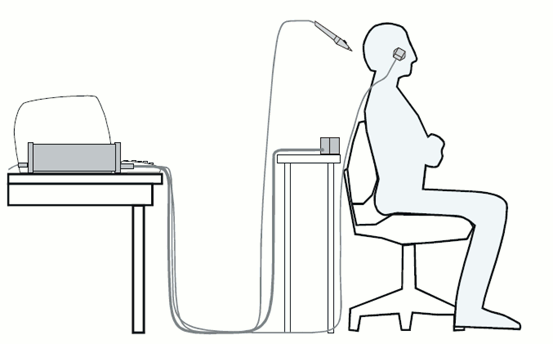

Step 2: Head shape
To improve this registration, we recommend our users to always digitize additional points on the head of the subjects: around 100 points uniformly distributed on the hard parts of the head (skull from nasion to inion, eyebrows, ear contour, nose crest). Avoid marking points on the softer parts (cheeks or neck) because they may have a different shape when the subject is seated on the Polhemus chair or lying down in the MRI. More information on digitizing head points.
- We have two versions of the full head shape of the subject: one coming from the MRI (the head surface, represented in grey in the figures below) and one coming from the Polhemus digitizer at the time of the MEG/EEG acquisition (represented as green dots).
The algorithm that is executed when you chose the option "Refine registration with head points" is an iterative algorithm that tries to find a better fit between the two head shapes (grey surface and green dots), to improve the intial NAS/LPA/RPA registration. This technique usually improves significantly the registration between the MRI and the MEG/EEG sensors.
- The two pictures below represent the registration before and after this automatic head shape registration (left=step 1, right=step 2). The yellow surface represents the MEG helmet: the solid plastic surface in which the subject places his/her head. If you ever see the grey head surface intersecting this yellow helmet surface, there is obviously something wrong with the registration.
At the end of the import process, you can close the figure that shows the final registration.
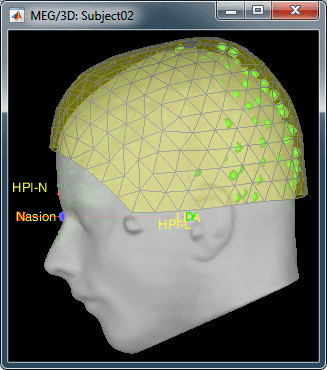
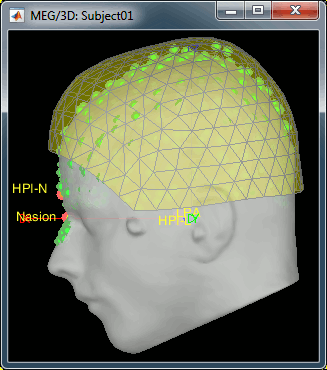
New files and folders
Many new files are now visible in the database explorer:
- Three folders representing the three MEG datasets that we linked to the database. Note the tag "raw" in the icon of the folders, this means that the files are considered as new continuous files.
S01_AEF_20131218_01_600Hz: Subject01, Auditory Evoked Field, 18-Dec-2013, run #01
S01_AEF_20131218_02_600Hz: Subject01, Auditory Evoked Field, 18-Dec-2013, run #02
S01_Noise_20131218_02_600Hz: Subject01, Noise recordings (no subject in the MEG)
- All three have been downsampled from 2400Hz to 600Hz.
Each of these new folders show two elements:
Channel file: Defines the types and names of channels that were recorded, the position of the sensors, the head shape and other various details. This information has been read from the MEG datasets and saved as a new file in the database. The total number of data channels recorded in the file is indicated between parenthesis (340).
Link to raw file: Link to the original file that you imported. All the relevant meta-data was read from the MEG dataset and copied inside the link itself (sampling rate, number of samples, event markers and other details about the acquisition session). But no MEG/EEG recordings were read or copied to the database. If we open this file, the values are read directly from the original files in the .ds folder.
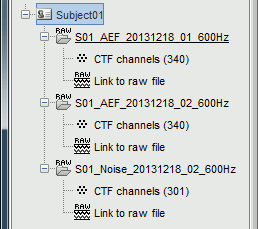
Review vs Import
When trying to bring external data into the Brainstorm environment, a common source of confusion is the difference between the two popup menus Review and Import:
Review raw file: Allows you to create a link to your original data file. It reads the header and sensor information from the file but does not copy the recordings in the database. Most of the artifact cleaning should be done directly using these links.
Import MEG/EEG: Extract segments of recordings (epochs) from an external file and saves copies of them in the Brainstorm database. You should not be using this menu until you have fully pre-processed your recordings.
Display the sensors
Right-click on the CTF channels file and try all the display menus:
CTF coils: Display the MEG coils of this CTF system: they are all axial gradiometers, only the coils close to the head are represented. The small squares do not represent the real shape of the sensors (the CTF coils are circular loops) but an approximation made in the forward model computation.
CTF Helmet: Shows a surface that represents the inner surface of the MEG helmet.
MEG: MEG sensors are represented as small white dots and can be selected by clicking on them.
ECG / EOG: Ignore these menus, we do not have proper positions for these electrodes.
Misc: Shows the approximate positions of the EEG electrodes (Cz and Pz).
Use the [Close all] button to close all the figures when you are done.
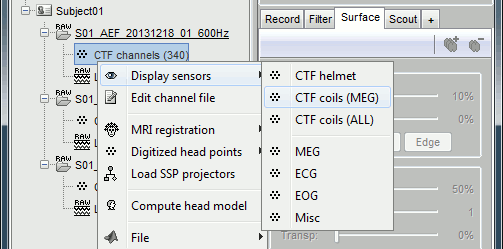
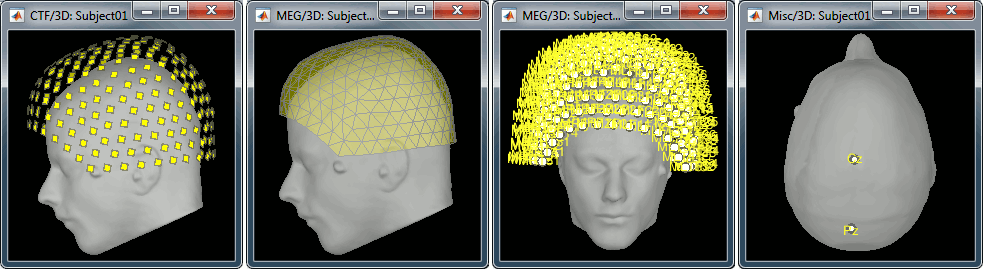
Manual registration
If the registration you get with automatic alignment techniques described previously, or if there was an issue when you digitized the position of the fiducials or the head shape, you may have to realign manually the sensors on the head. Right-click on the channel file > MRI Registration:
Check: Show all the possible information that may help to verify the registration.
Edit: Opens a window where you can move manually the MEG helmet relative to the head.
Read the tooltips of the buttons in the toolbar to see what is available, select an operation and then right-click+move up/down to apply it. From a scientific point of view this is not exactly a rigorous operation, but sometimes it is much better than using wrong default positions.
IMPORTANT: this refinement can only be used to better align the headshape with the digitized points - it cannot be used to correct for a subject who is poorly positioned in the helmet (i.e. you cannot move the helmet closer to the subjects head if they were not seated that way to begin with!)
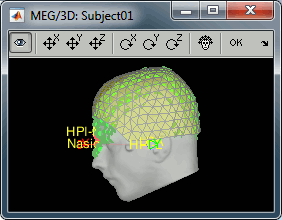
Refine using head points: Runs the automatic registration described earlier.
There is nothing to change here, but remember to always check the registration scalp/sensors.
Multiple runs and head positions
Between two acquisition runs the subject may move in the MEG helmet, the relative position of the MEG sensors with the head surface changes. At the beginning of each MEG run, the positions of the head localization coils are detected and used to update the position of the MEG sensors.
- The two AEF runs 01 and 02 were acquired successively. The position of the subject's head in the MEG helmet was estimated twice, once at the beginning of each run.
To evaluate visually the displacement between the two runs, select at the same time all the channel files you want to compare (the ones for run 01 and 02), right-click > Display sensors > MEG.
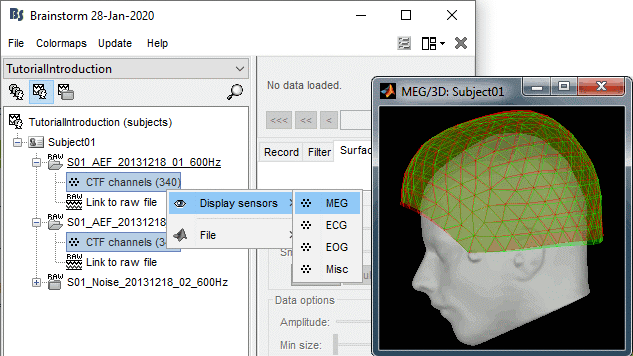
- Typically, we would like to group the trials coming from multiple acquisition runs. However, because of the subject's movements between runs, it is usually not possible to directly compare the MEG values between runs. The sensors probably do not capture the activity coming from the same regions of the brain.
- You have three options if you consider grouping information from multiple runs:
Method 1: Process all the runs separately and average between runs at the source level: The more accurate option, but requires more work, computation time and storage.
Method 2: Ignore movements between runs: This can be acceptable if the displacements are really minimal, less accurate but much faster to process and easier to manipulate.
Method 3: Co-register properly the runs using the process Standardize > Co-register MEG runs: Can be a good option for displacements under 2cm.
Warning: This method has not be been fully evaluated on our side, use at your own risk. Also, it does not work correctly if you have different SSP projectors calculated for multiple runs.
- In this tutorial, we will illustrate only method 1: runs are not co-registered.
Edit the channel file
Display a table with all the information about the individual channels. You can edit all the values.
Right-click on the channel of the first folder (AEF#01) > Edit channel file:
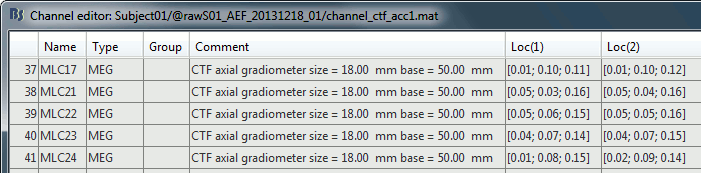
Index : Index of the channel in the data matrix. Can be edited to reorder the channels.
Name : Name that was given to the channel by the acquisition device.
Type : Type of information recordeded (MEG, EEG, EOG, ECG, EMG, Stim, Other, "Delete", etc)
- You may have to change the Type for some channels. For instance if an EOG channel was saved as a regular EEG channel, you have to change its type to prevent it from being used in the source estimation.
- To delete a channel from this file: select "(Delete)" in the type column.
Group : Used to define sub-group of channels of the same type.
- SEEG/ECOG: Each group of contacts can represent a depth electrode or a grid, and it can be plotted separately. A separate average reference montage is calculated for each group.
- MEG/EEG: Not used.
Comment : Additional description of the channel.
- MEG sensors: Do not edit this information if it is not empty.
Loc : Position of the sensor (x,y,z) in SCS coordinates. Do not modify this interface.
One column per coil and per integration point (information useful for the forward modeling).Orient : Orientation of the MEG coils (x,y,z) in SCS coordinates). One column per Loc column.
Weight : When there is more than one coil or integration point, the Weight field indicates the multiplication factor to apply to each of these points.
- To edit the type or the comment for multiple sensors at once, select them all then right-click.
- Close this figure, do not save the modifications if you made any.
On the hard drive
Some other fields are present in the channel file that cannot be accessed with the Channel editor window. You can explore these other fields with the File menu, selecting View file contents or Export to Matlab, as presented in the previous tutorial.
Some fields you may find there:
Comment : String that is displayed in the Brainstorm database explorer.
MegRefCoef: Noise compensation matrix for CTF recordings, which is computed by the CTF systems, based on some other sensors that are located far away from the head.
Projector: SSP projectors used for denoising purposes.
TransfMeg / TransfMegLabel: Transformations that were applied to the positions of the MEG sensors to bring them in the Brainstorm coordinate system.
TransfEeg / TransfEegLabel: Same for the position of the EEG electrodes.
HeadPoints: Extra head points that were digitized with a tracking system.
Channel: An array that defines each channel individually
History: Describes all the operations that were performed with Brainstorm on this file. To get a better view of this piece of information, use the menu File > View file history.