|
Size: 30587
Comment:
|
Size: 27899
Comment:
|
| Deletions are marked like this. | Additions are marked like this. |
| Line 303: | Line 303: |
||<tablewidth="100%" tablestyle="width: 100%; border: none;"rowstyle="height:1.0pt"25% style="width: 25.44%; border-width: 1pt; border-color: windowtext; background: rgb(207, 226, 243); padding: 2.8pt; height: 1pt;">'''Feature Category'''||<39% style="width: 39.72%; border-top-width: 1pt; border-right-width: 1pt; border-bottom-width: 1pt; border-top-color: windowtext; border-right-color: windowtext; border-bottom-color: windowtext; border-left: none; background: rgb(207, 226, 243); padding: 2.8pt; height: 1pt;">'''Feature*'''||<34% style="width: 34.84%; border-top-width: 1pt; border-right-width: 1pt; border-bottom-width: 1pt; border-top-color: windowtext; border-right-color: windowtext; border-bottom-color: windowtext; border-left: none; background: rgb(207, 226, 243); padding: 2.8pt; height: 1pt;">'''Keyboard/Mouse Interaction'''|| ||<rowstyle="height:1.0pt"25% style="width: 25.44%; border-right-width: 1pt; border-bottom-width: 1pt; border-left-width: 1pt; border-right-color: windowtext; border-bottom-color: windowtext; border-left-color: windowtext; border-top: none; padding: 2.8pt; height: 1pt;" |5>Node Selection||<39% style="width: 39.72%; border-top: none; border-left: none; border-bottom-width: 1pt; border-bottom-color: windowtext; border-right-width: 1pt; border-right-color: windowtext; background: rgb(207, 226, 243); padding: 2.8pt; height: 1pt;">Select all nodes||<34% style="width: 34.84%; border-top: none; border-left: none; border-bottom-width: 1pt; border-bottom-color: windowtext; border-right-width: 1pt; border-right-color: windowtext; padding: 2.8pt; height: 1pt;">A|| ||<rowstyle="height:1.0pt"39% style="width: 39.72%; border-top: none; border-left: none; border-bottom-width: 1pt; border-bottom-color: windowtext; border-right-width: 1pt; border-right-color: windowtext; background: rgb(207, 226, 243); padding: 2.8pt; height: 1pt;">Select next region||<34% style="width: 34.84%; border-top: none; border-left: none; border-bottom-width: 1pt; border-bottom-color: windowtext; border-right-width: 1pt; border-right-color: windowtext; padding: 2.8pt; height: 1pt;">→ (right-arrow key)|| ||<rowstyle="height:1.0pt"39% style="width: 39.72%; border-top: none; border-left: none; border-bottom-width: 1pt; border-bottom-color: windowtext; border-right-width: 1pt; border-right-color: windowtext; background: rgb(207, 226, 243); padding: 2.8pt; height: 1pt;">Select previous region||<34% style="width: 34.84%; border-top: none; border-left: none; border-bottom-width: 1pt; border-bottom-color: windowtext; border-right-width: 1pt; border-right-color: windowtext; padding: 2.8pt; height: 1pt;">← (left-arrow key)|| ||<rowstyle="height:1.0pt"39% style="width: 39.72%; border-top: none; border-left: none; border-bottom-width: 1pt; border-bottom-color: windowtext; border-right-width: 1pt; border-right-color: windowtext; padding: 2.8pt; height: 1pt;">Select custom node||<34% style="width: 34.84%; border-top: none; border-left: none; border-bottom-width: 1pt; border-bottom-color: windowtext; border-right-width: 1pt; border-right-color: windowtext; padding: 2.8pt; height: 1pt;">Click node marker(s) and/or label(s)|| ||<rowstyle="height:1.0pt"39% style="width: 39.72%; border-top: none; border-left: none; border-bottom-width: 1pt; border-bottom-color: windowtext; border-right-width: 1pt; border-right-color: windowtext; padding: 2.8pt; height: 1pt;">Multi-select custom nodes||<34% style="width: 34.84%; border-top: none; border-left: none; border-bottom-width: 1pt; border-bottom-color: windowtext; border-right-width: 1pt; border-right-color: windowtext; padding: 2.8pt; height: 1pt;">SHIFT+Click on multiple nodes|| ||<rowstyle="height:1.0pt"25% style="width: 25.44%; border-right-width: 1pt; border-bottom-width: 1pt; border-left-width: 1pt; border-right-color: windowtext; border-bottom-color: windowtext; border-left-color: windowtext; border-top: none; padding: 2.8pt; height: 1pt;">Node Visibility||<39% style="width: 39.72%; border-top: none; border-left: none; border-bottom-width: 1pt; border-bottom-color: windowtext; border-right-width: 1pt; border-right-color: windowtext; background: rgb(207, 226, 243); padding: 2.8pt; height: 1pt;">Toggle/hide visibility of region nodes||<34% style="width: 34.84%; border-top: none; border-left: none; border-bottom-width: 1pt; border-bottom-color: windowtext; border-right-width: 1pt; border-right-color: windowtext; padding: 2.8pt; height: 1pt;">H|| ||<rowstyle="height:1.0pt"25% style="width: 25.44%; border-right-width: 1pt; border-bottom-width: 1pt; border-left-width: 1pt; border-right-color: windowtext; border-bottom-color: windowtext; border-left-color: windowtext; border-top: none; padding: 2.8pt; height: 1pt;">Link Thresholding/ Filtering||||<74% style="width: 74.56%; border-top: none; border-left: none; border-bottom-width: 1pt; border-bottom-color: windowtext; border-right-width: 1pt; border-right-color: windowtext; padding: 2.8pt; height: 1pt;">Available on the Display Panel: Intensity Threshold, Distance Filtering, Direction, Anatomy|| ||<rowstyle="height:1.0pt"25% style="width: 25.44%; border-right-width: 1pt; border-bottom-width: 1pt; border-left-width: 1pt; border-right-color: windowtext; border-bottom-color: windowtext; border-left-color: windowtext; border-top: none; padding: 2.8pt; height: 1pt;">Link Selection||<39% style="width: 39.72%; border-top: none; border-left: none; border-bottom-width: 1pt; border-bottom-color: windowtext; border-right-width: 1pt; border-right-color: windowtext; padding: 2.8pt; height: 1pt;">Temporary emphasis on selected link||<34% style="width: 34.84%; border-top: none; border-left: none; border-bottom-width: 1pt; border-bottom-color: windowtext; border-right-width: 1pt; border-right-color: windowtext; padding: 2.8pt; height: 1pt;">Click any link|| ||<rowstyle="height:1.0pt"25% style="width: 25.44%; border-right-width: 1pt; border-bottom-width: 1pt; border-left-width: 1pt; border-right-color: windowtext; border-bottom-color: windowtext; border-left-color: windowtext; border-top: none; padding: 2.8pt; height: 1pt;" |2>Region Links||<39% style="width: 39.72%; border-top: none; border-left: none; border-bottom-width: 1pt; border-bottom-color: windowtext; border-right-width: 1pt; border-right-color: windowtext; background: rgb(207, 226, 243); padding: 2.8pt; height: 1pt;">Toggle region/measure links||<34% style="width: 34.84%; border-top: none; border-left: none; border-bottom-width: 1pt; border-bottom-color: windowtext; border-right-width: 1pt; border-right-color: windowtext; padding: 2.8pt; height: 1pt;">M|| ||<rowstyle="height:1.0pt"39% style="width: 39.72%; border-top: none; border-left: none; border-bottom-width: 1pt; border-bottom-color: windowtext; border-right-width: 1pt; border-right-color: windowtext; background: rgb(207, 226, 243); padding: 2.8pt; height: 1pt;">Choose region function (mean or max)||<34% style="width: 34.84%; border-top: none; border-left: none; border-bottom-width: 1pt; border-bottom-color: windowtext; border-right-width: 1pt; border-right-color: windowtext; background: rgb(239, 239, 239); padding: 2.8pt; height: 1pt;"> || ||<rowstyle="height:1.0pt"25% style="width: 25.44%; border-right-width: 1pt; border-bottom-width: 1pt; border-left-width: 1pt; border-right-color: windowtext; border-bottom-color: windowtext; border-left-color: windowtext; border-top: none; padding: 2.8pt; height: 1pt;" |9>Display Options||<39% style="width: 39.72%; border-top: none; border-left: none; border-bottom-width: 1pt; border-bottom-color: windowtext; border-right-width: 1pt; border-right-color: windowtext; background: rgb(207, 226, 243); padding: 2.8pt; height: 1pt;">Toggle abbreviated/full lobe labels||<34% style="width: 34.84%; border-top: none; border-left: none; border-bottom-width: 1pt; border-bottom-color: windowtext; border-right-width: 1pt; border-right-color: windowtext; padding: 2.8pt; height: 1pt;">L|| ||<rowstyle="height:1.0pt"39% style="width: 39.72%; border-top: none; border-left: none; border-bottom-width: 1pt; border-bottom-color: windowtext; border-right-width: 1pt; border-right-color: windowtext; background: rgb(207, 226, 243); padding: 2.8pt; height: 1pt;">Show scout (measure node) labels||<34% style="width: 34.84%; border-top: none; border-left: none; border-bottom-width: 1pt; border-bottom-color: windowtext; border-right-width: 1pt; border-right-color: windowtext; background: rgb(239, 239, 239); padding: 2.8pt; height: 1pt;"> || ||<rowstyle="height:1.0pt"39% style="width: 39.72%; border-top: none; border-left: none; border-bottom-width: 1pt; border-bottom-color: windowtext; border-right-width: 1pt; border-right-color: windowtext; background: rgb(207, 226, 243); padding: 2.8pt; height: 1pt;">Show region labels||<34% style="width: 34.84%; border-top: none; border-left: none; border-bottom-width: 1pt; border-bottom-color: windowtext; border-right-width: 1pt; border-right-color: windowtext; padding: 2.8pt; height: 1pt;">L|| ||<rowstyle="height:1.0pt"39% style="width: 39.72%; border-top: none; border-left: none; border-bottom-width: 1pt; border-bottom-color: windowtext; border-right-width: 1pt; border-right-color: windowtext; background: rgb(207, 226, 243); padding: 2.8pt; height: 1pt;">Show labels for selected nodes only||<34% style="width: 34.84%; border-top: none; border-left: none; border-bottom-width: 1pt; border-bottom-color: windowtext; border-right-width: 1pt; border-right-color: windowtext; background: rgb(239, 239, 239); padding: 2.8pt; height: 1pt;"> || ||<rowstyle="height:1.0pt"39% style="width: 39.72%; border-top: none; border-left: none; border-bottom-width: 1pt; border-bottom-color: windowtext; border-right-width: 1pt; border-right-color: windowtext; background: rgb(207, 226, 243); padding: 2.8pt; height: 1pt;">Node & label size slider||<34% style="width: 34.84%; border-top: none; border-left: none; border-bottom-width: 1pt; border-bottom-color: windowtext; border-right-width: 1pt; border-right-color: windowtext; background: rgb(239, 239, 239); padding: 2.8pt; height: 1pt;"> || ||<rowstyle="height:1.0pt"39% style="width: 39.72%; border-top: none; border-left: none; border-bottom-width: 1pt; border-bottom-color: windowtext; border-right-width: 1pt; border-right-color: windowtext; background: rgb(207, 226, 243); padding: 2.8pt; height: 1pt;">Link size slider||<34% style="width: 34.84%; border-top: none; border-left: none; border-bottom-width: 1pt; border-bottom-color: windowtext; border-right-width: 1pt; border-right-color: windowtext; background: rgb(239, 239, 239); padding: 2.8pt; height: 1pt;"> || ||<rowstyle="height:1.0pt"39% style="width: 39.72%; border-top: none; border-left: none; border-bottom-width: 1pt; border-bottom-color: windowtext; border-right-width: 1pt; border-right-color: windowtext; background: rgb(207, 226, 243); padding: 2.8pt; height: 1pt;">Link transparency slider||<34% style="width: 34.84%; border-top: none; border-left: none; border-bottom-width: 1pt; border-bottom-color: windowtext; border-right-width: 1pt; border-right-color: windowtext; background: rgb(239, 239, 239); padding: 2.8pt; height: 1pt;"> || ||<rowstyle="height:1.0pt"39% style="width: 39.72%; border-top: none; border-left: none; border-bottom-width: 1pt; border-bottom-color: windowtext; border-right-width: 1pt; border-right-color: windowtext; background: rgb(207, 226, 243); padding: 2.8pt; height: 1pt;">Toggle background theme||<34% style="width: 34.84%; border-top: none; border-left: none; border-bottom-width: 1pt; border-bottom-color: windowtext; border-right-width: 1pt; border-right-color: windowtext; padding: 2.8pt; height: 1pt;">B|| ||<rowstyle="height:1.0pt"39% style="width: 39.72%; border-top: none; border-left: none; border-bottom-width: 1pt; border-bottom-color: windowtext; border-right-width: 1pt; border-right-color: windowtext; background: rgb(207, 226, 243); padding: 2.8pt; height: 1pt;">Reset display options to default||<34% style="width: 34.84%; border-top: none; border-left: none; border-bottom-width: 1pt; border-bottom-color: windowtext; border-right-width: 1pt; border-right-color: windowtext; padding: 2.8pt; height: 1pt;">R|| ||<rowstyle="height:1.0pt"25% style="width: 25.44%; border-right-width: 1pt; border-bottom-width: 1pt; border-left-width: 1pt; border-right-color: windowtext; border-bottom-color: windowtext; border-left-color: windowtext; border-top: none; padding: 2.8pt; height: 1pt;" |2>Snapshot Options||<39% style="width: 39.72%; border-top: none; border-left: none; border-bottom-width: 1pt; border-bottom-color: windowtext; border-right-width: 1pt; border-right-color: windowtext; background: rgb(207, 226, 243); padding: 2.8pt; height: 1pt;">Save as image||<34% style="width: 34.84%; border-top: none; border-left: none; border-bottom-width: 1pt; border-bottom-color: windowtext; border-right-width: 1pt; border-right-color: windowtext; padding: 2.8pt; height: 1pt;">CTRL+I|| ||<rowstyle="height:1.0pt"39% style="width: 39.72%; border-top: none; border-left: none; border-bottom-width: 1pt; border-bottom-color: windowtext; border-right-width: 1pt; border-right-color: windowtext; background: rgb(207, 226, 243); padding: 2.8pt; height: 1pt;">Open as image||<34% style="width: 34.84%; border-top: none; border-left: none; border-bottom-width: 1pt; border-bottom-color: windowtext; border-right-width: 1pt; border-right-color: windowtext; padding: 2.8pt; height: 1pt;">CTRL+J|| ||<rowstyle="height:1.0pt"25% style="width: 25.44%; border-right-width: 1pt; border-bottom-width: 1pt; border-left-width: 1pt; border-right-color: windowtext; border-bottom-color: windowtext; border-left-color: windowtext; border-top: none; padding: 2.8pt; height: 1pt;">Colormap Options||||<74% style="width: 74.56%; border-top: none; border-left: none; border-bottom-width: 1pt; border-bottom-color: windowtext; border-right-width: 1pt; border-right-color: windowtext; background: rgb(207, 226, 243); padding: 2.8pt; height: 1pt;">Popup menu as imported from Brainstorm Colormap menu: - Double-click (on the colorbar) to reset. - Up/down drag to adjust contrast, left/Right drag to adjust brightness|| ||<rowstyle="height:1.0pt"25% style="width: 25.44%; border-right-width: 1pt; border-bottom-width: 1pt; border-left-width: 1pt; border-right-color: windowtext; border-bottom-color: windowtext; border-left-color: windowtext; border-top: none; padding: 2.8pt; height: 1pt;" |4>Camera Options||<39% style="width: 39.72%; border-top: none; border-left: none; border-bottom-width: 1pt; border-bottom-color: windowtext; border-right-width: 1pt; border-right-color: windowtext; padding: 2.8pt; height: 1pt;">Zoom in||<34% style="width: 34.84%; border-top: none; border-left: none; border-bottom-width: 1pt; border-bottom-color: windowtext; border-right-width: 1pt; border-right-color: windowtext; padding: 2.8pt; height: 1pt;">+ (plus key); Scroll up mouse wheel|| ||<rowstyle="height:1.0pt"39% style="width: 39.72%; border-top: none; border-left: none; border-bottom-width: 1pt; border-bottom-color: windowtext; border-right-width: 1pt; border-right-color: windowtext; padding: 2.8pt; height: 1pt;">Zoom out||<34% style="width: 34.84%; border-top: none; border-left: none; border-bottom-width: 1pt; border-bottom-color: windowtext; border-right-width: 1pt; border-right-color: windowtext; padding: 2.8pt; height: 1pt;">- (minus key); Scroll down mouse wheel|| ||<rowstyle="height:1.0pt"39% style="width: 39.72%; border-top: none; border-left: none; border-bottom-width: 1pt; border-bottom-color: windowtext; border-right-width: 1pt; border-right-color: windowtext; padding: 2.8pt; height: 1pt;">Pan (horizontal/ vertical translation)||<34% style="width: 34.84%; border-top: none; border-left: none; border-bottom-width: 1pt; border-bottom-color: windowtext; border-right-width: 1pt; border-right-color: windowtext; padding: 2.8pt; height: 1pt;">SHIFT+drag|| ||<rowstyle="height:1.0pt"39% style="width: 39.72%; border-top: none; border-left: none; border-bottom-width: 1pt; border-bottom-color: windowtext; border-right-width: 1pt; border-right-color: windowtext; padding: 2.8pt; height: 1pt;">Reset camera||<34% style="width: 34.84%; border-top: none; border-left: none; border-bottom-width: 1pt; border-bottom-color: windowtext; border-right-width: 1pt; border-right-color: windowtext; padding: 2.8pt; height: 1pt;">Double-click|| |
||<tablewidth="100%" tablestyle="border:none; "25% #CFE2F3 height="1pt" style="border-width:1pt;border-color:windowtext;padding:2.8pt; ">'''Feature Category''' ||<39% #CFE2F3 height="1pt" style="border-top-width:1pt;border-right-width:1pt;border-bottom-width:1pt;border-top-color:windowtext;border-right-color:windowtext;border-bottom-color:windowtext;border-left:none;padding:2.8pt; ">'''Feature*''' ||<34% #CFE2F3 height="1pt" style="border-top-width:1pt;border-right-width:1pt;border-bottom-width:1pt;border-top-color:windowtext;border-right-color:windowtext;border-bottom-color:windowtext;border-left:none;padding:2.8pt; ">'''Keyboard/Mouse Interaction''' || ||<25% height="1pt" style="border-right-width:1pt;border-bottom-width:1pt;border-left-width:1pt;border-right-color:windowtext;border-bottom-color:windowtext;border-left-color:windowtext;border-top:none;padding:2.8pt; ;text-align:center" |5>Node Selection ||<39% #CFE2F3 height="1pt" style="border-top:none;border-left:none;border-bottom-width:1pt;border-bottom-color:windowtext;border-right-width:1pt;border-right-color:windowtext;padding:2.8pt; "> Select all nodes ||<34% height="1pt" style="border-top:none;border-left:none;border-bottom-width:1pt;border-bottom-color:windowtext;border-right-width:1pt;border-right-color:windowtext;padding:2.8pt; "> A || ||<39% #CFE2F3 height="1pt" style="border-top:none;border-left:none;border-bottom-width:1pt;border-bottom-color:windowtext;border-right-width:1pt;border-right-color:windowtext;padding:2.8pt; "> Select next region ||<34% height="1pt" style="border-top:none;border-left:none;border-bottom-width:1pt;border-bottom-color:windowtext;border-right-width:1pt;border-right-color:windowtext;padding:2.8pt; ">→ (right-arrow key) || ||<39% #CFE2F3 height="1pt" style="border-top:none;border-left:none;border-bottom-width:1pt;border-bottom-color:windowtext;border-right-width:1pt;border-right-color:windowtext;padding:2.8pt; "> Select previous region ||<34% height="1pt" style="border-top:none;border-left:none;border-bottom-width:1pt;border-bottom-color:windowtext;border-right-width:1pt;border-right-color:windowtext;padding:2.8pt; ">← (left-arrow key) || ||<39% height="1pt" style="border-top:none;border-left:none;border-bottom-width:1pt;border-bottom-color:windowtext;border-right-width:1pt;border-right-color:windowtext;padding:2.8pt; "> Select custom node ||<34% height="1pt" style="border-top:none;border-left:none;border-bottom-width:1pt;border-bottom-color:windowtext;border-right-width:1pt;border-right-color:windowtext;padding:2.8pt; ">Click node marker(s) and/or label(s) || ||<39% height="1pt" style="border-top:none;border-left:none;border-bottom-width:1pt;border-bottom-color:windowtext;border-right-width:1pt;border-right-color:windowtext;padding:2.8pt; "> Multi-select custom nodes ||<34% height="1pt" style="border-top:none;border-left:none;border-bottom-width:1pt;border-bottom-color:windowtext;border-right-width:1pt;border-right-color:windowtext;padding:2.8pt; ">SHIFT+Click on multiple nodes || ||<25% height="1pt" style="border-right-width:1pt;border-bottom-width:1pt;border-left-width:1pt;border-right-color:windowtext;border-bottom-color:windowtext;border-left-color:windowtext;border-top:none;padding:2.8pt; "> Node Visibility ||<39% #CFE2F3 height="1pt" style="border-top:none;border-left:none;border-bottom-width:1pt;border-bottom-color:windowtext;border-right-width:1pt;border-right-color:windowtext;padding:2.8pt; "> Toggle/hide visibility of region nodes ||<34% height="1pt" style="border-top:none;border-left:none;border-bottom-width:1pt;border-bottom-color:windowtext;border-right-width:1pt;border-right-color:windowtext;padding:2.8pt; ">H || ||<25% height="1pt" style="border-right-width:1pt;border-bottom-width:1pt;border-left-width:1pt;border-right-color:windowtext;border-bottom-color:windowtext;border-left-color:windowtext;border-top:none;padding:2.8pt; "> Link Thresholding/ Filtering ||||<74% height="1pt" style="border-top:none;border-left:none;border-bottom-width:1pt;border-bottom-color:windowtext;border-right-width:1pt;border-right-color:windowtext;padding:2.8pt; ;text-align:center">Available on the Display Panel: Intensity Threshold, Distance Filtering, Direction, Anatomy || ||<25% height="1pt" style="border-right-width:1pt;border-bottom-width:1pt;border-left-width:1pt;border-right-color:windowtext;border-bottom-color:windowtext;border-left-color:windowtext;border-top:none;padding:2.8pt; ">Link Selection ||<39% height="1pt" style="border-top:none;border-left:none;border-bottom-width:1pt;border-bottom-color:windowtext;border-right-width:1pt;border-right-color:windowtext;padding:2.8pt; "> Temporary emphasis on selected link ||<34% height="1pt" style="border-top:none;border-left:none;border-bottom-width:1pt;border-bottom-color:windowtext;border-right-width:1pt;border-right-color:windowtext;padding:2.8pt; ">Click any link || ||<25% height="1pt" style="border-right-width:1pt;border-bottom-width:1pt;border-left-width:1pt;border-right-color:windowtext;border-bottom-color:windowtext;border-left-color:windowtext;border-top:none;padding:2.8pt; ;text-align:center" |2>Region Links ||<39% #CFE2F3 height="1pt" style="border-top:none;border-left:none;border-bottom-width:1pt;border-bottom-color:windowtext;border-right-width:1pt;border-right-color:windowtext;padding:2.8pt; ">Toggle region/measure links ||<34% height="1pt" style="border-top:none;border-left:none;border-bottom-width:1pt;border-bottom-color:windowtext;border-right-width:1pt;border-right-color:windowtext;padding:2.8pt; ">M || ||<39% #CFE2F3 height="1pt" style="border-top:none;border-left:none;border-bottom-width:1pt;border-bottom-color:windowtext;border-right-width:1pt;border-right-color:windowtext;padding:2.8pt; "> Choose region function (mean or max) ||<34% #EFEFEF height="1pt" style="border-top:none;border-left:none;border-bottom-width:1pt;border-bottom-color:windowtext;border-right-width:1pt;border-right-color:windowtext;padding:2.8pt; "> || ||<25% height="1pt" style="border-right-width:1pt;border-bottom-width:1pt;border-left-width:1pt;border-right-color:windowtext;border-bottom-color:windowtext;border-left-color:windowtext;border-top:none;padding:2.8pt; ;text-align:center" |9>Display Options ||<39% #CFE2F3 height="1pt" style="border-top:none;border-left:none;border-bottom-width:1pt;border-bottom-color:windowtext;border-right-width:1pt;border-right-color:windowtext;padding:2.8pt; ">Toggle abbreviated/full lobe labels ||<34% height="1pt" style="border-top:none;border-left:none;border-bottom-width:1pt;border-bottom-color:windowtext;border-right-width:1pt;border-right-color:windowtext;padding:2.8pt; ">L || ||<39% #CFE2F3 height="1pt" style="border-top:none;border-left:none;border-bottom-width:1pt;border-bottom-color:windowtext;border-right-width:1pt;border-right-color:windowtext;padding:2.8pt; ">Show scout (measure node) labels ||<34% #EFEFEF height="1pt" style="border-top:none;border-left:none;border-bottom-width:1pt;border-bottom-color:windowtext;border-right-width:1pt;border-right-color:windowtext;padding:2.8pt; "> || ||<39% #CFE2F3 height="1pt" style="border-top:none;border-left:none;border-bottom-width:1pt;border-bottom-color:windowtext;border-right-width:1pt;border-right-color:windowtext;padding:2.8pt; ">Show region labels ||<34% height="1pt" style="border-top:none;border-left:none;border-bottom-width:1pt;border-bottom-color:windowtext;border-right-width:1pt;border-right-color:windowtext;padding:2.8pt; ">L || ||<39% #CFE2F3 height="1pt" style="border-top:none;border-left:none;border-bottom-width:1pt;border-bottom-color:windowtext;border-right-width:1pt;border-right-color:windowtext;padding:2.8pt; ">Show labels for selected nodes only ||<34% #EFEFEF height="1pt" style="border-top:none;border-left:none;border-bottom-width:1pt;border-bottom-color:windowtext;border-right-width:1pt;border-right-color:windowtext;padding:2.8pt; "> || ||<39% #CFE2F3 height="1pt" style="border-top:none;border-left:none;border-bottom-width:1pt;border-bottom-color:windowtext;border-right-width:1pt;border-right-color:windowtext;padding:2.8pt; ">Node & label size slider ||<34% #EFEFEF height="1pt" style="border-top:none;border-left:none;border-bottom-width:1pt;border-bottom-color:windowtext;border-right-width:1pt;border-right-color:windowtext;padding:2.8pt; "> || ||<39% #CFE2F3 height="1pt" style="border-top:none;border-left:none;border-bottom-width:1pt;border-bottom-color:windowtext;border-right-width:1pt;border-right-color:windowtext;padding:2.8pt; ">Link size slider ||<34% #EFEFEF height="1pt" style="border-top:none;border-left:none;border-bottom-width:1pt;border-bottom-color:windowtext;border-right-width:1pt;border-right-color:windowtext;padding:2.8pt; "> || ||<39% #CFE2F3 height="1pt" style="border-top:none;border-left:none;border-bottom-width:1pt;border-bottom-color:windowtext;border-right-width:1pt;border-right-color:windowtext;padding:2.8pt; ">Link transparency slider ||<34% #EFEFEF height="1pt" style="border-top:none;border-left:none;border-bottom-width:1pt;border-bottom-color:windowtext;border-right-width:1pt;border-right-color:windowtext;padding:2.8pt; "> || ||<39% #CFE2F3 height="1pt" style="border-top:none;border-left:none;border-bottom-width:1pt;border-bottom-color:windowtext;border-right-width:1pt;border-right-color:windowtext;padding:2.8pt; ">Toggle background theme ||<34% height="1pt" style="border-top:none;border-left:none;border-bottom-width:1pt;border-bottom-color:windowtext;border-right-width:1pt;border-right-color:windowtext;padding:2.8pt; ">B || ||<39% #CFE2F3 height="1pt" style="border-top:none;border-left:none;border-bottom-width:1pt;border-bottom-color:windowtext;border-right-width:1pt;border-right-color:windowtext;padding:2.8pt; ">Reset display options to default ||<34% height="1pt" style="border-top:none;border-left:none;border-bottom-width:1pt;border-bottom-color:windowtext;border-right-width:1pt;border-right-color:windowtext;padding:2.8pt; ">R || ||<25% height="1pt" style="border-right-width:1pt;border-bottom-width:1pt;border-left-width:1pt;border-right-color:windowtext;border-bottom-color:windowtext;border-left-color:windowtext;border-top:none;padding:2.8pt; ;text-align:center" |2>Snapshot Options ||<39% #CFE2F3 height="1pt" style="border-top:none;border-left:none;border-bottom-width:1pt;border-bottom-color:windowtext;border-right-width:1pt;border-right-color:windowtext;padding:2.8pt; ">Save as image ||<34% height="1pt" style="border-top:none;border-left:none;border-bottom-width:1pt;border-bottom-color:windowtext;border-right-width:1pt;border-right-color:windowtext;padding:2.8pt; ">CTRL+I || ||<39% #CFE2F3 height="1pt" style="border-top:none;border-left:none;border-bottom-width:1pt;border-bottom-color:windowtext;border-right-width:1pt;border-right-color:windowtext;padding:2.8pt; ">Open as image ||<34% height="1pt" style="border-top:none;border-left:none;border-bottom-width:1pt;border-bottom-color:windowtext;border-right-width:1pt;border-right-color:windowtext;padding:2.8pt; ">CTRL+J || ||<25% height="1pt" style="border-right-width:1pt;border-bottom-width:1pt;border-left-width:1pt;border-right-color:windowtext;border-bottom-color:windowtext;border-left-color:windowtext;border-top:none;padding:2.8pt; ">Colormap Options ||||<74% #CFE2F3 height="1pt" style="border-top:none;border-left:none;border-bottom-width:1pt;border-bottom-color:windowtext;border-right-width:1pt;border-right-color:windowtext;padding:2.8pt; ;text-align:center">Popup menu as imported from Brainstorm Colormap menu: - Double-click (on the colorbar) to reset. - Up/down drag to adjust contrast, left/Right drag to adjust brightness || ||<25% height="1pt" style="border-right-width:1pt;border-bottom-width:1pt;border-left-width:1pt;border-right-color:windowtext;border-bottom-color:windowtext;border-left-color:windowtext;border-top:none;padding:2.8pt; ;text-align:center" |4>Camera Options ||<39% height="1pt" style="border-top:none;border-left:none;border-bottom-width:1pt;border-bottom-color:windowtext;border-right-width:1pt;border-right-color:windowtext;padding:2.8pt; ">Zoom in ||<34% height="1pt" style="border-top:none;border-left:none;border-bottom-width:1pt;border-bottom-color:windowtext;border-right-width:1pt;border-right-color:windowtext;padding:2.8pt; ">+ (plus key); Scroll up mouse wheel || ||<39% height="1pt" style="border-top:none;border-left:none;border-bottom-width:1pt;border-bottom-color:windowtext;border-right-width:1pt;border-right-color:windowtext;padding:2.8pt; ">Zoom out ||<34% height="1pt" style="border-top:none;border-left:none;border-bottom-width:1pt;border-bottom-color:windowtext;border-right-width:1pt;border-right-color:windowtext;padding:2.8pt; ">- (minus key); Scroll down mouse wheel || ||<39% height="1pt" style="border-top:none;border-left:none;border-bottom-width:1pt;border-bottom-color:windowtext;border-right-width:1pt;border-right-color:windowtext;padding:2.8pt; ">Pan (horizontal/ vertical translation) ||<34% height="1pt" style="border-top:none;border-left:none;border-bottom-width:1pt;border-bottom-color:windowtext;border-right-width:1pt;border-right-color:windowtext;padding:2.8pt; ">SHIFT+drag || ||<39% height="1pt" style="border-top:none;border-left:none;border-bottom-width:1pt;border-bottom-color:windowtext;border-right-width:1pt;border-right-color:windowtext;padding:2.8pt; ">Reset camera ||<34% height="1pt" style="border-top:none;border-left:none;border-bottom-width:1pt;border-bottom-color:windowtext;border-right-width:1pt;border-right-color:windowtext;padding:2.8pt; ">Double-click || |
Tutorial xx: Connectivity Graphs
Authors: Yaqi Li, Helen Lin
This tutorial will guide the user through the usage of all the features available in the connectvity visualization tool. This tool displays functional connectivity data in the form of a 'graph' suited for human understanding. For a theoretical background on functional connectivity, please refer to Tutorial 28: Connectivity.
Contents
Loading connectivity graphs
We will begin this tutorial by loading a connectivity graph. Please go through the following steps:
1. Drag the selected raw file into the process block. Ensure the "Process Sources" is selected on the left-hand side.
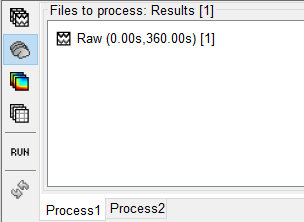
2. In the pipeline editor select "Connectivity", and choose the type of connectivity you would like to load. In this tutorial, we will begin with a Bivariate Granger (spectral) N x N graph.
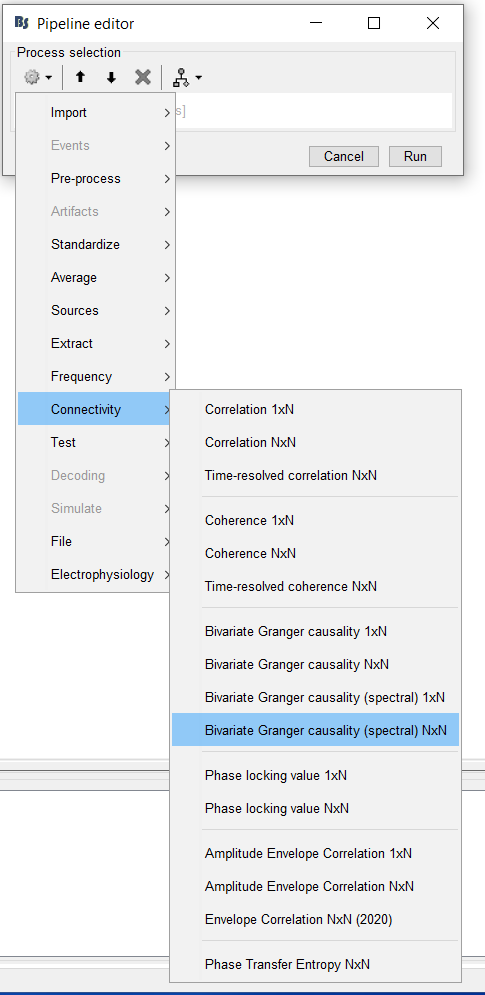
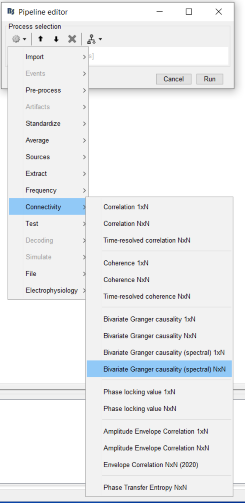
3. Next, ensure that the scout function is applied Before. You may also choose a desired atlas. To do so, ensure that the "Use scouts" option at the top left is selected. The atlases can be found in the drop down menu shown on the top right. For this tutorial, choose "Mindboogle".
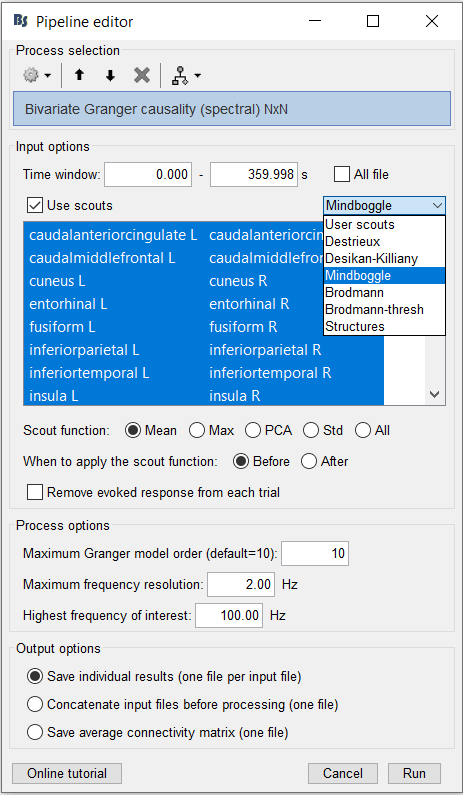
4. Once loaded, you should see the graph being listed under the raw file. Right-click on the graph and select "Display as graph". The graph should appear on your screen shortly.
5. You may also view the connectivity matrix for the data generated. To do so, right-click on the graph and select "Display as image". An example is shown in the figure below.
The steps in the following sections will guide you through the display options available in this tool.
Connectivity graph structure
In this visualization tool, the connectivity scores from the connectivity matrix are shown as links drawn between regions of interest. As shown in the previous figure, these regions of interests are displayed as nodes are labeled along the circumference of the graph. They are grouped in their respective lobes (such as "Frontal", "Cerebral", etc. shown in the figure above) and hemispheres (i.e., left and right hemisphere). Connections are represented by coloured lines. Connectivity scores are represent through a colormap, which you can see in the colorbar on the bottom right of the figure.
The graph used throughout this tutorial is built with the Mindboogle brain atlas, which generates the labeled nodes shown in the previous figure above. Note that the lobe and node structure will vary according to the atlas selected by the user.
Camera view
The mouse wheel can be used to zoom-in and zoom-out on the figure. Dragging the mouse while maintaining a left click also allows you to move the figure on your screen. The following steps will guide you through these options.
1. Move your mouse wheel to zoom-in and zoom-out. Below is an example of the figure being zoomed out.
2. Now, press SHIFT and left click anywhere on the figure. Move the mouse while maintaining the mouse click and the SHIFT key pressed to drag the figure around. This camera feature allows you to focus on one area of interest in the figure.
Filtering options
The following options are available in the display panel:
- Intensity Threshold
- Distance Filtering
- Direction (for directional graphs only)
- Anatomy
1. You have the option to adjust the minimum intensity threshold, which is the minimum connectivity score that will be displayed on your graph. Move this slider to the left. You should see more connectivity links appear.
2. Similarly, you may also adjust the distance filtering slider. This related to the minimum physical distance between two nodes of interest.
3. For directional graphs, users have the option to display only Inward ("In"), Outward ("Out") or bidirectional ("Bi") links by clicking on the desired option. One can also choose to display all types of links with the "All" option selected. When the "In" or the "Out" option is selected, you will only see one arrowhead for each link, indicating the directionality of the associated connectivity score.
Now, select "Bi". You should see two arrowheads appear on each link. Links are considered to be "bidirectional" when both links between a pair of nodes are displayed (i.e., when the link from A to B and the link from B to A are both visible).
NOTE: Note that this option is not available for non-directional graphs. Arrowheads also do not appear in non-directional graphs. Below is an example of a non-directional coherence graph.
4. The Anatomy option allows you to display only links between 2 different hemispheres or between 2 different lobes. Select the "Between Lobes" option.
5. Spectral graphs, such as this one, have a frequency slider above the display panel. In such gaphs, connectivity scores are computed at each frequency point. Move this slider, and notice the graph being reloaded with new connections.
Colormap
Connectivity scores are represent through a colormap, as you can see in the colorbar on the bottom right of the figure.
1. Right-click on the graph. A popup-menu with options will appear.
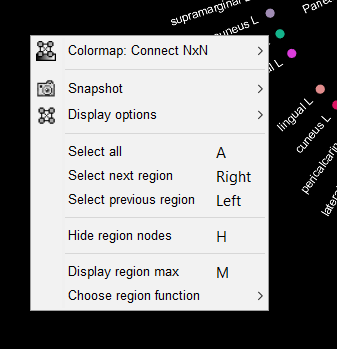
2. Click on the "Colormap" option. This allows you to select a desired colormap, and to adjust other features, such as contrast and brightness from the options shown in the figure below.
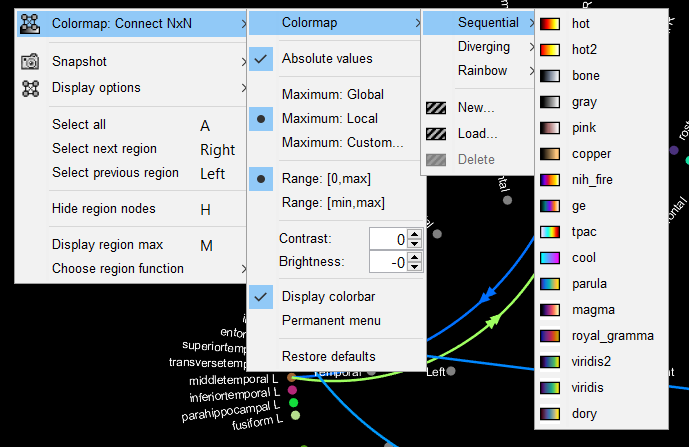
3. In the figure, left-click on the colorbar and move your mouse up and down while keeping the mouse click. This is identical to adjusting the "brightness" directly through the popup menu.
4. Now, drag your mouse horizontally while keeping the mouse click on the colorbar. This allows you to adjust the contrast, which can also be adjusted through the popup menu.
5. The "Restore defaults" option in the popup menu allows you to revert to the default options.
Display options
The graphical appearance of the graph can be adjusted according to the user's preferences.
1. In the popup menu, select "Display options".
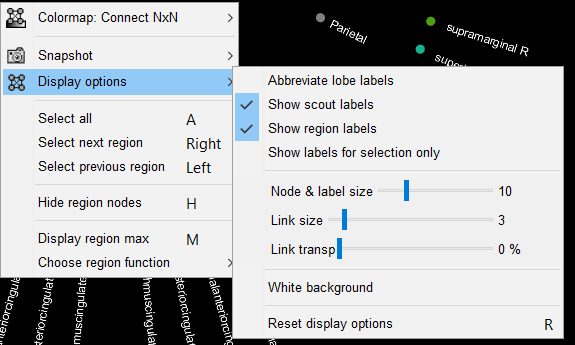
2. Lobe labels are displayed with their full names by default. However, you have the option to display them in their abbreviated forms. Try toggling this option.
3. Scout labels and region labels can be hidden if the corresponding option is toggled.
4. Finally, the "Show labels for selection only" allows you to display labels only for the nodes that have been selected. Node selection is explained in sections "Node and region selection through the popup menu" and "Node and region selection through mouse clicks" found below.
5. The size of the nodes and labels can be adjusted with the "Node & label size" slider. This can be particularly useful when labels may be overlapping with some atlases.
6. Similarly, the size of the links displayed can be adjusted via the corresponding slider.
7. The "Links transp" slider allows you to adjust the transparency of the links displayed. Links are opaque when it is set to 0%, and fully transparent when it is set to 100%.
8. The "White background" option allows you to change the background color from black to white, and vice-versa. It can be particularly useful when saving a copy of the figure. The figure below shows an example with a white background and enlarged links.
9. Display options can be reset to their default values by selecting "Reset display options".
Region links
In Brainstorm, connectivity links between lobes (i.e., region links) can also be displayed. Region Max links represent the largest connectivity scores computed to or from nodes belonging to a particular lobe, while Region Mean links represent the average connectivity score of all nodes belonging to a particular lobe of interest.
1. In the popup menu, select the "Display region max" option. You should see connectivity links drawn between lobe nodes, as shown in the following figure.
The same display options apply to region links.
2. Next, select "Choose region function" in the popup menu and select "Mean". If no links appear on the graph, reduce the intensity threshold.
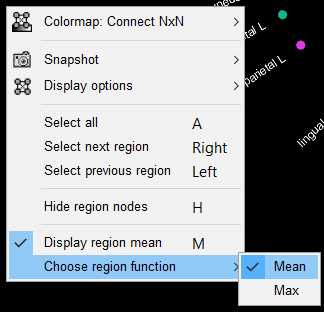
This option allows you to toggle between region max, region mean, and measure links.
Node and region selection through the popup menu
This tool provides users with the option to display only links belonging to a particular set of nodes of interest.
1. In the popup menu, click on "Select next region". You should see all nodes belonging to one particular lobe being selected, while all other nodes become unselected. When a region of interest is selected, only nodes belonging to it appear as filled markers, while other nodes will be displayed with a 'x' marker and have their labels greyed out. The region being selected depend on the atlas selected. An example is shown below. Here, the right hemisphere is selected.
2. Click on "Select next region" again. You should see another region being selected. Continue doing so a few more times - the program will keep iterating through the different hemispheres, lobes and then the measure nodes.
3. Click on "Select previous region". The program will iterate through the regions in the opposite order.
4. Now, click on "Select all" in the popup menu. You should see all nodes being selectd, and all links being displayed.
Node and region selection with mouse clicks
Users also have the possibility to select specific nodes, lobes or hemispheres of interest through mouse clicks so as to only display links related to them. Again, when a region of interest is selected, only nodes belonging to it appear as filled markers, while other nodes will be displayed with a 'x' marker and have their labels greyed out.
1. Left click on a lobe of interest, or its associated label. For example, the figure below shows that appears when the temporal lobe on the right is selected.
2. Left click on the same lobe again to unselect it.
3. Now, left click on a hemisphere of your choice. You may click on either the node marker or on its associated label.
4. Lastly, left click on a node (or its label) along the circumference of the graph. You should only see links associated with this node. Do not unselect that node.
5. Now, click on another node of your choice while pressing SHIFT on your keyboard. Pressing SHIFT allows you to select multiple regions of interest. You should therefore observe multiple nodes being selected. If you do not have the SHIFT key pressed, the previously selected node will automatically become unselected when another one is selected.
The figure below shows an example with a lobe and 2 other nodes being selected at the same time.
Link selection
Connectivity links of interest can also be selected temporarily. When selected, the link size is increased, and the labels associated with the two nodes being connected become bold and enlarged. This occurs while the user maintains a left mouse click on the link, or on an arrowhead in the case of directional graphs. Elements return to their original sizes when the mouse click is released. This user-interactive feature allows you to easily visualize and gain key information regarding connections of interest.
1. In the graph, left click on one link and maintain the mouse click. An example is shown in the figure below.
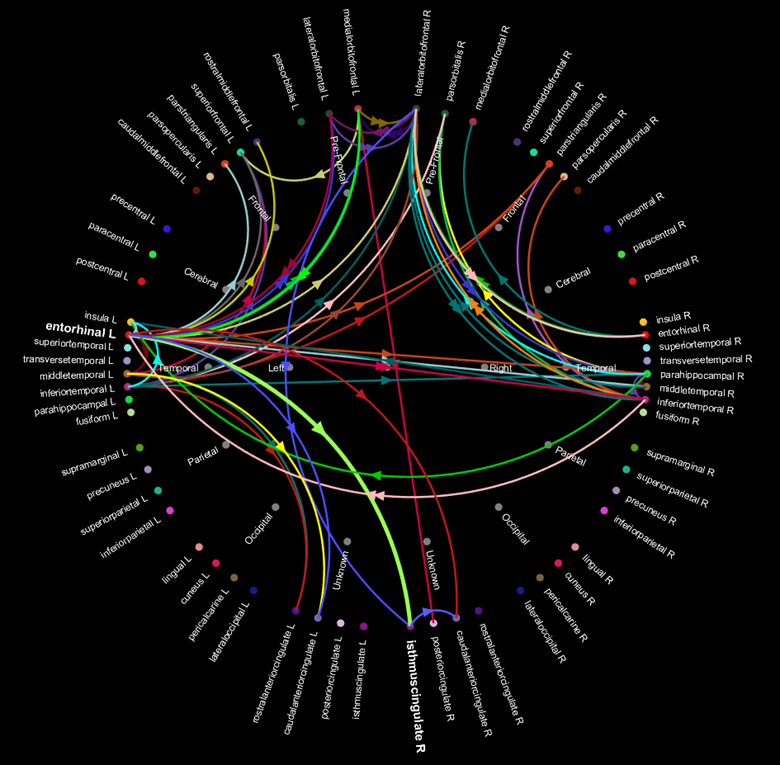
Here, we see that the link between the left entorhinal node and the right isthmuscingulate node has been selected.
2. Release your mouse click. Elements now return to their original size.
3. Now, maintain a mouse click on an arrowhead. Its associated link should be selected.
Keyboard shortcuts
Options appearing in the popup menu can also be toggled or selected with various keyboard shortcuts indicated to their right. The SHIFT key must be pressed on the keyboard. For example, pressing SHIFT + "H" on your keyboard allows you to hide region nodes and pressing SHFT + "M" allows you to display the region links.
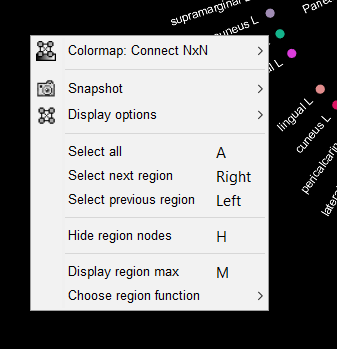
Experiment with these keyboard shortcuts.
Saving the figure as image
In the popup menu, click on the "Snapshot" option. This feature allows you to save the figure as an image locally, and to reuse it later. When clicking on the "Save as image" option, you may select a specific location on your local device.
Summary of features
You have now reviewed all feature of this visualization tool.
The following table summarizes all the user-interactive features available in this tool. * Features highlighted in blue are also accessible in the popup menu.
Table 1. Summary of features.
Feature Category |
Feature* |
Keyboard/Mouse Interaction |
Node Selection |
Select all nodes |
A |
Select next region |
→ (right-arrow key) |
|
Select previous region |
← (left-arrow key) |
|
Select custom node |
Click node marker(s) and/or label(s) |
|
Multi-select custom nodes |
SHIFT+Click on multiple nodes |
|
Node Visibility |
Toggle/hide visibility of region nodes |
H |
Link Thresholding/ Filtering |
Available on the Display Panel: Intensity Threshold, Distance Filtering, Direction, Anatomy |
|
Link Selection |
Temporary emphasis on selected link |
Click any link |
Region Links |
Toggle region/measure links |
M |
Choose region function (mean or max) |
|
|
Display Options |
Toggle abbreviated/full lobe labels |
L |
Show scout (measure node) labels |
|
|
Show region labels |
L |
|
Show labels for selected nodes only |
|
|
Node & label size slider |
|
|
Link size slider |
|
|
Link transparency slider |
|
|
Toggle background theme |
B |
|
Reset display options to default |
R |
|
Snapshot Options |
Save as image |
CTRL+I |
Open as image |
CTRL+J |
|
Colormap Options |
Popup menu as imported from Brainstorm Colormap menu: - Double-click (on the colorbar) to reset. - Up/down drag to adjust contrast, left/Right drag to adjust brightness |
|
Camera Options |
Zoom in |
+ (plus key); Scroll up mouse wheel |
Zoom out |
- (minus key); Scroll down mouse wheel |
|
Pan (horizontal/ vertical translation) |
SHIFT+drag |
|
Reset camera |
Double-click |
|
