|
Size: 2437
Comment:
|
Size: 2660
Comment:
|
| Deletions are marked like this. | Additions are marked like this. |
| Line 53: | Line 53: |
{{attachment:popup_menu.png}} 1. Click on the "Colormap" option. This allows you to select a desired colormap, and to adjust other features, such as contrast and brightness from the options shown in the figure below. |
last edit: Apr. 3, 2021 by Yaqi
Loading Connectivity Graphs
1. Drag the selected raw file into the process block. Ensure the "Process Sources" is selected on the left-hand side.
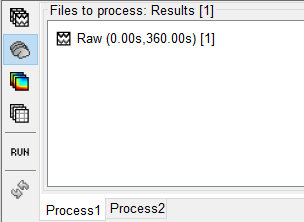
2. In the pipeline editor select "Connectivity", and choose the type of connectivity you would like to load. In this tutorial, we will begin with a Correlation N x N graph.
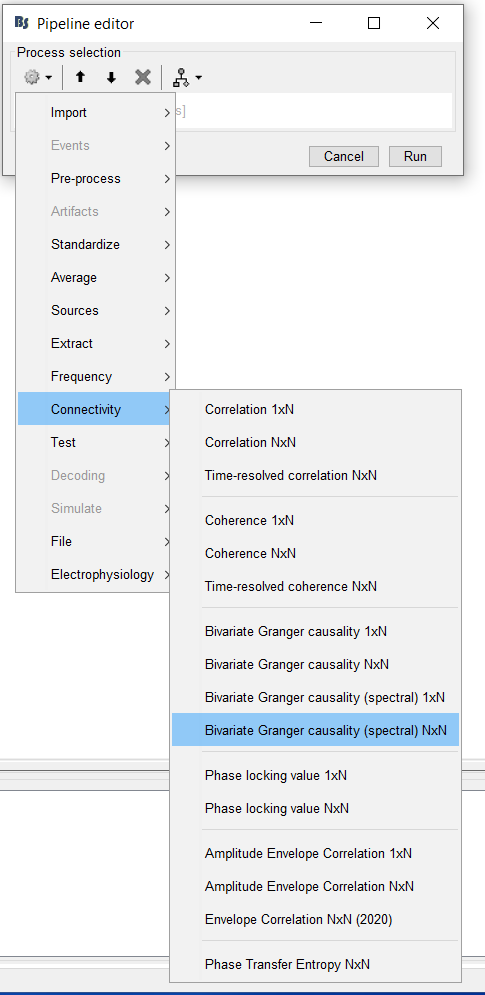
3. Next, ensure that the scout function is applied Before. You may also choose a desired atlas. For this tutorial, choose Mindboogle.
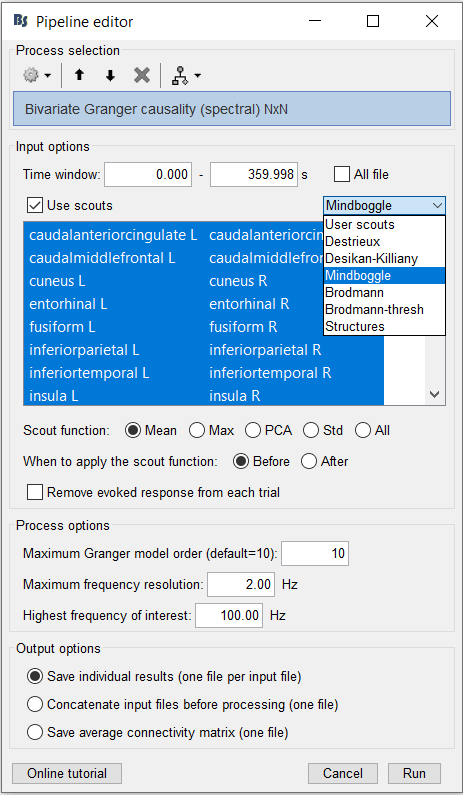
4. Once loaded, you should see the graph being listed under the raw file. Right-click on the graph and select "". The graph should appear on your screen shortly.
5. The steps in the following sections will guide you through the display options available in this tool.
Threshold Filtering
The following options are available in the display panel:
- Intensity Threshold
- Distance Filtering
- Direction (for directional graphs only)
- Anatomy
1. You have the option to adjust the minimum intensity threshold, which is the minimum connectivity score that will be displayed on your graph. Move this slider to the left. You should see more connectivity links appear.
2. Similarly, you may also adjust the distance filtering slider. This related to the minimum physical distance between two nodes of interest.
3. For directional graphs, users have the option to display only Inward ("In"), Outward ("Out") or bidirectional ("Bi") links by clicking on the desired option. When the "In" or the "Out" option is selected, you will only see one arrowhead for each link, indicating the directionality of the associated connectivity score.
Now, select "Bi". You should see two arrowheads appear on each link. Links are labeled as "bidirectional" when both links between a pair of nodes are displayed.
4. The Anatomy option allows you to display only links between 2 different hemispheres or between 2 different lobes. Select the "Between Lobes" option.
Popup Menu Options
Right-click on the graph. A popup-menu with options will appear.
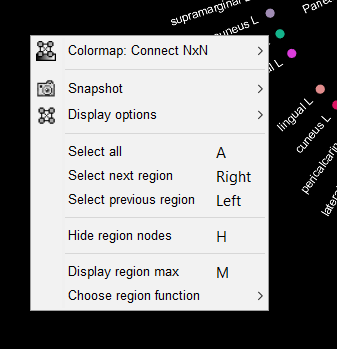
1. Click on the "Colormap" option. This allows you to select a desired colormap, and to adjust other features, such as contrast and brightness from the options shown in the figure below.
