|
Size: 678
Comment:
|
Size: 562
Comment:
|
| Deletions are marked like this. | Additions are marked like this. |
| Line 7: | Line 7: |
| ---- /!\ '''Edit conflict - other version:''' |
{{attachment:Process_block.png}} |
| Line 10: | Line 9: |
| ---- [[attachment:Process_block.png]] |
2. In the pipeline editor select "Connectivity", and choose the type of connectivity you would like to load. In this tutorial, we will begin with a Correlation N x N graph. |
| Line 13: | Line 11: |
| ---- /!\ '''Edit conflict - your version:''' |
{{attachment:pipeline_editor.png}} |
| Line 16: | Line 13: |
| ---- [[attachment:Process_block.png]] ---- /!\ '''End of edit conflict''' ---- '''__Threshold Filters__''' ---- /!\ '''Edit conflict - other version:''' ---- '''__Keyboard Shortcuts__''' ---- /!\ '''Edit conflict - your version:''' ---- '''__Keyboard Shortcuts__''' ---- /!\ '''End of edit conflict''' ---- |
3. Once loaded, you should see the graph being listed under the raw file. Right-click on the graph and select "". |
last edit: Apr. 3, 2021 by Yaqi
Loading Connectivity Graphs
1. Drag the selected raw file into the process block. Ensure the "Process Sources" is selected on the left-hand side.
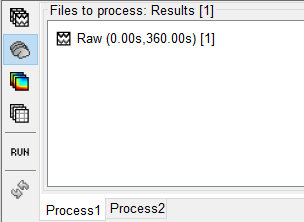
2. In the pipeline editor select "Connectivity", and choose the type of connectivity you would like to load. In this tutorial, we will begin with a Correlation N x N graph.
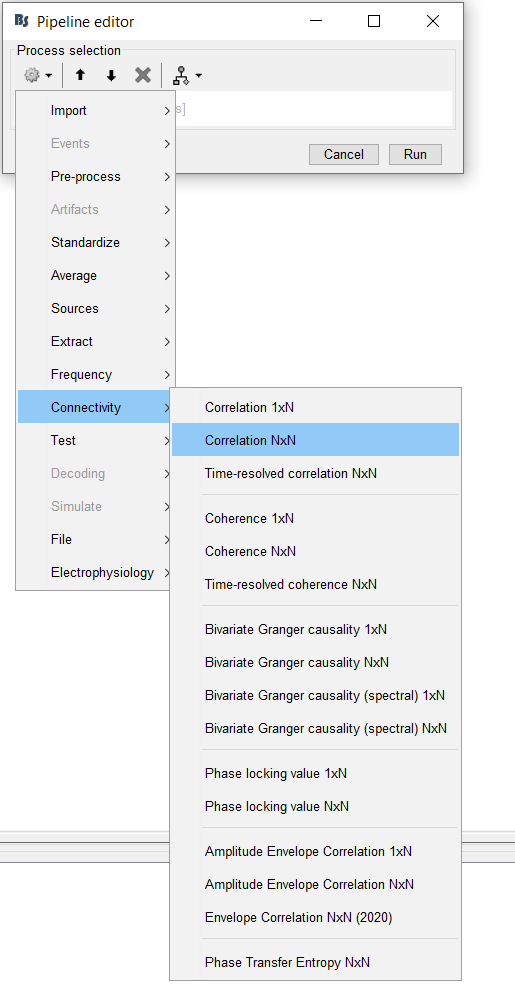
3. Once loaded, you should see the graph being listed under the raw file. Right-click on the graph and select "".
