|
Size: 9670
Comment:
|
Size: 14296
Comment:
|
| Deletions are marked like this. | Additions are marked like this. |
| Line 16: | Line 16: |
| 1. Leave your office, come back the next day. The process is fully automatic, but very resource consuming. | 1. Leave your office, come back the next day. The process is fully automatic, but quite resource-consuming. |
| Line 18: | Line 18: |
| 1. More detailed instructions for setting up the environment and tuning the reconstruction here: http://surfer.nmr.mgh.harvard.edu/fswiki/RecommendedReconstruction<<BR>>More questions about !FreeSurfer: Use the text box on the top right corner of the previous page to search the wiki. | 1. More detailed instructions for setting up the environment and tuning the reconstruction here:<<BR>>http://surfer.nmr.mgh.harvard.edu/fswiki/RecommendedReconstruction 1. More questions about !FreeSurfer: Use the text box on the top right corner of the previous page to search the wiki. |
| Line 25: | Line 26: |
| 1. Then you're prompted for the number of vertices you want in the final cortex surface, it will defin the number of dipoles to estimate during the source estimation process. By default we set this value to 15000 for the entire brain (it means 7500 for each hemisphere).<<BR>><<BR>> {{attachment:nVertices.gif|importAnnot1.gif}} <<BR>><<BR>> 1. The MRI Viewer appears, and a help window asks you to validate the orientation of the MRI and to define the 6 fiducial points. If something doesn't look right at this step, for instance if the MRI is presented with a correct orientation, you should stop this automatic import process and follow the manual instructions in the basic tutorial pages. <<BR>><<BR>> {{attachment:mriviewer.gif|importAnnot1.gif}} <<BR>><<BR>> |
1. Then you're prompted for the number of vertices you want in the final cortex surface. This will by extension define the number of dipoles to estimate during the source estimation process. By default we set this value to 15000 for the entire brain (it means 7500 for each hemisphere).<<BR>><<BR>> {{attachment:nVertices.gif|importAnnot1.gif}} <<BR>><<BR>> 1. The MRI Viewer appears, and a help window asks you to validate the orientation of the MRI and to define the 6 fiducial points. If something doesn't look right at this step, for instance if the MRI is not presented with a correct orientation, you should stop this automatic import process and follow the manual instructions in the basic tutorial pages. <<BR>><<BR>> {{attachment:mriviewer.gif|importAnnot1.gif}} <<BR>><<BR>> |
| Line 37: | Line 38: |
| 1. The successive steps that are performed by Brainstorm: | 1. The successive steps that are performed automatically by Brainstorm: |
| Line 47: | Line 48: |
| * '''cortex_300000V''': High-resolution cortex surface that was generated by !FreeSurfer, that contains usually between 200,000 and 300,000 vertices. | * '''cortex_300000V''': High-resolution cortex surface that was generated by !FreeSurfer, that contains usually between 200,000 and 300,000 vertices.This one appears in green, it means that is going to be used as the default by the processes that require a cortex surface. |
| Line 51: | Line 52: |
| 1. A figure is automatically shown at the end of the process, to check visually that the cortex and head surfaces were properly generated and imported. If it doesn't look like the following picture, do not go any further in your source analysis, fix the anatomy first.<<BR>><<BR>> {{attachment:checkResult.gif|importAnnot1.gif}} <<BR>><<BR>> 1. 1. If it doesn'tlook good the options are 1. Description of head generation |
1. A figure is automatically shown at the end of the process, to check visually that the low-resolution cortex and head surfaces were properly generated and imported. If it doesn't look like the following picture, do not go any further in your source analysis, fix the anatomy first.<<BR>><<BR>> {{attachment:checkResult.gif|importAnnot1.gif}} <<BR>><<BR>> == Handling errors == ==== How to check the quality of the result ==== It's hard to estimate what would be a good cortical reconstruction. What you are trying to spot at this level is mostly the obvious errors, like when the early stages of the brain extraction didn't perform well, just with a visual inspection. Play with the ''Smooth'' slider in the ''Surface ''tab. If it looks like a brain (two separate hemispheres) in both smooth and original views, it is probably ok. Display the cortex surface on top of the MRI slices, to make sure that they are well aligned, that the surface follows well the folds, and that left and right were not flipped: right-click on the low-resolution cortex > MRI registration > Check MRI/surface registration... {{attachment:checkAlign.gif|importAnnot1.gif}} ==== The cortex looks bad ==== It is critical to get a good cortex surface for source estimation. If the final cortex surface looks bad, it means that something didn't work well somewhere along the !FreeSurfer pipeline. You can refer to the following page to fix the problems manually:<<BR>>http://surfer.nmr.mgh.harvard.edu/fswiki/RecommendedReconstruction If after following those instructions you still don't manage to get good surfaces, you can try to run the [[Tutorials/SegBrainVisa|automatic MRI segmentation from BrainVISA]]. ==== The head surface looks bad ==== It is not mandatory to have a perfect head surface to use any of the Brainstorm features: you don't necessarily have to recognize the face (for the anonymity of the figures, it can be even better if you don't). The head surface is important mostly for the alignment of the MEG sensors and the MRI. If you digitized the head shape with a Polhemus device, you can align automatically the head surface (hence the MRI) with the MEG sensors (in the same referential as the Polhemus points). The quality of this automatic registrations depends on the quality of both surfaces: the Polhemus head shape (green points) and the head surface from the MRI (grey surface). If you placed lots of points on the nose but your head surface doesn't have a nose, those points are not going to help. Except for that, a nice head shape is mainly useful for producing nicer figures. {{attachment:checkAlignMeg.gif|importAnnot1.gif|height="243",width="298"}} If the default head surface looks bad, you can try generating another one: right-click on the subject folder > Generate head surface. The options are: * '''Number of vertices''': Number of points that are kept from the initial isosurface computed from the MRI. Increasing this number may increase the quality of the final surface. * '''Erode factor''': Number of pixels to erode after the first binary threshold of the MRI. Increasing this number removes small components that are connected to the head. * '''Fill holes factor''': Number of dimensions in which the holes should be identified and closed. Increasing this number removes more of the cavities of the head surface (0=no correction, 1=removes holes inside the surface, 3=closes all the features that make the surface non-convex) {{attachment:generateHead.gif|importAnnot1.gif}} ==== Mixing FreeSurfer and BrainVISA ==== You can mix the surfaces genereated by BrainVISA and !FreeSurfer, for instance if you want to use the cortex surface from !FreeSurfer and the head surface from BrainVISA, but you have to be very careful as the conventions used by the two software packages are different. First of all, the T1.mgz in FreeSurfer is not the original MRI, it is re-aligned an normalized volume. If you want to mix the two software or compare their results: 1. Start with running the FreeSurfer segmentation, 1. Then process the FreeSurfer T1.mgz MRI and with BrainVISA If BrainVISA crashes when importing the file T1.mgz, you can use Brainstorm to convert from MGZ to NIfTI: 1. Import the T1.mgz MRI in Brainstorm (right-click on subject > Import MRI) 1. Export it as a NIfTI file (right-click on MRI > File > Export to file > set the file format to "MRI: NIfTI (*.nii)") |
| Line 57: | Line 94: |
| Cortical parcellation: http://freesurfer.net/fswiki/CorticalParcellation | The default analysis pipeline in !FreeSurfer implements an automatic parcellation of the cortical surface in anatomical regions. The description of this feature is available here:<<BR>>http://freesurfer.net/fswiki/CorticalParcellation Those atlases are imported in Brainstorm as scouts (cortical regions of interest), and saved directly in the surface files. To check where they are saved: right-click on the low-resolution cortex file > File > View .mat file. {{attachment:viewMat.gif|importAnnot1.gif}} |
Using FreeSurfer
The free software FreeSurfer can be used to extract brain and head surfaces from a T1 MRI. It also automatically registers the individual cortex surfaces to two atlases (Desikan-Killiany and Destrieux). The process is fully automatic and the results can be imported in Brainstorm with just a few mouse clicks.
Running FreeSurfer
Downloading and installing FreeSurfer is very easy. It just takes some time because the distribution package is huge (get ready to download several Gb).
Just follow the instructions: http://surfer.nmr.mgh.harvard.edu/fswiki/DownloadAndInstallSet up the FreeSurfer environment:
- setenv FREESURFER_HOME /.../local/freesurfer
- setenv SUBJECTS_DIR /.../data/freesurfer/subjects
- setenv FUNCTIONALS_DIR /.../data/freesurfer/sessions
- cd /.../local/freesurfer
source FreeSurferEnv.csh
- Run the reconstruction:
recon-all -i <mri_file> -subjid <subject_id>
recon-all -all -subjid <subject_id>
- Leave your office, come back the next day. The process is fully automatic, but quite resource-consuming.
Done. Everything is ready to be imported in Brainstorm. The results are usually perfect, but depending on the quality of the structural MR, it may fail. Because of this unpredictable behavior, you always need to check visually the final surfaces. The FreeSurfer wiki suggests that you check all the steps with FreeSurfer. We suggest instead that you load it all in Brainstorm and go back to the manual checking/editing only if it looks bad.
More detailed instructions for setting up the environment and tuning the reconstruction here:
http://surfer.nmr.mgh.harvard.edu/fswiki/RecommendedReconstructionMore questions about FreeSurfer: Use the text box on the top right corner of the previous page to search the wiki.
Importing the results in Brainstorm
- Switch to the anatomy side of the database explorer
- Create a new subject, set the default anatomy option to "No, use individual anatomy"
Right-click on the subject > Import FreeSurfer folder...

Select the top folder of your subject <subject_id> (/.../data/freesurfer/subjects/subject_id)
Then you're prompted for the number of vertices you want in the final cortex surface. This will by extension define the number of dipoles to estimate during the source estimation process. By default we set this value to 15000 for the entire brain (it means 7500 for each hemisphere).

The MRI Viewer appears, and a help window asks you to validate the orientation of the MRI and to define the 6 fiducial points. If something doesn't look right at this step, for instance if the MRI is not presented with a correct orientation, you should stop this automatic import process and follow the manual instructions in the basic tutorial pages.

Place the six fiducials. If you need help, refer to this page: CoordinateSystems
- Click on Save to keep your modifications, and the automatic import will go on.
- The files that are imported from the subject_id folder are the following:
/mri/T1.mgz (T1 MRI volume)
/surf/lh.pial (grey/csf interface, left hemisphere)
/surf/rh.pial (grey/csf interface, right hemisphere)
/surf/lh.smoothwm (white matter, left hemisphere)
/surf/rh.smoothwm (white matter, right hemisphere)
/label/lh.*.annot (atlases: left hemisphere)
/label/rh.*.annot (atlases: right hemisphere)
- The successive steps that are performed automatically by Brainstorm:
- Import all the surfaces (left/right, white/pial)
- Load all the atlases available for each surface (note that the .pial and .smoothwm surfaces are matching point-to-point, so the same annotation files are imported for both surface types)
- Downsample each hemisphere to the number specified in the options (by default 7500, half of the total default number 15000)
- Merge left and right hemispheres for the two surface types: white matter and cortex envelope
- Delete all the unnecessary surfaces
Generate a head surface from the MRI (this is not done by FreeSurfer)
The files you can see in the database explorer in the end:

MGH MRI: The T1 MRI of the subject, imported from the MGH file format (.mgz)
head mask (10000,0,2): Scalp surface generated by Brainstorm. The numbers indicate the parameters that were used automatically for this head: vertices=10000, erode factor=0, fill holes=2 (those are detailed later)
cortex_300000V: High-resolution cortex surface that was generated by FreeSurfer, that contains usually between 200,000 and 300,000 vertices.This one appears in green, it means that is going to be used as the default by the processes that require a cortex surface.
cortex_15000V: Low-resolution cortex surface, downsampled using the reducepatch function from Matlab (it keeps a meaningful subset of vertices from the original surface).
white_300000V: High-resolution white matter envelope from FreeSurfer
white_15000V: Low-resolution white matter, processed with reducepatch
A figure is automatically shown at the end of the process, to check visually that the low-resolution cortex and head surfaces were properly generated and imported. If it doesn't look like the following picture, do not go any further in your source analysis, fix the anatomy first.

Handling errors
How to check the quality of the result
It's hard to estimate what would be a good cortical reconstruction. What you are trying to spot at this level is mostly the obvious errors, like when the early stages of the brain extraction didn't perform well, just with a visual inspection. Play with the Smooth slider in the Surface tab. If it looks like a brain (two separate hemispheres) in both smooth and original views, it is probably ok.
Display the cortex surface on top of the MRI slices, to make sure that they are well aligned, that the surface follows well the folds, and that left and right were not flipped: right-click on the low-resolution cortex > MRI registration > Check MRI/surface registration...

The cortex looks bad
It is critical to get a good cortex surface for source estimation. If the final cortex surface looks bad, it means that something didn't work well somewhere along the FreeSurfer pipeline. You can refer to the following page to fix the problems manually:
http://surfer.nmr.mgh.harvard.edu/fswiki/RecommendedReconstruction
If after following those instructions you still don't manage to get good surfaces, you can try to run the automatic MRI segmentation from BrainVISA.
The head surface looks bad
It is not mandatory to have a perfect head surface to use any of the Brainstorm features: you don't necessarily have to recognize the face (for the anonymity of the figures, it can be even better if you don't).
The head surface is important mostly for the alignment of the MEG sensors and the MRI. If you digitized the head shape with a Polhemus device, you can align automatically the head surface (hence the MRI) with the MEG sensors (in the same referential as the Polhemus points). The quality of this automatic registrations depends on the quality of both surfaces: the Polhemus head shape (green points) and the head surface from the MRI (grey surface). If you placed lots of points on the nose but your head surface doesn't have a nose, those points are not going to help. Except for that, a nice head shape is mainly useful for producing nicer figures.

If the default head surface looks bad, you can try generating another one: right-click on the subject folder > Generate head surface. The options are:
Number of vertices: Number of points that are kept from the initial isosurface computed from the MRI. Increasing this number may increase the quality of the final surface.
Erode factor: Number of pixels to erode after the first binary threshold of the MRI. Increasing this number removes small components that are connected to the head.
Fill holes factor: Number of dimensions in which the holes should be identified and closed. Increasing this number removes more of the cavities of the head surface (0=no correction, 1=removes holes inside the surface, 3=closes all the features that make the surface non-convex)

Mixing FreeSurfer and BrainVISA
You can mix the surfaces genereated by BrainVISA and FreeSurfer, for instance if you want to use the cortex surface from FreeSurfer and the head surface from BrainVISA, but you have to be very careful as the conventions used by the two software packages are different. First of all, the T1.mgz in FreeSurfer is not the original MRI, it is re-aligned an normalized volume. If you want to mix the two software or compare their results:
Start with running the FreeSurfer segmentation,
Then process the FreeSurfer T1.mgz MRI and with BrainVISA
If BrainVISA crashes when importing the file T1.mgz, you can use Brainstorm to convert from MGZ to NIfTI:
Import the T1.mgz MRI in Brainstorm (right-click on subject > Import MRI)
Export it as a NIfTI file (right-click on MRI > File > Export to file > set the file format to "MRI: NIfTI (*.nii)")
Cortical parcellations
The default analysis pipeline in FreeSurfer implements an automatic parcellation of the cortical surface in anatomical regions. The description of this feature is available here:
http://freesurfer.net/fswiki/CorticalParcellation
Those atlases are imported in Brainstorm as scouts (cortical regions of interest), and saved directly in the surface files. To check where they are saved: right-click on the low-resolution cortex file > File > View .mat file.

Process your subject MRI with the full FreeSurfer T1 analysis pipeline
- In Brainstorm, create a protocol and a subject, as explained in the introduction tutorials
Import the following files from the FreeSurfer architecture:
- MRI: /mri/T1.mgz
- Head surface: /bem/wateshed/outer_skin_surface
- Left hemisphere: /surf/lh.pial (or lh.smoothwm)
Right hemisphere: /surf/lh.pial (or lh.smoothwm)
Add the atlas-based parcellations to each hemisphere
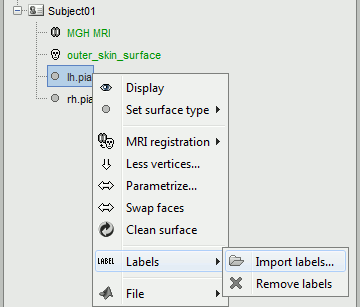
Right-click on "lh" > Labels > Import labels
- Select one of the annotation files in the /label/ folder:
- Destrieux atlas: lh.aparc.a2009s.annot
- Desikan-Killiany atlas: lh.aparc.annot
- Repeat the same operation for the right hemisphere
The .annot files are read with the FreeSurfer read_annotation.m Matlab function, then converted to Brainstorm scouts, and saved in the surface files in the "Scout" field
Downsample each hemisphere to 7500 vertices (the scouts will be downsampled accordingly)
Right-click > Less verticesConcatenate the two downsampled surfaces
Select lh_7500 and rh_7500 > right-click > Merge surfaces- Rename the new surface into "cortex". This last surface contains all the scouts (ie. ROIs) defined for lh and rh, which will be loaded automatically when you display the surface in Brainstorm.
Double-click on "cortex", go to the Scout tab, and select a few scouts, to check that the .annot files where imported properly
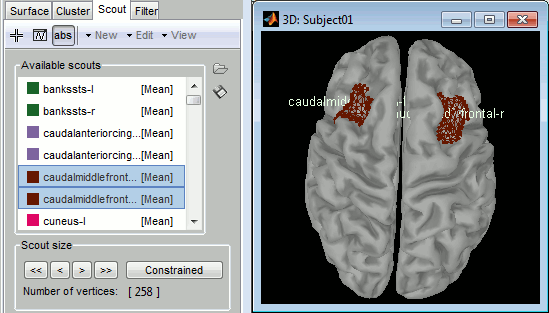
Examples
Desikan-Killiany atlas, in FreeSurfer:
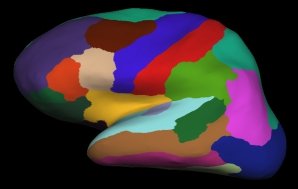
Desikan-Killiany atlas, in Brainstorm:
Desikan-Killiany atlas, in Brainstorm after downsampling to 15000 vertices:
Parcellations for the default anatomy (MNI/Colin27)
The FreeSurfer cortex and white matter surfaces are available in the standard distribution of Brainstorm, they come with the all the FreeSurfer parcellations. You can use those surfaces instead of the default Brainstorm ones, which are created with BrainVISA, which do not include the Desikan-Killiany and Destrieux atlases.
In any protocol, go to the anatomy view, and select the "Default anatomy" folder.
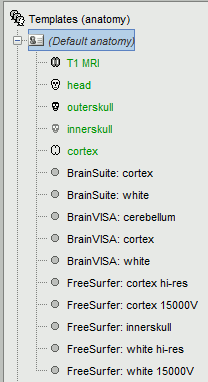
If you do not see the surfaces "FreeSurfer: cortex *" and "FreeSurfer: white *", your protocol is not using the most recent version of the Brainstorm default anatomy. To update:
- Make sure you are running the latest version of Brainstorm
Right-click on "Default anatomy" > Use default > MNI_Colin27
Close the MRI Viewer when it opens. Now you should see all the FreeSurfer surfaces
Make one of the FreeSurfer surfaces as your default cortex surface (for instance, the downsampled grey/csf interface):
Right-click on "FreeSurfer: cortex 15000V" > Set surface type > Cortex
Right-click on the top "cortex" file > Set surface type > Other (this is not necessary, but it avoids ambiguity)
To make sure that everything is updated properly: Right-click on "Default anatomy" > Reload
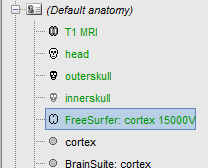
Double-click on the new default cortex (FreeSurfer: cortex 15000V) to open it
In the "Scout" tab, click on the "Load scout" button (on the right of the scouts list)
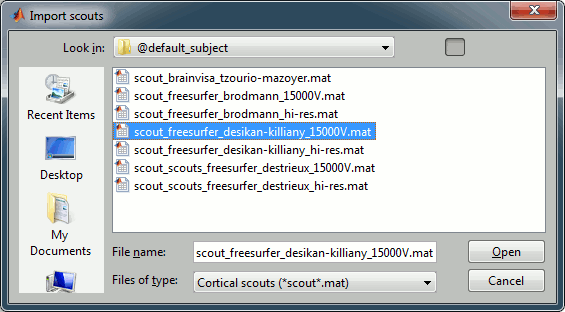
In the list of available scout files, pick on that matches the surface that is currently displayed: scout_freesurfer_*_15000V.mat
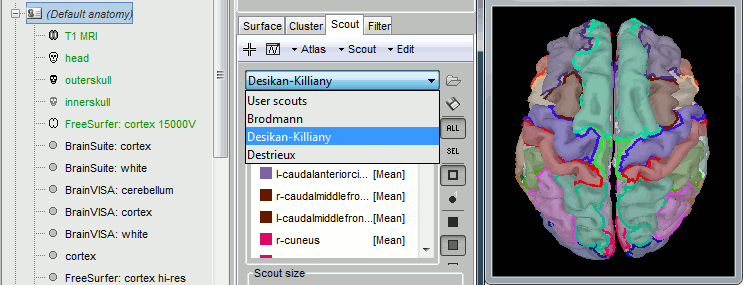
You can now run source analysis (computation forward and inverse models) using this new cortex surface, and use the FreeSurfer atlases as regions of interest
