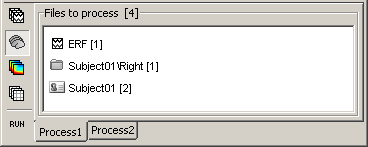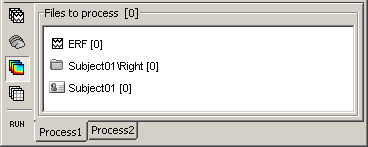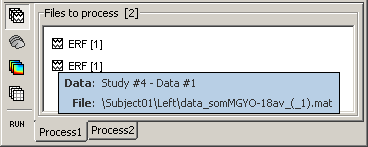|
⇤ ← Revision 1 as of 2015-02-27 00:10:57
Size: 1290
Comment:
|
Size: 3746
Comment:
|
| Deletions are marked like this. | Additions are marked like this. |
| Line 10: | Line 10: |
| == ... == | == Selecting files to process == First thing to do is to define the files you are going to process. This is done easily by picking files or folders in the database explorer and dropping them in the empty list of the Process1 tab. 1. Drag and drop the following nodes in the Process1 list: Right/ERF (recordings), Right (condition), and Subject01 (subject) . {{http://neuroimage.usc.edu/brainstorm/Tutorials/TutProcesses?action=AttachFile&do=get&target=files1.gif|files1.gif|class="attachment"}} * The number in the brackets next to each node represents the number of data files that where found in each of them. The node ERF "contains" only itself (1), Subject01/Right contains ERF and Std files (2), and Subject01 contains 2 conditions x 2 recordings (4). * The total number of files, ie. the sum of all those values, appears in the title of the panel "Files to process [7]". 1. The buttons on the left side allow you to select what type of file you want to process: Recordings, sources, time-frequency, other. Now select the second button "Sources". All the counts are updated and now reflect the number of sources files that are found for each node. . {{http://neuroimage.usc.edu/brainstorm/Tutorials/TutProcesses?action=AttachFile&do=get&target=files2.gif|files2.gif|class="attachment"}} 1. If you select the third button "Time-frequency", you would see "0" everywhere because there are no time-frequency decompositions in the database yet. . {{http://neuroimage.usc.edu/brainstorm/Tutorials/TutProcesses?action=AttachFile&do=get&target=files3.gif|files3.gif|class="attachment"}} 1. Now clear the list from all the files. You may either right-click on the list (popup menu ''Clear list''), or select all the nodes (holding ''Shift ''or ''Crtl ''key) and then press the ''Delete ''key. 1. Select both files Left/ERF and Right/ERF in the tree (holding ''Ctrl ''key), and put the in Process list. We are going to apply some functions on those two files. You cannot distinguish them after they are dropped in the list, because they are both referred as "ERP". If at some point you need to know what is in the list, just leave you mouse over a node for a few seconds, and a tooltip would give you information about it. Just like in the database explorer. . {{http://neuroimage.usc.edu/brainstorm/Tutorials/TutProcesses?action=AttachFile&do=get&target=files4.gif|files4.gif|class="attachment"}} |
Tutorial 9: Select files and run processes
Authors: Francois Tadel, Elizabeth Bock, Sylvain Baillet
The event markers that are saved in the file might not accurate. In most cases, the stimulation triggers saved by the acquisition system indicate when the stimulation computer requested a stimulus to be presented. After this request, the equipment used to deliver the stimulus to the subject (projector, screen, sound card, electric or tactile device) always introduce some delays. Therefore, the stimulus triggers are saved before the instant when the subject actually receives the stimulus.
For accurate timing of the brain responses, it is very important to estimate those delays precisly and if possible to account for them in the analysis. This tutorial explains how to correct for the different types of delays in the case of an auditory study, if the output of the soundcard is saved together with the MEG/EEG recordings. A similar approach can be used in visual experiments using a photodiode.
Contents
Selecting files to process
First thing to do is to define the files you are going to process. This is done easily by picking files or folders in the database explorer and dropping them in the empty list of the Process1 tab.
- Drag and drop the following nodes in the Process1 list: Right/ERF (recordings), Right (condition), and Subject01 (subject)
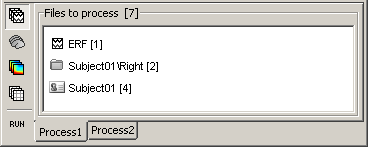
- The number in the brackets next to each node represents the number of data files that where found in each of them. The node ERF "contains" only itself (1), Subject01/Right contains ERF and Std files (2), and Subject01 contains 2 conditions x 2 recordings (4).
- The total number of files, ie. the sum of all those values, appears in the title of the panel "Files to process [7]".
- The buttons on the left side allow you to select what type of file you want to process: Recordings, sources, time-frequency, other. Now select the second button "Sources". All the counts are updated and now reflect the number of sources files that are found for each node.
- If you select the third button "Time-frequency", you would see "0" everywhere because there are no time-frequency decompositions in the database yet.
Now clear the list from all the files. You may either right-click on the list (popup menu Clear list), or select all the nodes (holding Shift or Crtl key) and then press the Delete key.
Select both files Left/ERF and Right/ERF in the tree (holding Ctrl key), and put the in Process list. We are going to apply some functions on those two files. You cannot distinguish them after they are dropped in the list, because they are both referred as "ERP". If at some point you need to know what is in the list, just leave you mouse over a node for a few seconds, and a tooltip would give you information about it. Just like in the database explorer.