Digitize EEG sensor locations and head shape using 3D Scanners (UNDER CONSTRUCTION)
Authors: Yash Shashanka Vakilna, Wayne Mead, Anand Joshi, Chinmay Chinara, Raymundo Cassani, Takfarinas Medani, John Mosher, Richard Leahy
Contents
Background
EEG allows the monitoring and recording of electrical brain activity from multiple electrodes placed on the scalp. EEG-based cortical current density mapping requires accurate knowledge of the locations of the electrodes on the scalp. The number and placement of electrodes vary from a few to high-density models with hundreds of electrodes. Researchers and clinicians have developed some solutions for precise electrode localization. The most common approach uses an electromagnetic digitizer (e.g. Polhemus). However, these methods are typically not easy to use, require skilled technicians, and the procedures are time-consuming and subject to errors.
This study presents Revopoint Range 2, an affordable and advanced 3D scanner that uses structured light approach for mapping the scalp surface and automatically identifying each electrode's 3D location and label.
The Hardware
Revopoint hardware package comes with the 3D Scanner with tripod and a USB to USB-C cable.
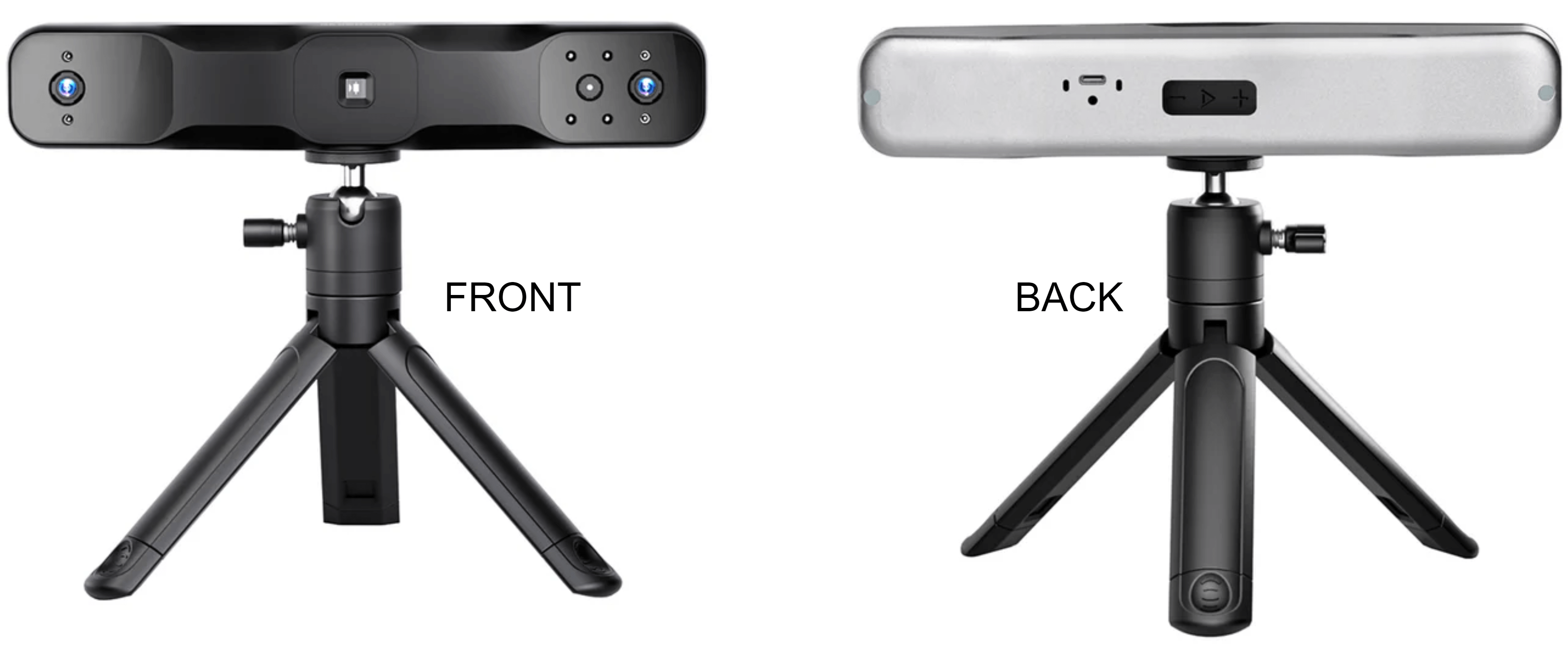
<TODO: more about the hardware>
System requirements
- Windows: Windows 10/11 (64-bit)
- RAM: 8 GB or better
- Processor: Intel Core i5 10th Generation or better
- Mac OS X: 10.7+
Prepare the EEG cap
- The EEG cap can be made of shiny materials and these can lead to bad scanning. To reduce the effect of shine make sure to spray it with any commercially available dry shampoo.
Prepare the subject
- Make sure the subject has no glasses on. Since the scanning involves use of flashing white light, the reflections from the glasses could lead to bad scanning.
- Scanning needs to be done with just the user wearing the cap without any electrodes.
- While the scanning is on, make sure the subject sits as steady as possible.
Revo Scan software
Revopoint uses the Revo Scan software to do the scanning of a subject wearing EEG cap and generate a 3D mesh. This mesh can then be imported into Brainstorm to automatically detect and label the electrodes in it.
Installation
Download the software from their webpage based on your Operating System (OS).
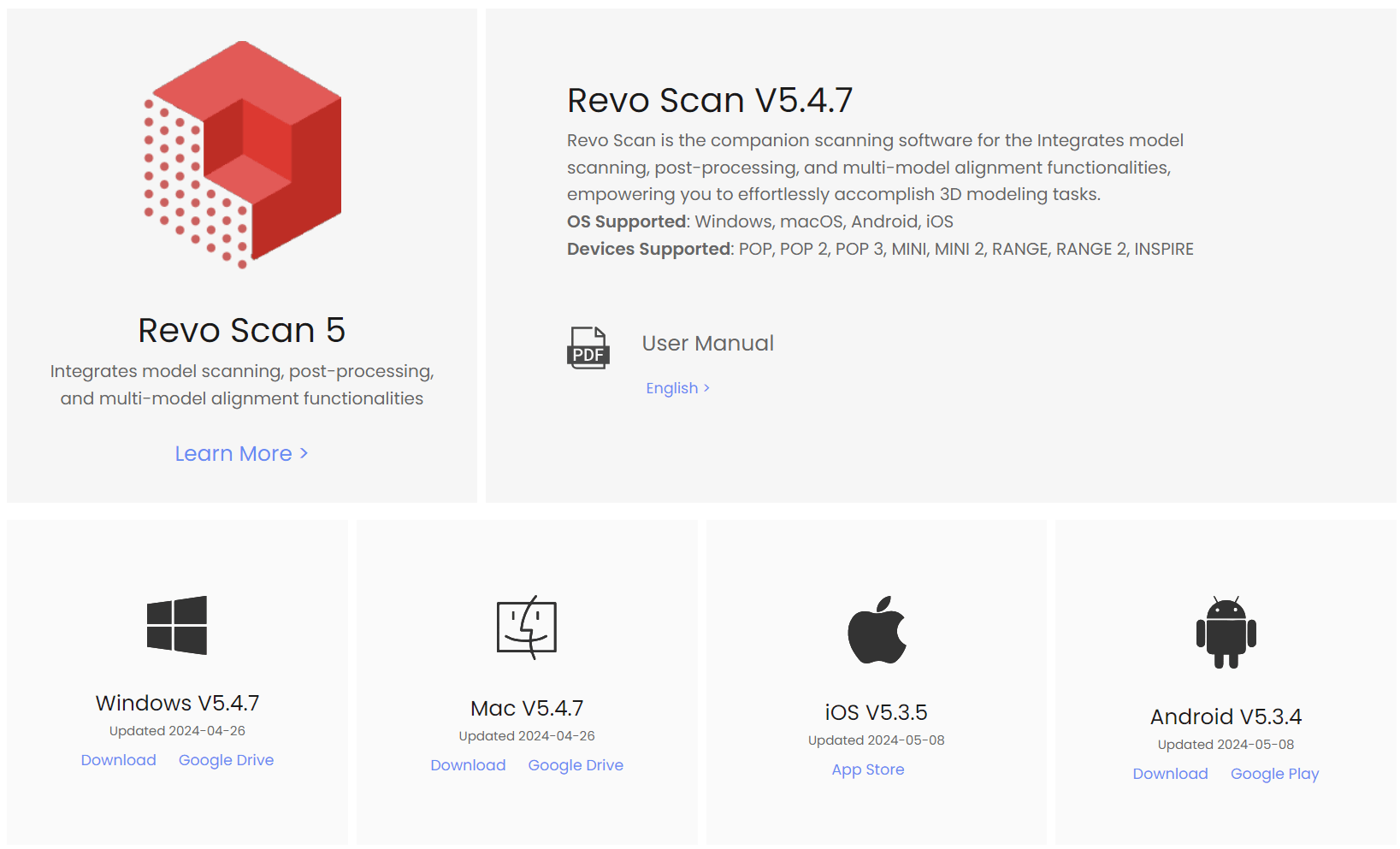
Install it by keeping the defaults. After it has finished installing click on Complete.
![[ATTACH] [ATTACH]](/moin_static198/brainstorm1/img/attach.png)
Start new project
Connect the 3D scanner to your PC and launch the RevoScan software. It will take few seconds to initialize and show Scanner Connected as under.
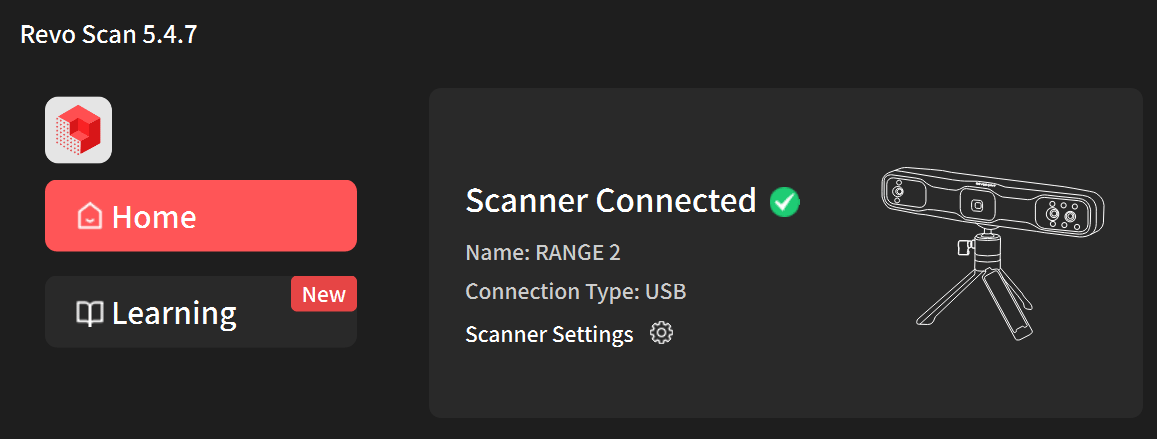
- If you are connecting it for the first time, it might ask for calibration of the device which is a very essential step. Calibrating a Revopoint 3D scanner resets its internal parameters to ensure accurate scanning data and alignment. Follow the onscreen steps and prompts to complete the calibration.
Click on New Project and give it a File Name and Location. Click New. Make sure to start a new project per subject.
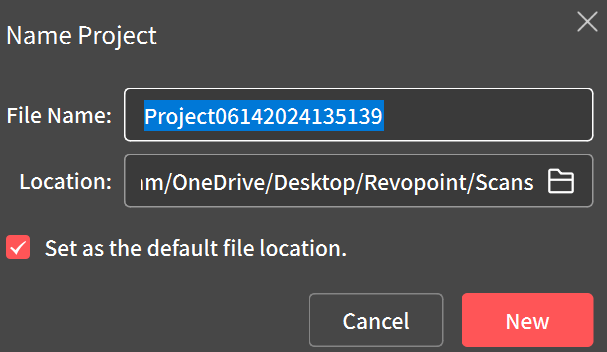
This should now take you to the scanning window.
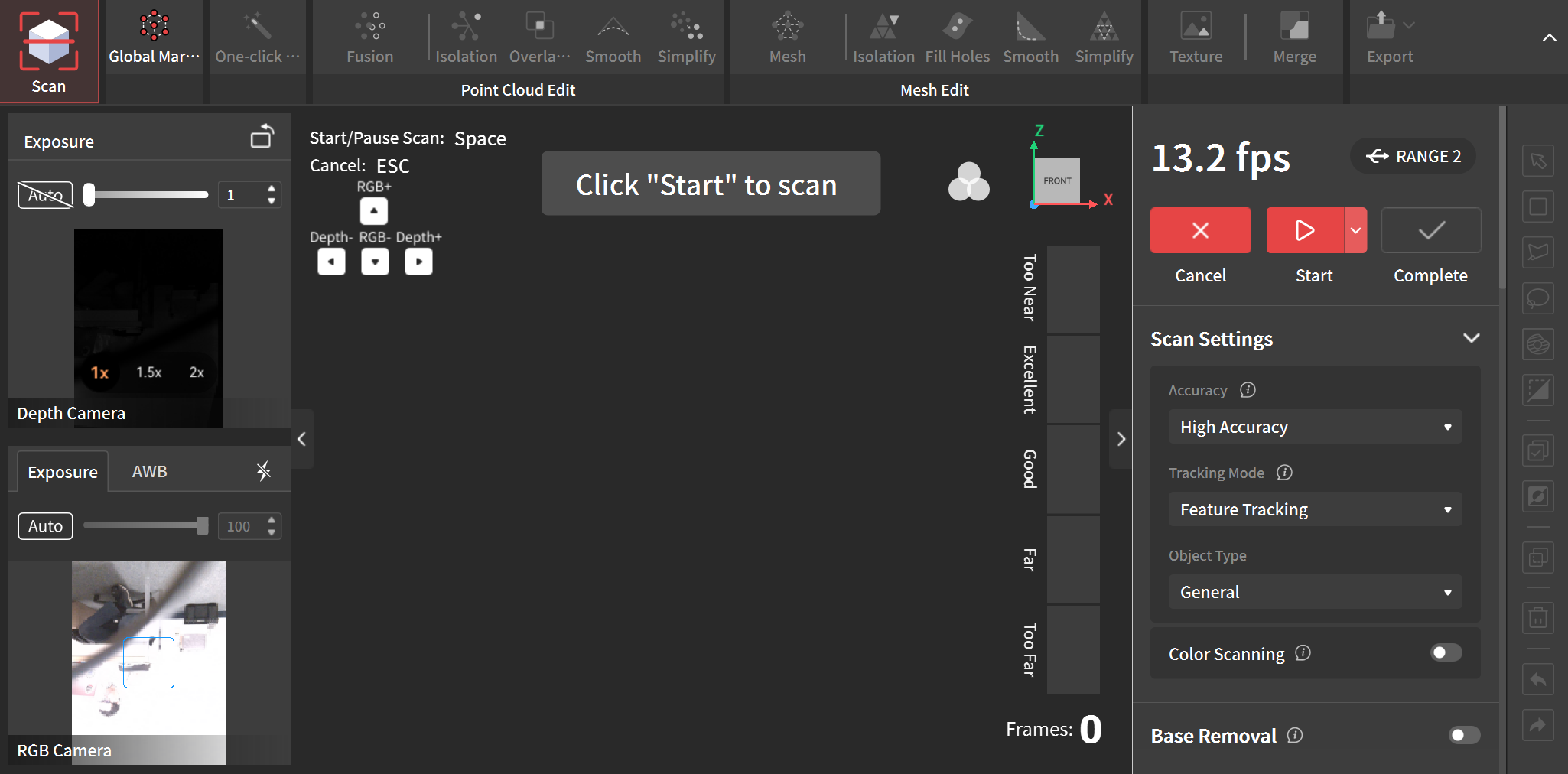
Pre-scanning setup (Scan Mode)
Depth Camera exposure (top left section): Use the plus/minus buttons behind the scanner to increase/decrease the exposure. Blue/Red artefacts in this window indicate under/over exposed camera. Use the buttons to adjust the exposure so that there are minimal/no artefacts. For e.g. in the scan below, the exposure of 1 was gave underexposed artefacts and increasing it to 2 gave good results. This exposure depends largely on the environment your scanning is done in and can vary from case to case.
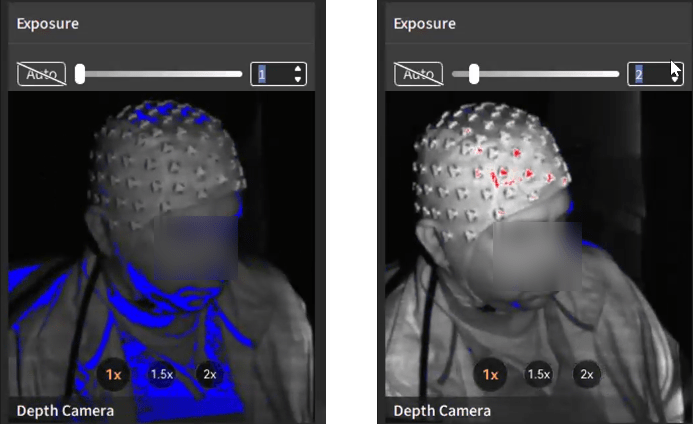
Scan Settings (right section):
- Accuracy: High Accuracy
- Tracking Mode: Feature Tracking
- Object Type: Body
- Color Scanning: On
- Base Removal: Default (90%)
Scanning Distance: ~ 400 mm to 900 mm
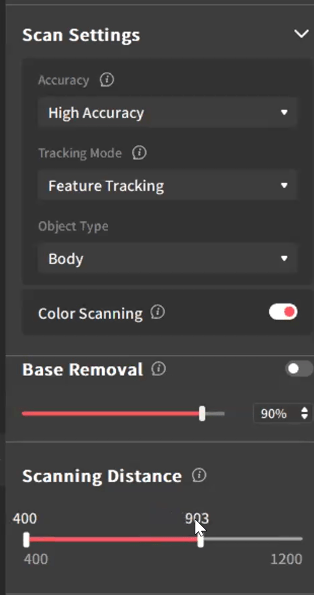
Get a good scanning distance: Pointing the camera to the subject, move close and away from them. You can see the range meter on the right just to the left of the Scan Settings going from Too Near to Too Far. You want to be in the Excellent range to get the best results. Note/mark this distance.
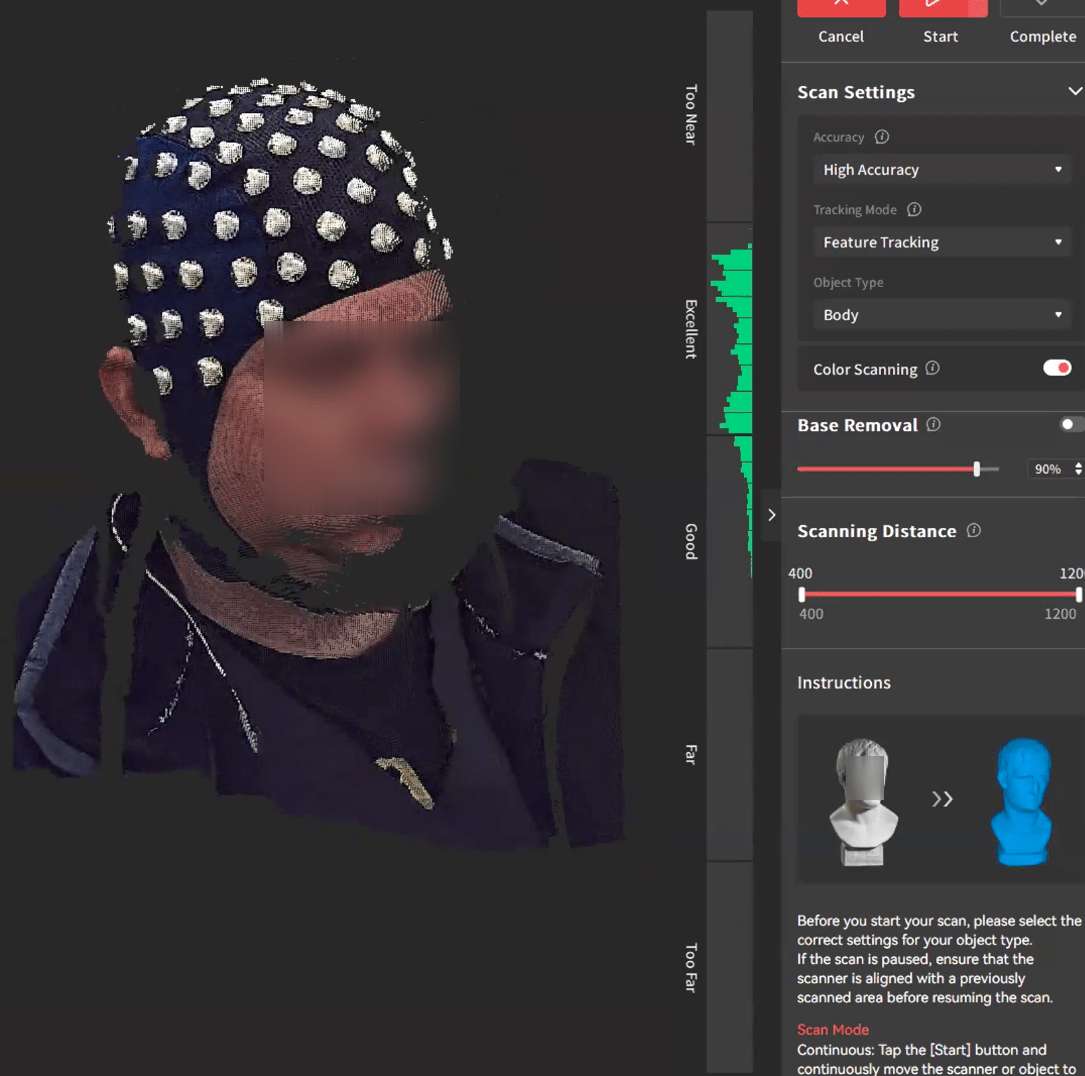
Scanning
From the marked position above, click on the Play button on the back of the Revopoint to start the scanning. Now move slowly in either direction maintaining that marked distance along with eyeballing that it is in Excellent range. The green color on the scanning mesh being generated indicate that the scan is going correctly. If otherwise, then pause the scanning at that instant by pressing the Play button again. There are 2 things that can be done from here:
If you want to resume over the same scan, pressing Play again will resume the scan and automatically start aligning to the already generated scan. This is not recommended as the result might contain a lot of over scanning artefacts.
The other option is to click on Complete and start a new scan and then later you can choose to merge multiple scans together. This is recommended as this reduces the creation of artefacts.
Processing (Basic)
This section covers the minimal editing steps required to export the generated mesh.
Processing (Advanced)
This section covers advanced editing steps on the mesh before exporting it.
Saving and exporting
Digitize using Revopoint Digitize GUI in Brainstorm
Create a new protocol called TutorialDigitizer.
Enter the Subject Name/ID in the pop-up window that opens up. Make sure that it is unique and does not match to any other subject in the same protocol. We will call it sub1.
![[ATTACH] [ATTACH]](/moin_static198/brainstorm1/img/attach.png)
The subject gets created with the Default Anatomy.
From the Import surfaces... window, do the following:
The mesh gets loaded into the protocol for the subject and the Digitize GUI opens up along with the mesh loaded. The Brainstorm GUI will be hidden during the use of the application and will reappear after exiting Digitize GUI.
![[ATTACH] [ATTACH]](/moin_static198/brainstorm1/img/attach.png)
- This application allows you to collect:
- Three head localization coils (HPI) for computing the head coordinate system
- Three anatomical landmarks for MEG/MRI co-registration
- EEG sensor locations
- Scalp points for head shape
- When complete the coordinates can be save in a variety of formats including CTF (*.pos), megDraw (*.eeg) or tab-delimited ASCII text.
The next step is to configure point collection. This can be done using File>Edit Settings.... This opens up the Revopoint Configuration window.
![[ATTACH] [ATTACH]](/moin_static198/brainstorm1/img/attach.png)
Digitize MEG HPI coils: This will allow for collection of the positions of the HPI coils. This is important for CTF users since the data collected from the MEG system is saved in HPI coil coordinate system. Users collecting only EEG sensors or just head shape will not collect these points.
Number of times to collect the three fiducials: These collections will occur at the beginning of the session and will be averaged together to compute the transformation to the HPI or head coordinate system.
Beep: This will generate a beep sound with each point collection (this is often helpful to realize a click while collecting a point from the mesh).
