|
Size: 31411
Comment:
|
Size: 34928
Comment:
|
| Deletions are marked like this. | Additions are marked like this. |
| Line 7: | Line 7: |
| Several display modes are available for recordings. They are all accessible with a right-click.The first three menus (MEG, MEG REF, Stim, Video), represent all the different types of channels that were found in the channel file. You can check that with Channel Edit (right-click on channel file > Edit). We are only interested in the "MEG" in this tutorial. Select Left / ERF > MEG > Display time series. | Several display modes are available for recordings. They are all accessible with a right-click.The first four menus (MEG, MEG REF, Stim, Video), represent all the different types of channels that were found in the channel file. You can check that with Channel Edit (right-click on channel file > Edit). We are only interested in the "MEG" in this tutorial. Select Left / ERF > MEG > Display time series. |
| Line 11: | Line 11: |
| <<BR>>Now repeat this operation several times to display all the available modes: ''Display time series, 3D sensor cap, 2D sensor cap, 2D disc'' and ''2D Layout''. You should now see all the following figures. Keep them opened for the next few paragraphs, you will learn how to manipulate multiple views of the same data. | <<BR>>Now repeat this operation several times to display all the available modes: ''Display time series, 3D sensor cap, 2D sensor cap, 2D disc'' and ''2D Layout''. You should now see all the figures displayed below. Keep them opened for the next few paragraphs, you will learn how to manipulate multiple views of the same data. |
| Line 14: | Line 14: |
| Values over the time for all the sensors.<<BR>>List of mouse and keyboard operations for this type of figure (most of the operations are detailed later): * '''Mouse wheel''': Zoom horizontal * '''CTRL+mouse wheel''': Zoom vertical |
Amplitude fluctuations over time for all the sensors. {{attachment:dataTimeSeries.gif}} Buttons available on the figure: * '''[<]''' and '''[>]''': Horizontal zoom around the current time point * '''[^]''' and '''[v]''': Vertical zoom * '''[Flip +/-'''''']''': Exchange the direction of the Y axis, useful in clinical EEG * '''[...'''''']''': Set the amplitude range manually, ie. the limits of the Y axis * '''[AS'''''']''': Amplitude auto-scale. When selected, the amplitude range (Y axis limits) is updated automatically when the figure is updated. This is useful mostly when reviewing continuous files or individual trials, it will be illustrated in other tutorials. List of mouse and keyboard operations for this type of figure (most of the operations are detailed later): * '''Mouse wheel''': Horizontal zoom * '''CTRL+mouse wheel''': Vertical zoom |
| Line 24: | Line 36: |
| * '''Left-click / Shift+Click''': Set current time | * '''Left-click''': Set current time |
| Line 27: | Line 39: |
* ''' Shift + Left-click''': Force setting the current time, even when clicking on a sensor |
|
| Line 41: | Line 55: |
| {{attachment:dataTimeSeries.gif}} |
|
| Line 46: | Line 58: |
| {{attachment:data3Dcap.gif||height="175px",width="204px"}} {{attachment:data2Dcap.gif||height="174px",width="203px"}} {{attachment:data2Ddisc.gif||height="173px",width="201px"}} Keyboard and mouse shortcuts: |
|
| Line 56: | Line 72: |
| * '''Left click on the colorbar + move''': Change contrast (up/down) and brightness (left/right) - detailed later | * '''Left click on the colorbar + move''': Change contrast (up/down) and brightness (left/right) |
| Line 63: | Line 79: |
{{attachment:data3Dcap.gif||height="175px",width="204px"}} {{attachment:data2Dcap.gif||height="174px",width="203px"}} {{attachment:data2Ddisc.gif||height="173px",width="201px"}} |
|
| Line 69: | Line 83: |
| {{attachment:data2Dlayout.gif}} {{attachment:data2DlayoutWhite.gif}} {{attachment:data2DlayoutMenu.gif}} |
|
| Line 75: | Line 91: |
| * '''Shift + mouse wheel''': Increase/decrease the gain of the channels (=the sharpness of the time series) * '''Control + mouse wheel''': Increase/decrease the length of the time window displayed around the current time. |
* '''Shift + mouse wheel''': Increase/decrease the amplitude gain of the channels * '''Control + mouse wheel''': Increase/decrease the length of the time window around the current time |
| Line 83: | Line 99: |
| * '''Shift + click on a line''': Select one sensor and unselect all the others<<BR>>Display the time-frequency decomposition for the selected sensor, when available (described in tutorial 11) | * '''Shift + click on a line''': Select one sensor and unselect all the others<<BR>>Display the time-frequency decomposition for the selected sensor, when available |
| Line 92: | Line 108: |
{{attachment:data2Dlayout.gif}} {{attachment:data2DlayoutWhite.gif}} {{attachment:data2DlayoutMenu.gif}} |
|
| Line 103: | Line 117: |
| If you are experiencing any kind of graphic bug, you should try to disable the OpenGL renderer. In Brainstorm main window, select menu File > Set preferences, and check the option "Disable OpenGL rendering". All the 3D views would be very slow and with no transparency, but it may solve all the problems. This is more likely to happen on 64bit machines or when working on a remote system (X-server, !VirtualBox, Windows remote desktop connection...). | If you are experiencing any kind of graphic bug, you should try to disable the OpenGL renderer. In Brainstorm main window, select menu File > Set preferences, and check the option "OpenGL: Disabled (no transparency)". All the 3D views would be very slow and with no transparency, but it may solve all the problems. This is more likely to happen on 64bit machines or when working on a remote system (X-server, !VirtualBox, Windows remote desktop connection...). |
| Line 136: | Line 150: |
| * They turn red and the corresponding lines in the time series window also turn red. * Left-click on the lines in the time series window: it also selects the sensors. * Right-click on a red line in time series figure: you'll have the name and indice of the selected channel. |
* They turn red and the corresponding lines in the time series window also turn red * Left-click on the lines in the time series window: it also selects the sensors * Right-click on a red line in time series figure: shows the name and index of the selected channel |
| Line 140: | Line 154: |
| * To deselect all the sensors at once, press ''Escape ''key, or ''right-click > Channels > Reset selection'' | * To deselect all the sensors, press ''Escape'' or ''right-click > Channels > Reset selection'' |
| Line 149: | Line 163: |
| There are two display modes for the time series. Open a time series figure. To switch from the current mode to the "column" mode, click on {{attachment:buttonTsCol.gif}} in the toolbar. * You will first see a completely useless figure like the following one: <<BR>><<BR>> {{attachment:tsColumn.gif}} * This requires a little configuration: you need to select a subset of the channels and/or to increase the gain of the channels. * Start by maximizing the size of the figure |
There are two display modes for the MEG signals: "butterfly", what we've seen until now, or "column". Double click on Left/ERP to open a time series figure. To switch from the current mode to the "column" mode, click on {{attachment:buttonTsCol.gif}} in the Record tab. * The figure you get is unreadable because it contains the 151 sensors in the same figure. There are several ways to get a readable display: you need to select a subset of the channels, zoom and/or to increase the gain of the channels.<<BR>><<BR>> {{attachment:tsColumn.gif}} * Start by maximizing the size of the figure. If you have a large screen, you might be already able to see something. |
| Line 156: | Line 168: |
| * Click on the up/down buttons on the right of the window | * Click on the up/down buttons on the right side of the figure |
| Line 174: | Line 186: |
| * '''Channels selections''': you can create and save subsets of channels, or used pre-defined sets. Right-click on the figure > Display setup > ... Try several predefined sets (ex. CTF LF = Group of left frontal sensors). You may need to decrease again the gain of the channels (use SHIFT+Mouse wheel)<<BR>><<BR>> {{attachment:selectionsMenu.gif}} | == Montages == A better way to review a large number of MEG/EEG signals at once is to display only a subset of them at once. This can be done using the "montage" interface. The term refers mainly to EEG, to define the referencing system used to display the values recorded on the electrodes: bipolar montages, custom reference electrodes, average reference. However, the same interface can be used in MEG to select only a subset of sensors in a given figure, using a predefined or custom set of channels. * Use the drop-down menu in the Record tab to several predefined sets (ex. CTF LF = Group of left frontal sensors). Alternatively, right-click on the figure > Montage. You may need to decrease again the gain of the channels (use SHIFT+Mouse wheel)<<BR>><<BR>> {{attachment:selectionsMenu.gif}} |
| Line 178: | Line 193: |
| * To edit/create your own selections, Right-click on the figure > Display setup > Edit selections... Click on the first button to create a new selection Test1, select a few channels in the list.<<BR>> {{attachment:selections.gif}} | * To edit/create your own selections, use the menu "Edit montages". You can edit the channels selection groups or the electrodes montages available for this installation of Brainstorm. By default, it shows only the ones that are relevant to the type of recordings you are currently looking at (in this case: CTF MEG recordings). To see all the available options, click on the button "All". * Click on "New channel selection" to create a new selection Test1, and select a few channels in the list.<<BR>><<BR>> {{attachment:selections.gif}} |
| Line 182: | Line 199: |
| * To display several montages at the same time, or with different different display options, you need to open twice the same file and then set the parameters differently. You have two option to clone the figure: * Do twice: Right-click on the file in the database explorer > MEG > Display time series * Right-click on a figure > Figure > Clone figure * To have the same scale in both figures, use the buttons "..." in the figures<<BR>><<BR>> {{attachment:figClone.gif}} |
|
| Line 183: | Line 207: |
| Go back to the previous view mode ("butterfly view"). Left-click somewhere on the white part of the time series figure, hold the mouse button, and drag your mouse left or right: A transparent blue rectangle appears to represent the time selection. |
Go back to the previous view mode ("butterfly view") and in the Record tab, select the menu "All channels" again. Keep this selection for the rest of the tutorial. * Left-click somewhere on the white part of the time series figure, hold the mouse button, and drag your mouse left or right: A transparent blue rectangle appears to represent the time selection. |
| Line 191: | Line 216: |
| * '''Average over time''': Average of the selected time window. Result is saved as a new file in database. * '''Export to database''': Extract the time series from this time window and save them in a new file in database. |
* '''Average over time''': Average over the selected time window, saved as a new file in the database. * '''Export to database''': Extract the recordings and save them in a new file in database. |
| Line 200: | Line 225: |
| == Good / bad channels == If you find out that a sensor has unexpected values, that are not coherent with the other surrounding sensors, you can choose to ignore it in the displays and in the source estimation process. In the channel file, each channel has a flag which indicates if is good or bad. You may also import recordings files that already have some bad channels defined. |
== Bad channels == If you find out that a sensor has unexpected values, that are not coherent with the other surrounding sensors, you can choose to ignore it in the displays and in the source estimation process. In the channel file, each channel has a flag which indicates if it is good or bad. You may also import recordings files that already have some bad channels defined. |
| Line 206: | Line 231: |
| * '''Mark selected as bad''': Remove selected sensors from the display and from all the further computations * '''Mark non-selected as bad''': Keep only the selected channels, remove the others from the display |
* '''Mark selected as bad''': Remove sensors from the display and all the further computations * '''Mark non-selected as bad''': Keep only the selected channels |
| Line 227: | Line 252: |
| * You will find a "Channels" menu you right-click on any node in the tree that contains recordings. * If you select on the of the item in this menu, the operation will be applied recursively to all the recordings contained in the node. This way, you can quickly set that the channel 63 is always bad, or that electrode 43 is not working for subject #12, without having to visualize all the recordings one after the other. |
* You will find a "Channels" menu for any node in the tree that contains recordings. * If you do this on the level of a node, the operation will be applied recursively to all the recordings contained in the node. This way, you can quickly set that the channel 63 is always bad, or that electrode 43 is not working for subject #12, without having to visualize all the recordings one after the other. |
| Line 235: | Line 260: |
| We will now describe how to manipulate the colormap in the topography windows. Open a ''2D sensor cap'' view, and play with colors. |
* Open a ''2D sensor cap'' view, and play with colors. |
| Line 238: | Line 262: |
| * If you modify a colormap, the changes will be applied to all the figures and saved in your user preferences and available the next time you start Brainstorm. * For the moment, you are going to play only with the MEG colormap, but the others work exactly the same way. |
* If you modify a colormap, the changes will be applied to all the figures, saved in your user preferences and available the next time you start Brainstorm. * You are going to manipulate only with the MEG colormap, but the others work exactly the same way. |
| Line 247: | Line 271: |
| * '''Normalize for each display''': * If not selected: The bounds of the colormap are set to the maximum value across the whole time window. Eg. if you use the ''rbw'' colormap and the min and max values are [-80ft, +130ft], the colors will be mapped in the following way: -130ft is blue, +130ft is red, 0ft is white. And it will be like this for each time sample. * If selected: It uses the local min and max values at the current time frame AND for each figure, instead of the global min and max. Eg. at t=0ms, the extrema values are roughly [-17ft, +17ft]. So the colors will be mapped in order to have: -17ft = blue, and +17 = red.<<BR>>If you uncheck this option and go to t=0ms, the 2D topography figure will turn almost white.<<BR>><<BR>> {{attachment:colormapDefault.gif}} {{attachment:colormapNotNormalized.gif}} <<BR>>''__Fig.1__: Local maximum (normalized); __Fig.2__: Global maximum (not normalized) '' * You can usually keep this ''Normalized ''option when looking at recordings, it makes things nicer. But keep in mind that it is not because you see flashy colors that you have strong effects. It's always a matter of colormap configuration. * '''Set colorbar max value''': disabled when the ''Normalize ''option is selected, because it wouldn't have any effect. This menu allows you to fix the maximum bounds of the colormap, instead of using the automatic ones. * Click on it, it will ask you for the maximum value you want. * Set it first to 5, then do it again and then to 500; and observe that it modifies the values displayed on the right side of the color bar, in the ''2D sensor cap'' figure.<<BR>><<BR>> {{attachment:colormapMax5.gif}} {{attachment:colormapMax500.gif}} <<BR>>''__Fig.1__: Maximum = 5 fT; __Fig.2__: Maximum = 500 fT '' * Select one last time this menu, and follow the instruction to reset it: enter 0. It will go back again to the automatic bounds. * Remember that when you use this option, it is saved in your user preferences, so it can cause some trouble: You close Brainstorm, you start it again one week later, you totally forget that you had set this value to a very high level, you try to import and review new recordings, all you see is white, you spend two hours to understand why, you install a new version of Brainstorm and it stays desperately white... Just think about checking this option. |
* '''Maximum''': How is the maximum of the colorbar estimated, for the color correspondance. * '''Global''': The bounds of the colormap are set to the maximum value across the whole time window. Eg. if you use the ''rbw'' colormap and the min and max values are [-100ft, +100ft], the colors will be mapped in the following way: -100ft is blue, +100ft is red, 0ft is white. The display is identical for each time sample. If you select this option at t=-49ms, the 2D topography figure will turn almost white because the values are low before the stimulus. * '''Local''': It uses the local min and max values at the current time frame AND for each figure, instead of the global min and max. Eg. at t=-49ms, the extrema values are roughly [-25ft, +25ft]. So the colors will be mapped in order to have: -25ft = blue, and +25ft = red. * '''Custom''': You can set manually the minimum/maximum bounds of the colorbar. It does not have to be symmetrical around zero. If you set the values to [-100, 200] ft, the white colors would correspond to values ~50ft, hence values around 0ft would be displayed in blue.<<BR>><<BR>> {{attachment:colormapNotNormalized.gif}} <<BR>>''__Fig.1__: Local max; __Fig.2__: Global max; __Fig.3__: Custom [-100,300]'' * You can usually keep this option to ''Local'' when looking at recordings, it makes things nicer. But keep in mind that it is not because you see flashy colors that you have strong effects. It's always a matter of colormap configuration. * Remember that when you change this option, it is saved in your user preferences. If you close Brainstorm and start it again, the colormap configuration stays the same. * '''Range''': Use symmetrical or non-symmetrical colormaps. * '''[-max, max]''': Symmetrical colorbar around the absolute value of the maximum. Eg. at t=47ms, the range is [-80ft, +100ft], and the colorbar used is [-100ft, +100ft], white is zero. * '''[min, max]''': Uses the real min and max. Eg. at t=47ms, the colorbar used is [-80ft, +100ft], white is NOT zero. * This option is ignored when the option "Maximum: Custom" is selected.<<BR>><<BR>> {{attachment:colormapMax5.gif}} <<BR>>''__Fig.1__: [-max,max]; __Fig.2__: [min,max] '' |
| Line 263: | Line 291: |
| * Contrast saturate/desaturate the colors.<<BR>><<BR>> {{attachment:colormapBrightness.gif}} {{attachment:colormapContrast.gif}} <<BR>>''__Fig.1__: High brighness; __Fig.2__: High contrast'' | * Contrast saturate/desaturate the colors.<<BR>><<BR>> {{attachment:colormapContrast.gif}} <<BR>>''__Fig.1__: High brighness; __Fig.2__: High contrast'' |
| Line 266: | Line 294: |
* On some combinations of Matlab version / operating systems, those sliders may not work (it depends on the version of the embedded Java Virtual Machine). |
|
| Line 277: | Line 303: |
| == Toolbar / Manipulating multiple windows == One of the interesting points in Brainstorm interface is that you can display easily different conditions or different subjects at the same time. If you want to open at the same time many subjects in many different experimental conditions, you will quickly have a lot of small windows everywhere. The buttons on the right part of the toolbar in the main Brainstorm window may help organize them. From left to right:<<BR>><<BR>> {{attachment:toolbarWindows.gif}} * '''Display mode for time series''': Already introduced in this tutorial. * '''Average reference''': If checked, display the average reference of EEG time series instead of the real values: at each time instant, substract the average of all the channels. For EEG only... * '''Uniform amplitude scales''': If checked, all the time series figures with similar units have the same y-axis scale, so that you can compare visually the amplitudes between two datasets. 1. Double-click on ''Left / ERF'' and ''Right / ERF'', and click on this button several times. 1. You'll see that the scale of the amplitude axis will change in the ''Right ''window, and fit alternatively its own maximum or the ''Left ''one.<<BR>><<BR>>Uniform amplitude on:<<BR>> {{attachment:figuresUniform.gif}} <<BR>><<BR>>Uniform amplitude off:<<BR>> {{attachment:figuresNotUniform.gif}} * '''Tiled layout''': If checked, the figures are reorganized automatically each time their number change. 1. Uncheck this button. 1. Double-click successively on ''Right / ERF'' and ''Left / ERF'' to open them. The two figures appear at the same place exactly, in the middle of the screen. This is the default Matlab positionning. 1. Now selected again this toggle button, the two figures will be re-arranged.<<BR>><<BR>> {{attachment:figuresNotTiled.gif}} --- {{attachment:figuresTiled.gif}} 1. Unchecking this option can be useful if the auto-arrangement does not work well on your Linux system for some reason, or if you want to organize your windows by yourself. * '''Show all figures''': If you have many figures and they are all hidden because of some other fullscreen window (Matlab to run Brainstorm, Firefox to read this tutorial, etc.), you don't have click on all of them in the taskbar to get them back. Just make the Brainstorm window visible and click on this button, it will bring all the figures back. |
== Multiple windows == One interesting feature of the Brainstorm interface is to open easily multiple conditions or subjects simultaneously. The buttons in the "Window layout options" menu can help you organize all the opened figures in an efficient way. There are four options for the automatic placement of the figures on the screen and you have the possibility to save your own specific working environment. Open a few figures and try the different options. . {{attachment:toolbarWindows.gif}} ==== Automatic figure positioning ==== * '''Layout options''': Defines how the figures are positioned on the screen * '''Tiled''': All the figures have similar sizes * '''Weighted''': Some figures containing more information are given more space on the screen. This mode is mostly useful when reviewing continuous recordings * '''Full area''': Each figure takes all the space available for figures * '''None''': The new figures are displayed at the default Matlab position, always at the same place, and never re-organized after. Selecting this option can be useful if the auto-arrangement does not work well on your system or if you want to organize your windows by yourself. It is also selected automatically when using "user setups" (see below). * '''One screen / two screens''': If you have multiple monitors, Brainstorm can try to place the database window on one screen and all the other figures on the other screen. If you force Brainstorm to use only one screen, all the figures should stay on the same screen. * '''Full screen''': If selected, the figures are placed using all the screen. If not selected, the figure area is limited not to overlap the Brainstorm window. * '''Show all figures''': If you have many figures hidden by some other fullscreen window (Matlab, Firefox to read this tutorial, etc.), you don't have click on all of them in the taskbar to get them back. Just make the Brainstorm window visible and click on this button, it would bring all the figures back (not working on some Linux window managers). * '''User setups''': You can save a combination of figures currently opened on your desktop and re-use it later on a different dataset. It may not look that interesting when working with averaged files, but it becomes very useful when reviewing numerous and large continuous files. |
| Line 299: | Line 324: |
* Open multiple figures and observe the behavior of the different layout options.<<BR>><<BR>> {{attachment:figuresNotTiled.gif}} -- {{attachment:figuresTiled.gif}} ==== User setups ==== * Open many views on one unique data file, ''Left / ERF'', for instance: * MEG time series "butterfly" * MEG time series "columns" with only the left-temporal sensors * 2D sensor cap * 3D sensor cap * Re-arrage the windows the way you want on the screen * In the ''Window layout'' menu, select User setups > New setup > "TestCTF". * Note that there is a new entry in ''User setups'' and that the ''None'' layout is now selected. Using custom window configurations disables automatically the automatic arrangement of the windows on the screen. * Close all the figures. * Double-click on ''Right / ERF'' to open it. * Select the menu User setups > TestCTF. It should re-open all the figures that were previously defined for the Left/ERF file, organized in the way you saved them.<<BR>><<BR>> {{attachment:userSetupLeft.gif|figuresNotTiled.gif}} -- {{attachment:userSetupRight.gif|figuresNotTiled.gif}} ==== Uniform amplitude scales ==== * The button ''Uniform amplitude scale'' {{attachment:buttonEqual.gif|buttonTsCol.gif}} in the Record tab can be useful when working with multiple time series figures. If this option is selected, all the time series figures with similar units have the same y-axis scale, so that you can compare visually the amplitudes between two datasets. * Double-click on ''Right / ERF'' and ''Left / Std'', and click on this button several times. * The scale of the amplitude axis changes in the ''Left/Std ''window, and fit alternatively its own maximum or the maximum in the other figure.<<BR>><<BR>>Uniform amplitude on:<<BR>> {{attachment:figuresUniform.gif}} <<BR>><<BR>>Uniform amplitude off:<<BR>> {{attachment:figuresNotUniform.gif}} |
|
| Line 303: | Line 350: |
| * You can access it from anywhere: Brainstorm main window, and all the figures that display functional data.<<BR>><<BR>> {{attachment:navigator.gif}} * As you can see in the menu, you can also use the keyboard shortcuts:'' F1, F2, F3'', together with ''Shift ''key to go backwards. |
{{attachment:navigator.gif}} * You can access it from the popup menus of all the figures showing functional data. * You can also use the keyboard shortcuts:'' F1, F2, F3'', together with ''Shift ''key to go backwards. |
| Line 315: | Line 364: |
| * Press ''F3 ''once: It updates all the figures to display now ''Right / Std'', and it also selects the ''Std'' file in the Database explorer. | * Press ''F3 ''once: Updates all the figures to display ''Right/Std'' and selects it in the database explorer |
| Line 321: | Line 370: |
| * Press ''F2'': It does exactly the same thing as F3, but jumps from a condition to another, within the same subject. | * Press ''F2'': Similar to F3, but jumps from a condition to another, within the same subject. |
| Line 325: | Line 374: |
| * __Note for !MacBook users__: The keys "Fx" are obtained by holding the "Fn" and the keys at the top of the keyboard | * __!MacBook users__: The keys "Fx" are obtained by holding the "Fn" key simultaneously. |
| Line 330: | Line 379: |
| * Press the ''!PrintScreen'' key on your keyboard and paste the copied screen in your favorite image or text editor (not on MacOS - Google for the replacement key combination). * More subtle: ''Alt+!PrintScreen'' would only copy the figure that is currently selected (not on MacOS). * But there is also a ''Snapshots ''menu present in the popup of all the figures, to help you do this in a more efficient way. Here are two examples of Snapshots menus, respectively on ''Time series'' and ''3D ''figures:<<BR>><<BR>> {{attachment:snapshotsTS.gif}} --- {{attachment:snapshotsTopo.gif}} |
* Press the ''!PrintScreen'' key on your keyboard and paste the copied screen in your favorite image or text editor (PC or Linux) * More subtle: ''Alt+!PrintScreen'' would only copy the figure that is currently selected (PC or Linux). * On MacOS: Many more options available, Google for the best ones ([[http://graphicssoft.about.com/od/screencapturemac/ht/macscreenshot.htm|see example]]). * The ''Snapshots ''menu present in the popup of all the figures can be useful too. Here are two examples of Snapshots menus, respectively on time series and 3D figures:<<BR>><<BR>> {{attachment:snapshotsTS.gif}} --- {{attachment:snapshotsTopo.gif}} |
| Line 338: | Line 389: |
| * '''Export to database''': get the time series in the figure, and create a new entry in database with these values. * If there are some selected channels, only their values would be saved, all the others' would be set t |
* '''Open as image''': capture the figure and open it in as an image. This can be useful if you want to compare visually the selected figure with another one that you cannot display at the same time (because they have different time or frequency definitions) * '''Export to database''': saves the recordings in the figure as a new entry in database * If there are selected channels, only their values will be saved, the others being set to zero. |
| Line 349: | Line 402: |
| * '''Movie (...)''': Create .avi movies, to show time evolution, or to rotate spatially the 3D scene. * From Matlab, on Windows, you only have access to the worst codec still distributed nowadays (Indeo5), so you can set the compression to 99% and get an ugly video of less than 1Mb * Or if you need quality, you can leave the movie uncompressed (quality=100%), get an outrageously big file, and then compress it with a XviD codec using a nice and free software, such as !VirtualDub. * The size of the movie depends on the actual size of the figure on the screen. |
* '''Movie (time): Selected figure''': Create .avi movies to show time evolution of the selected figure. * The dimensions of the movie image depend on the actual size of the figure on the screen. |
| Line 355: | Line 405: |
| * '''Movie (time): All figures''': Instead of capturing one figure only, it captures them all and creates a movie showing what you see on the screen. Arrange your figures the way you want and create a movie of all your workspace at once.<<BR>><<BR>> {{attachment:movie.gif}} * '''Movie (horizontal/vertical)''': Rotate spatially the 3D scene. |
|
| Line 359: | Line 411: |
| * The contact sheet menu also appears for the time series figure, which is not that interesting because nothing changes except for the position of the time cursor. However, it can make sense to use in combination with the same contact sheet for a 2D/3D figure. Displaying the two images side by side, you would have a clear view of where exactly in time we are for each topography. <<BR>><<BR>> {{attachment:contactSheet.gif||height="299px",width="487px"}} * '''Figure menu''': Before you save you figure, you can also use the ''Figure ''menu in popup, with which you can edit the figures with the Matlab tools. |
* The contact sheet menu also appears for the time series figure, which is not that interesting because nothing changes except for the position of the time cursor. However, it can make sense to use in combination with the same contact sheet for a 2D/3D figure. Displaying the two images side by side you would have a clear view of the exact timing of each topography. <<BR>><<BR>> {{attachment:contactSheet.gif||height="299px",width="487px"}} * '''Figure menu''': Various options to edit the selected figure. |
| Line 364: | Line 416: |
| Here is a memo with all the keyboard shortcuts of time series and topography figures. If you don't remember, you can find most of them in the figure popup menus. | Here is a memo of all the keyboard shortcuts for time series and topography figures. If you don't remember them, you can find most of them in the figure popup menus. |
Tutorial 5: Exploring the recordings
This tutorial is based on the TutorialCTF protocol, and will show you how to explore efficiently the sensory response to an electric stimulation of the fingers.
Contents
Display recordings
Several display modes are available for recordings. They are all accessible with a right-click.The first four menus (MEG, MEG REF, Stim, Video), represent all the different types of channels that were found in the channel file. You can check that with Channel Edit (right-click on channel file > Edit). We are only interested in the "MEG" in this tutorial. Select Left / ERF > MEG > Display time series.

Now repeat this operation several times to display all the available modes: Display time series, 3D sensor cap, 2D sensor cap, 2D disc and 2D Layout. You should now see all the figures displayed below. Keep them opened for the next few paragraphs, you will learn how to manipulate multiple views of the same data.
Display time series
Amplitude fluctuations over time for all the sensors.

Buttons available on the figure:
[<] and [>]: Horizontal zoom around the current time point
[^] and [v]: Vertical zoom
[Flip +/-]: Exchange the direction of the Y axis, useful in clinical EEG
[...]: Set the amplitude range manually, ie. the limits of the Y axis
[AS]: Amplitude auto-scale. When selected, the amplitude range (Y axis limits) is updated automatically when the figure is updated. This is useful mostly when reviewing continuous files or individual trials, it will be illustrated in other tutorials.
List of mouse and keyboard operations for this type of figure (most of the operations are detailed later):
Mouse wheel: Horizontal zoom
CTRL+mouse wheel: Vertical zoom
Right click + move: Move in zoomed figure
Left click + move: Time selection
Left-click: Set current time
Left-click on a line: Select the corresponding sensor
Shift + Left-click: Force setting the current time, even when clicking on a sensor
Right-click: Popup menu
Double-click: Restore initial view (ie. unzoom)
Keyboard arrows: Change current time
PageUp / PageDown: Change current time (10 samples at a time)
Notes for Mac users:
All the actions involving the mouse wheel can be performed on MacBook laptops by moving up and down two fingers on the pad.
"PageUp" or "PageDown" keys are obtained by pressing the "Fn" key together with the arrows UP or DOWN
3D Sensor cap / 2D Sensor cap / 2D Disc
The recordings at a given time instant and interpolated over a 2D or 3D surface.



Keyboard and mouse shortcuts:
Mouse wheel: Zoom / unzoom
Left click + move: Rotate (3D only)
Middle click + move: Or left+right click + move: Move in zoomed figure
Right click + move: Select sensors (2D only, when sensors are visible, see below)
Right click: Popup menu
Left click on the colorbar + move: Change contrast (up/down) and brightness (left/right)
Control + E: Display the channels markers and/or names
Keyboard arrows: Change current time
PageUp / PageDown: Change current time (10 samples at a time) / Mac: Fn+UP/Fn+Down
2D layout
The time course of each channel is drawn at the actual position of the electrode, projected in 2D the same way as 2D Sensor cap. The light gray lines represent the zero amplitude (horizontal) and the current time (vertical lines).



Only a part of the full time window is displayed for each channel, before and after the current time. The length of this time window can be modified either with the mouse shortcut Control+wheel, or with the 2D Layout options, in the figure popup menu. Other options are also available in the popup menu.
Mouse wheel: Zoom / unzoom
Middle click + move: (or left+right click + move) Move into the zoomed figure
Shift + mouse wheel: Increase/decrease the amplitude gain of the channels
Control + mouse wheel: Increase/decrease the length of the time window around the current time
Click on a line: Select a sensor
Right click + move: Select a group of sensors
Shift + click on a line: Select one sensor and unselect all the others
Display the time-frequency decomposition for the selected sensor, when availableRight-click: Display popup menu.
Sub-menu "2DLayout options" offer some configuration options for this type of figure.Control + E: Display/hide the channels names
Keyboard arrows: Change current time
PageUp / PageDown: Change current time (10 samples at a time) / Mac: Fn+UP/Fn+Down
Magnetic interpolation
Some of the views (3D Sensor cap / 2D Sensor cap / 2D Disc), are by default re-interpolating the field that is recorded by the sensors to get much smoother displays. A simple inverse problem + forward problem are solved to reconstruct the magnetic fields on a high-resolution surface.
The menu "No magnetic interpolation" offer the same views, but without using this recontruction of the magnetic field, and performing instead a spatial interpolation of the values between the sensors.



Important note
If you are experiencing any kind of graphic bug, you should try to disable the OpenGL renderer. In Brainstorm main window, select menu File > Set preferences, and check the option "OpenGL: Disabled (no transparency)". All the 3D views would be very slow and with no transparency, but it may solve all the problems. This is more likely to happen on 64bit machines or when working on a remote system (X-server, VirtualBox, Windows remote desktop connection...).
You may also try keeping the OpenGL renderer but typing "opengl software" before you run Brainstorm. It would force Matlab to do a software OpenGL rendering instead of using the 3D hardware accelerations. The display would be similar to hardware OpenGL but much slower.
Time exploration
The time window and the current time instant are centralized and managed from the top of the Brainstorm window. You can use the text box or the buttons to change the current time value. All the figures always stay synchronized, you cannot display the 2D disc topography at t=10ms and the 3D sensor cap topography at t=50ms at the same time. It might look too restrictive at the beginning, but the contrary would have made the interface much too complex; we wanted to keep it as simple and intuitive as possible.

The time window panel is not the best way to expore your recordings. There are many other shortcuts that are much faster to navigate through the time.
Click on time series figure:
Left-click in any white area of the figure: it will move the time cursor at this point and update all the other figures to match this new value. Don't click on a black line, it would select the corresponding channel instead of moving the time cursor.Press the keyboard arrows:
Click on any data figure and try to press several time the left and right arrows, and also the PageUp and PageDown keys. This feature is really useful when you want to quickly see how the recordings are changing in time. Try holding the arrow keys for a while. It might be a bit slow because you have many figures to refresh at each time change. It is much faster if you have only one 2D figure to refresh.
To remember: An efficient and quick way to review your recordings just after importation is to:
- Open a Time series window (double click on recordings file)
- Click on the time of interest (eg. first response peak)
Open a topography view of your choice (2D disc, 2D sensor cap, or 3D sensor cap)
You can do this by right-clicking on the time series figure > MEG Topography (or Ctrl+T keyboard shortcut).Use the left/right arrows, and PageUp/PageDown keys (or Fn+Up / Fn+Down on a Mac)
Sensors selection
You can select some channels, and then display them separately or mark them as good or bad.
Now close all the figures except the Time series and the 2D Sensor cap topography (if you don't remember which one it was, close everything and open again these two figures).
On 2D Sensor cap figure: right-click anywhere on the window > Channels > Display sensors. You'll see white dots representing the center of each MEG coil. Note that there is keyboard shortcut indicated for this menu: Ctrl + E.
Press Ctrl + E several times and see what happens. Come back to the display with only the sensors markers (no labels).
- Click on some white dots.
- They turn red and the corresponding lines in the time series window also turn red
- Left-click on the lines in the time series window: it also selects the sensors
- Right-click on a red line in time series figure: shows the name and index of the selected channel
- Click on a selected (red) point or line: the sensor is deselected.
To deselect all the sensors, press Escape or right-click > Channels > Reset selection
Now select randomly three sensors.

Right-click > Channels > View selected (Shortcut = Enter key). A new window is created, with only those three sensors, whose names are indicated in a legend box (you can move this legend if needed).


Close that last figure. In the 2D topography figure, right-click and move the mouse to select a group of sensors, just to remember that this feature exists.

Time series in columns
There are two display modes for the MEG signals: "butterfly", what we've seen until now, or "column". Double click on Left/ERP to open a time series figure. To switch from the current mode to the "column" mode, click on  in the Record tab.
in the Record tab.
The figure you get is unreadable because it contains the 151 sensors in the same figure. There are several ways to get a readable display: you need to select a subset of the channels, zoom and/or to increase the gain of the channels.

- Start by maximizing the size of the figure. If you have a large screen, you might be already able to see something.
Channel gain: You can increase/decrease the amplitude of the traces in different ways:
- Click on the up/down buttons on the right side of the figure
- Click on the "..." button on the right of the window to set manually the gain value for each vertical unit in the graph (distance between two horizontal lines).
- Press the "+" or "-" keys on your keyboard
- Hold the SHIFT key down, and use the mouse wheel to zoom/unzoom
Vertical zoom: Hold the CTRL key down, and use the mouse wheel to zoom in or out.
Horizontal zoom:
Click on the "<" and ">" buttons at the bottom of the window
- Use the mouse wheel to zoom in or out.
Move in the zoomed figure: Hold down left and right buttons of the mouse, and move the mouse.
You can reach some display results that are already a little more interesting:

Reset initial view: Double-click
Montages
A better way to review a large number of MEG/EEG signals at once is to display only a subset of them at once. This can be done using the "montage" interface. The term refers mainly to EEG, to define the referencing system used to display the values recorded on the electrodes: bipolar montages, custom reference electrodes, average reference. However, the same interface can be used in MEG to select only a subset of sensors in a given figure, using a predefined or custom set of channels.
Use the drop-down menu in the Record tab to several predefined sets (ex. CTF LF = Group of left frontal sensors). Alternatively, right-click on the figure > Montage. You may need to decrease again the gain of the channels (use SHIFT+Mouse wheel)

Note the keyboard shortcuts: SHIFT+letter. It makes it really easy to switch from a group of sensors to another (ex: Shift+A = all sensors, Shift+B = Left-frontal, Shift+C=Right-frontal...)
- To edit/create your own selections, use the menu "Edit montages". You can edit the channels selection groups or the electrodes montages available for this installation of Brainstorm. By default, it shows only the ones that are relevant to the type of recordings you are currently looking at (in this case: CTF MEG recordings). To see all the available options, click on the button "All".
Click on "New channel selection" to create a new selection Test1, and select a few channels in the list.

- Click on Save. Back to the time series figure. Look in the popup menu again, you can see your new selection in the menu: Test1. You can now use the time series view with those pre-defined selections of sensors.
- To display several montages at the same time, or with different different display options, you need to open twice the same file and then set the parameters differently. You have two option to clone the figure:
Do twice: Right-click on the file in the database explorer > MEG > Display time series
Right-click on a figure > Figure > Clone figure
To have the same scale in both figures, use the buttons "..." in the figures
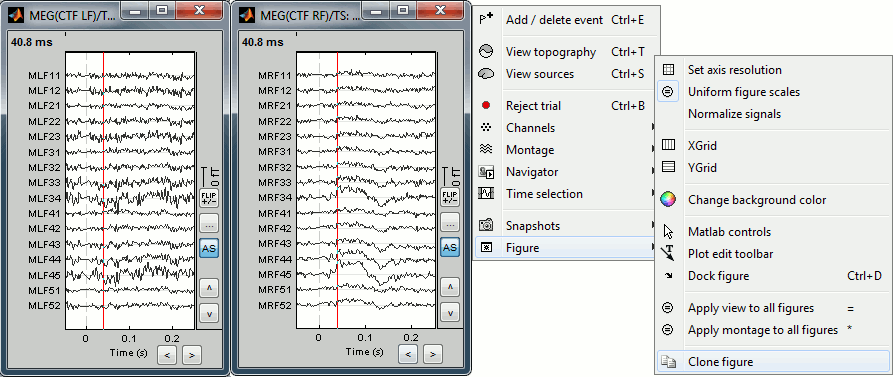
Time selection
Go back to the previous view mode ("butterfly view") and in the Record tab, select the menu "All channels" again. Keep this selection for the rest of the tutorial.
- Left-click somewhere on the white part of the time series figure, hold the mouse button, and drag your mouse left or right: A transparent blue rectangle appears to represent the time selection.
Now right-click on the figure to see the functions you can apply on this time window. The selected time window and its duration are shown at the bottom of the figure.

Set current time: Just sets the time cursor when the right-click ocured. The shortcut Shift+Click can be useful when trying to move in time on dense displays in columns view.
Set selection manually: Select a time window by giving the bounds in ms.
Average over time: Average over the selected time window, saved as a new file in the database.
Export to database: Extract the recordings and save them in a new file in database.
- If some sensors are selected, only their values are extracted, all the others are set to zero.
Export to file: Same, but in a user-defined file (not in the database)
Export to Matlab: Same, but export as a Matlab variable in the current workspace.
Bad channels
If you find out that a sensor has unexpected values, that are not coherent with the other surrounding sensors, you can choose to ignore it in the displays and in the source estimation process. In the channel file, each channel has a flag which indicates if it is good or bad. You may also import recordings files that already have some bad channels defined.
Select a few channels with one of the method described above: click on the time series, click on the sensors dots, right-click and move to select a group of sensors. Then right-click in one of the figures and check out the Channels sub-menu:

View selected: Show the time series of the selected sensors
Mark selected as bad: Remove sensors from the display and all the further computations
Mark non-selected as bad: Keep only the selected channels
Reset selection: Un-select all the selected sensors
Mark all channels as good: Brings back all the channels to display
Edit good/bad channels: Opens an interface that looks like the channel editor, but with one extra column to edit the status (good or bad) of each channel.
Mark channels as bad:
Right-click > Channels > Mark selected as bad, or press Delete key. The sensors should disappear in all figures, and the topography view (2D sensors cap) is updated so that the interpolation on the 2D surface now ignores the bad channels.

Get the channels back: two options
Right-click on figure > Channels > Mark all channels as good
Right-click on figure > Channels > Edit good/bad channels... : this menu open a window very similar to the Channel Editor window introduced in previous tutorials, but without the annoying location and orientation values, and with green and red dots. Click on the dots to mark a channel as good or bad.

- Note that if you click on a row in this window, it will select the corresponding channel in the time series and topography figures.
- Close this window to save the changes.
Batching this from the database explorer:
- You will find a "Channels" menu for any node in the tree that contains recordings.
- If you do this on the level of a node, the operation will be applied recursively to all the recordings contained in the node. This way, you can quickly set that the channel 63 is always bad, or that electrode 43 is not working for subject #12, without having to visualize all the recordings one after the other.
The View all bad channels command displays the list of all the bad channels in all the files in the Messages tab, in main Brainstorm window.

Important notes:
The good/bad channel flags are stored in the recordings files, not in the channel files. So if you marked some channels as bad in the ERF data file, there are still considered as good in the Std data file.
Colormap configuration
Open a 2D sensor cap view, and play with colors.
- Brainstorm keeps track of many user-defined colormaps: anatomy, EEG, MEG, sources, stat, time, time-frequency, etc. You can go to the Colormaps menu in the main window to see this list. Usually, you will use only popup menus from specific figures to edit the colormaps.
- If you modify a colormap, the changes will be applied to all the figures, saved in your user preferences and available the next time you start Brainstorm.
- You are going to manipulate only with the MEG colormap, but the others work exactly the same way.
Right-click on you 2D sensor cap figure > Colormap.

Colormap: You can change the colors that are used to represent the recorded MEG values. You can create your own colormaps with the Matlab colormap editor, clicking on the last option Custom.
Absolute values: Display the absolute values of the recordings, instead of the original values.
This is the default for Anatomy, Sources and Stat colormaps, but it is not very useful for recordings: for EEG and MEG, the sign of the values is very important.


Fig.1: Relative values; Fig.2: Absolute values
Maximum: How is the maximum of the colorbar estimated, for the color correspondance.
Global: The bounds of the colormap are set to the maximum value across the whole time window. Eg. if you use the rbw colormap and the min and max values are [-100ft, +100ft], the colors will be mapped in the following way: -100ft is blue, +100ft is red, 0ft is white. The display is identical for each time sample. If you select this option at t=-49ms, the 2D topography figure will turn almost white because the values are low before the stimulus.
Local: It uses the local min and max values at the current time frame AND for each figure, instead of the global min and max. Eg. at t=-49ms, the extrema values are roughly [-25ft, +25ft]. So the colors will be mapped in order to have: -25ft = blue, and +25ft = red.
Custom: You can set manually the minimum/maximum bounds of the colorbar. It does not have to be symmetrical around zero. If you set the values to [-100, 200] ft, the white colors would correspond to values ~50ft, hence values around 0ft would be displayed in blue.

Fig.1: Local max; Fig.2: Global max; Fig.3: Custom [-100,300]You can usually keep this option to Local when looking at recordings, it makes things nicer. But keep in mind that it is not because you see flashy colors that you have strong effects. It's always a matter of colormap configuration.
- Remember that when you change this option, it is saved in your user preferences. If you close Brainstorm and start it again, the colormap configuration stays the same.
Range: Use symmetrical or non-symmetrical colormaps.
[-max, max]: Symmetrical colorbar around the absolute value of the maximum. Eg. at t=47ms, the range is [-80ft, +100ft], and the colorbar used is [-100ft, +100ft], white is zero.
[min, max]: Uses the real min and max. Eg. at t=47ms, the colorbar used is [-80ft, +100ft], white is NOT zero.
This option is ignored when the option "Maximum: Custom" is selected.

Fig.1: [-max,max]; Fig.2: [min,max]
Contrast and Brightness:
- Brightness moves the center of the colormap up and down.
Contrast saturate/desaturate the colors.

Fig.1: High brighness; Fig.2: High contrastThe words brightness/contrast may not be adapted for colormaps such as rbw, jet or hsv. It makes more sense for colormaps with only one tint that varies in intensity, such as the grey colormap.
You can also modify those values by clicking directly on the color bar in the figures. Hold the mouse button, and move up/down to change the brightness and left/right to change the contrast. Even if the sliders do not work, you can modify the colormaps.
Display colorbar: Just in case you want to hide the color bar...
Permanent menu: Open a window that displays this colormap sub-menu. Might be useful when you do a lot of colormap adjustments.
Restore defaults: Click on it now so all your experimentations will be discarded.
You can also reset the colormap by double-clicking on the color bar.
Multiple windows
One interesting feature of the Brainstorm interface is to open easily multiple conditions or subjects simultaneously. The buttons in the "Window layout options" menu can help you organize all the opened figures in an efficient way. There are four options for the automatic placement of the figures on the screen and you have the possibility to save your own specific working environment. Open a few figures and try the different options.
Automatic figure positioning
Layout options: Defines how the figures are positioned on the screen
Tiled: All the figures have similar sizes
Weighted: Some figures containing more information are given more space on the screen. This mode is mostly useful when reviewing continuous recordings
Full area: Each figure takes all the space available for figures
None: The new figures are displayed at the default Matlab position, always at the same place, and never re-organized after. Selecting this option can be useful if the auto-arrangement does not work well on your system or if you want to organize your windows by yourself. It is also selected automatically when using "user setups" (see below).
One screen / two screens: If you have multiple monitors, Brainstorm can try to place the database window on one screen and all the other figures on the other screen. If you force Brainstorm to use only one screen, all the figures should stay on the same screen.
Full screen: If selected, the figures are placed using all the screen. If not selected, the figure area is limited not to overlap the Brainstorm window.
Show all figures: If you have many figures hidden by some other fullscreen window (Matlab, Firefox to read this tutorial, etc.), you don't have click on all of them in the taskbar to get them back. Just make the Brainstorm window visible and click on this button, it would bring all the figures back (not working on some Linux window managers).
User setups: You can save a combination of figures currently opened on your desktop and re-use it later on a different dataset. It may not look that interesting when working with averaged files, but it becomes very useful when reviewing numerous and large continuous files.
Close all windows: Close everthing and free most of the allocated memory.
Open multiple figures and observe the behavior of the different layout options.
 --
-- 
User setups
Open many views on one unique data file, Left / ERF, for instance:
- MEG time series "butterfly"
- MEG time series "columns" with only the left-temporal sensors
- 2D sensor cap
- 3D sensor cap
- Re-arrage the windows the way you want on the screen
In the Window layout menu, select User setups > New setup > "TestCTF".
Note that there is a new entry in User setups and that the None layout is now selected. Using custom window configurations disables automatically the automatic arrangement of the windows on the screen.
- Close all the figures.
Double-click on Right / ERF to open it.
Select the menu User setups > TestCTF. It should re-open all the figures that were previously defined for the Left/ERF file, organized in the way you saved them.
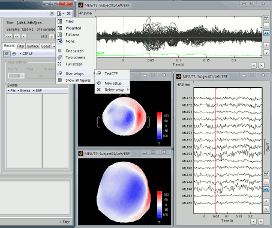 --
-- 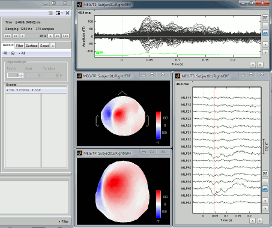
Uniform amplitude scales
The button Uniform amplitude scale
 in the Record tab can be useful when working with multiple time series figures. If this option is selected, all the time series figures with similar units have the same y-axis scale, so that you can compare visually the amplitudes between two datasets.
in the Record tab can be useful when working with multiple time series figures. If this option is selected, all the time series figures with similar units have the same y-axis scale, so that you can compare visually the amplitudes between two datasets. Double-click on Right / ERF and Left / Std, and click on this button several times.
The scale of the amplitude axis changes in the Left/Std window, and fit alternatively its own maximum or the maximum in the other figure.
Uniform amplitude on:

Uniform amplitude off:

Database navigator
The Navigator menu can help you to go quickly from a dataset to another. It can be almost indispensable when your are reviewing 200 trials of the same MEG response.

- You can access it from the popup menus of all the figures showing functional data.
You can also use the keyboard shortcuts: F1, F2, F3, together with Shift key to go backwards.
Now, close all the figures (use the Close all figures button)
For Right / ERF, display three views :
- Time series (double click)
2D sensor cap (Ctrl+T)
2D Layout (right click on ERF file > Display > 2D Layout)
Press F3 once: Updates all the figures to display Right/Std and selects it in the database explorer
Press F3 again: Nothing happens, you are already at the last dataset for this subject / condition.
Press Shift + F3: And you'll be back to ERF file.
Press F2: Similar to F3, but jumps from a condition to another, within the same subject.
If you had many subjects you could also use F1 / Shift+F1.
MacBook users: The keys "Fx" are obtained by holding the "Fn" key simultaneously.
Snapshots
Using Brainstorm, you will quickly feel like saving the beautiful images you produce. For that you can:
Press the PrintScreen key on your keyboard and paste the copied screen in your favorite image or text editor (PC or Linux)
More subtle: Alt+PrintScreen would only copy the figure that is currently selected (PC or Linux).
On MacOS: Many more options available, Google for the best ones (see example).
The Snapshots menu present in the popup of all the figures can be useful too. Here are two examples of Snapshots menus, respectively on time series and 3D figures:
 ---
--- 
Save as image: save the figure (without the title bar and borders) in a file. Many formats available.
Open as image: capture the figure and open it in as an image. This can be useful if you want to compare visually the selected figure with another one that you cannot display at the same time (because they have different time or frequency definitions)
Export to database: saves the recordings in the figure as a new entry in database
- If there are selected channels, only their values will be saved, the others being set to zero.
Save time series: extract the time series displayed in this figure (or only the selected sensors), and save them in a file. Available formats:
- ASCII (.txt)
- Matlab (.mat): saves much more information (titles, time values, etc.)
- Cartool (.eph)
- EGI (.raw)
Export to Matlab: Same thing, but exports the structure in a variable in Matlab workspace instead of creating a new file.
Movie (time): Selected figure: Create .avi movies to show time evolution of the selected figure.
- The dimensions of the movie image depend on the actual size of the figure on the screen.
- Don't do anything else while creating the movies: the figure which is captured must be visible all the time.
Movie (time): All figures: Instead of capturing one figure only, it captures them all and creates a movie showing what you see on the screen. Arrange your figures the way you want and create a movie of all your workspace at once.

Movie (horizontal/vertical): Rotate spatially the 3D scene.
Contact sheet: Produce a big image with all the time frames in it.
- Same recommendations than for movies: if you don't want the final image to be too big, reduce the size of your figure, zoom a bit, and maybe hide the colorbar. Don't hide the figure during the capture.
At the end, the image is displayed in a viewer with which you can zoom (menu or wheel), move (left-click+move), and save the image (File > Save as).
The contact sheet menu also appears for the time series figure, which is not that interesting because nothing changes except for the position of the time cursor. However, it can make sense to use in combination with the same contact sheet for a 2D/3D figure. Displaying the two images side by side you would have a clear view of the exact timing of each topography.

Figure menu: Various options to edit the selected figure.
Keyboard shortcuts
Here is a memo of all the keyboard shortcuts for time series and topography figures. If you don't remember them, you can find most of them in the figure popup menus.
Arrows: left, right, PageUp, PageDown: Move in time
Delete: Mark selected sensors as bad
Shift + Delete: Mark non-selected sensors as bad (=keeps ony the selected sensors)
Enter: View time series for selected sensors
Shift + Enter: Set all the bad sensors as good (=brings back all the channels in the display)
Escape: Unselect all the selected sensors
Ctrl + A: Show axis on 3D figures (X,Y,Z)
Ctrl + A: Add event in raw file viewer (see raw file viewer tutorial)
Ctrl + B: Set trial as bad
Ctrl + D: Dock/undock figure in Matlab's figures list
Ctrl + E: Show sensors and labels (E stands initially for Electrode)
Ctrl + I: Save figure as image
Ctrl + R: Open Time series view (R stands for Recordings)
Ctrl + S: Open Sources view (see next tutorial)
Ctrl + T: Open 2D sensor cap view (T stands for Topography)
Shift + letter: Change sensors display when in "column" display mode for the time series.
F1, F2, F3: with or without Shift, calls the database navigator (F1=subject, F2=condition, F3=file)
Notes for Mac users:
PageUp = Fn + UP
PageDown = Fn + DOWN
- F1 = Fn + F1
Mouse wheel = Two finger up/down on the MacBook pad
Feedback
Next
Now you are able to use all the tools that are available for importing and displaying your MEG or EEG recordings, and should start to feel comfortable with the database explorer.The next two steps are the resolution of the forward problem and the inverse problem. ?Next.

