|
Size: 18155
Comment:
|
Size: 29072
Comment:
|
| Deletions are marked like this. | Additions are marked like this. |
| Line 8: | Line 8: |
| [[https://en.wikipedia.org/wiki/Corticomuscular_coherence|Corticomuscular coherence]] relates to the synchrony between electrophisiological signals (MEG, EEG or ECoG) recorded from the contralateral motor cortex, and EMG signal from a muscle during voluntary movement. This synchrony has its origin mainly in the descending communication in corticospinal pathways between primary motor cortex (M1) and muscles. This tutorial replicates the processing pipeline and analysis presented in the [[https://www.fieldtriptoolbox.org/tutorial/coherence/|Analysis of corticomuscular coherence]] FieldTrip tutorial. <<TableOfContents(3,2)>> |
[[https://en.wikipedia.org/wiki/Corticomuscular_coherence|Corticomuscular coherence]] relates to the synchrony between electrophysiological signals (MEG, EEG or ECoG) recorded from the contralateral motor cortex, and EMG signal from a muscle during voluntary movement. This synchrony has its origin mainly in the descending communication in corticospinal pathways between primary motor cortex (M1) and muscles. This tutorial replicates the processing pipeline and analysis presented in the [[https://www.fieldtriptoolbox.org/tutorial/coherence/|Analysis of corticomuscular coherence]] FieldTrip tutorial. <<TableOfContents(2,2)>> |
| Line 23: | Line 23: |
| * Download the `SubjectCMC.zip` file from FieldTrip FTP server: ftp://ftp.fieldtriptoolbox.org/pub/fieldtrip/tutorial/SubjectCMC.zip | * Download the `SubjectCMC.zip` file from FieldTrip FTP server:<<BR>> ftp://ftp.fieldtriptoolbox.org/pub/fieldtrip/tutorial/SubjectCMC.zip |
| Line 60: | Line 60: |
| By displaying the surfaces, we can note that the '''cortex''', which is related to the gray matter (shown in red) overlaps heavily with the '''innerskull''' surface (shown in gray), so it cannot be used it for [[Tutorials/TutBem|BEM computation using OpenMEEG]]. However, as we are dealing with MEG signals, we can still compute the BEM with the [[Tutorials/HeadModel#Forward_model|overleaping-spheres method]], and obtain similar results. We can also notice that the '''cortex''' and '''white''' surfaces obtained with the method above do not register accurately the cortical surface, they can be used for [[Tutorials/TutVolSource|volume-based source estimation]], which is based on a volume grid of source points; but they do not be used for surface-based source estimation. Better surface surfaces can be obtained by doing MRI segmentation with [[Tutorials/SegCAT12|CAT12]] or [[Tutorials/LabelFreeSurfer|FreeSurfer]]. | By displaying the surfaces, we can note that the '''cortex''', which is related to the gray matter (shown in red) overlaps heavily with the '''innerskull''' surface (shown in gray), so it cannot be used to compute a [[Tutorials/TutBem|BEM forward model using OpenMEEG]]. However, as we are dealing with MEG signals, we can still compute the forward model with the [[Tutorials/HeadModel#Forward_model|overlapping-spheres method]], and obtain similar results. We can also notice that the '''cortex''' and '''white''' surfaces obtained with the method above do not register accurately the cortical surface, they can be used for [[Tutorials/TutVolSource|volume-based source estimation]], which is based on a volume grid of source points; but they do not be used for surface-based source estimation. Better surface surfaces can be obtained by doing MRI segmentation with [[Tutorials/SegCAT12|CAT12]] or [[Tutorials/LabelFreeSurfer|FreeSurfer]]. |
| Line 82: | Line 82: |
| == Reviewing continuous recordings == | === Reviewing continuous recordings === |
| Line 89: | Line 89: |
| == Event markers == | === Event markers === |
| Line 114: | Line 114: |
| == Pre-process MEG recordings == Three of the typical pre-processing steps for MEG recordings consist in: 1. [[Tutorials/ArtifactsFilter|removing the power line artifacts]], 50 Hz for this recording 1. [[Tutorials/ArtifactsDetect|detection]] and [[Tutorials/ArtifactsSsp|removal of artifacts with SSP]] 1. [[Tutorials/BadSegments|detection of segments with other artifacts]]. First, to avoid an excessive requirement of memory during the pre-processing, we need to create an '''intermediate file''' for the '''Link to raw file'''. This intermediate file will contain the same data as the original `.ds` file, but with the CTF compensation projector applied to the recordings values (instead of being just saved as linear operators on the side). * In the Process1 box: Drag and drop the '''Link to raw file'''. * Run process '''Artifacts > Apply SSP and CTF compensation''' The intermediate file is located in named '''Raw | clean''' and is located in the the '''SubjectCMC_clean''' study. . {{attachment:cft_compensation_tree.png||width="100%"}} |
=== Keep relevant recordings === As only data for the left wrist will be analyzed, we will import only the first '''330 s''' of the original file and rewrite that segment as a binary continuous file, a raw file. This will help to optimize computation times and memory usage. * In the Process1 box: Drag and drop the '''Link to raw file''' node inside '''SubjectCMC'''. * Run process '''Import > Import recordings > Import MEG/EEG: Time''':<<BR>> * '''Subject name'''=`Subject01`, '''Condition name'''= `Left`, '''Time window'''=`0.0 - 330.0 s`, '''Split recordings'''=`0`, and check the three remaining options.<<BR>> . {{attachment:import330_process.png||width="50%"}} * Right-click on the '''Raw(0.00s,330.00s)''' node inside the newly created '''Left''' condition and select '''Review as raw'''. This will crate the condition '''block001''' with the link to the created raw file. . {{attachment:review_as_raw.png||width="50%"}} * To avoid any confusion later, delete the conditions '''SubjectCMC''' (which is a link to the original file), and the condition '''Left'''. Select both folders containing and press Delete (or right-click '''File > Delete'''). == Pre-process == |
| Line 133: | Line 130: |
| Let's start with locating the spectral components and impact of the power line noise. * In the Process1 box: Drag and drop the '''Raw | clean''' node. |
Let's start with locating the spectral components and impact of the power line noise in the MEG and EMG signals. * In the Process1 box: Drag and drop the '''Link to raw file''' node. |
| Line 137: | Line 134: |
| * '''All file''', '''Window length='''60 s and '''Overlap'''=50%.<<BR>> | * '''All file''', '''Window length='''`10 s`, '''Overlap'''=`50%`, and '''Sensor types'''=`MEG, EMG`<<BR>> |
| Line 141: | Line 138: |
| * The PSD shows prominent peaks at 50Hz, 150Hz and 250Hz. We will use notch filters to remove those frequency components from the MEG signals. Run the process '''Pre-processing > Notch filter''' with: <<BR>> * '''Frequencies to remove (Hz)''' = 50.00, 150.00, 250.00 |
* The PSD shows two groups of sensors, EMG on top and MEG in the bottom. Also, there are peaks at 50Hz and its harmonics. We will use notch filters to remove those frequency components from the signals. * Run the process '''Pre-processing > Notch filter''' with: <<BR>> * '''Sensor types''' = `MEG, EMG` and '''Frequencies to remove (Hz)''' = `50, 100, 150, 200, 250, 300` |
| Line 145: | Line 144: |
| * Compute the PSD for the filtered MEG signals to verify effect of the notch the filters. | * Compute the PSD for the filtered signals to verify effect of the notch the filters. |
| Line 148: | Line 147: |
| * To avoid any confusion later, delete the '''link''' to the original file, and the '''intermediate''' file. Select the folders containing these files and press Delete (or right-click '''File > Delete'''). . {{attachment:some_cleaning.png||width="70%"}} === Detection and removal of ocular artifacts === * Display the MEG and EOG time series. Right-click on the filtered continuous file '''Raw | clean | notch(50Hz 150Hz 250Hz)''' then '''MEG > Display time series''' and '''EOG > Display time series'''. |
=== Pre-process EMG === Two of the typical pre-processing steps for EMG consist in high-pass filtering and rectifying. * In the Process1 box: Drag and drop the '''Raw | notch(50Hz 100Hz 150Hz 200Hz 250Hz 300Hz)'''. * Add the process '''Pre-process > Band-pass filter''' * '''Sensor types''' = `EMG`, '''Lower cutoff frequency''' = `10 Hz`, '''Upper cutoff frequency''' = `0 Hz` * Add the process '''Pre-process > Absolute values''' * '''Sensor types''' = `EMG` . {{attachment:emg_processing.png||width="100%"}} * Once the pipeline runs, the following report will appear. It contains '''warnings''' on the fact that applying absolute value to raw recordings is not recommended. We can safely ignore these warnings as we do want to rectify the EMG signals. . {{attachment:report.png||width="70%"}} * To do some cleaning we will remove the '''block001_notch_high''' condition. === Pre-process MEG === After applying the notch filter to the MEG signals, we still need to remove other artifacts, thus we will perform: 1. [[Tutorials/ArtifactsDetect|detection]] and [[Tutorials/ArtifactsSsp|removal of artifacts with SSP]] 1. [[Tutorials/BadSegments|detection of segments with other artifacts]]. ==== Detection and removal of ocular artifacts ==== * Display the MEG and EOG time series. Right-click on the filtered continuous file '''Raw | notch(...''' (in the '''block001_notch_high_abs''' condition), then '''MEG > Display time series''' and '''EOG > Display time series'''. |
| Line 160: | Line 177: |
| * As result, there will be 4 blink event groups. Review the traces of EOG channels, and the blink events and make sure the detected events make sense. Note that the '''blink''' group contains the real blinks, and blink2, blink3 and blinks4 contains mostly saccades. . {{attachment:blinks.png||width="100%"}} * To [[remove blink artifacts with SSP]] go to '''Artifacts > SSP: Eyeblinks''', and use the parameters: |
* As result, there will be 3 blink event groups. Review the traces of EOG channels and the blink events to be sure the detected events make sense. Note that the '''blink''' group contains the real blinks, and blink2 and blink3 contain mostly saccades. . {{attachment:blinks.png||width="70%"}} * To [[Tutorials/ArtifactsSsp|remove blink artifacts with SSP]] go to '''Artifacts > SSP: Eyeblinks''', and use the parameters: |
| Line 169: | Line 186: |
| * Display the time series and topo for the first two components. Only the first one is clearly related to blink artifacts. Select only component #1 for removal. | * Display the time series and topographies for the first two components. Only the first one is clearly related to blink artifacts. Select only component #1 for removal. |
| Line 177: | Line 194: |
| . In this case, it is safer to unselect the '''blink2''', '''blink3''' and '''blink4''' groups, rather than removing spatial components that we are not sure to identify. | . In this case, it is safer to unselect the '''blink2''' and '''blink3''' groups, rather than removing spatial components that we are not sure to identify. |
| Line 183: | Line 200: |
| === Other artifacts === Here we will used automatic detection of artifacts, it aims to identify typical artifacts such as the ones related to eye movements, subject movement and muscle contractions. * Display the MEG and EOG time series. In the '''Record tab''', select '''Artifacts > Detect other artifacts''', use the following parameters: |
==== Other artifacts ==== Here we will used automatic detection of artifacts, it aims to identify typical artifacts such as the ones related to eye movements, subject movement and muscle contractions. * Display the MEG and EOG time series. In the '''Record tab''', select '''Artifacts > Detect other artifacts''', use the following parameters: |
| Line 189: | Line 206: |
| . {{attachment:detect_other_process.png||width="50%"}} * While this process can help identify segments with artifacts in the signals, it is still advised to review the selected segments. After a quick browse, it can be noted that the selected segments correspond to irregularities in the MEG signal. * To label these events as bad, select them both in the events list and use the menu '''Events > Mark group as bad'''. Alternatively, you can rename the events and add the tag "bad_" in their name, it would have the same effect. |
. {{attachment:detect_other.png||width="50%"}} * While this process can help identify segments with artifacts in the signals, it is still advised to review the selected segments. After a quick browse, it can be noted that the selected segments correspond to irregularities in the MEG signal. * To label these events as bad, select them both in the events list and use the menu '''Events > Mark group as bad'''. Alternatively, you can rename the events and add the tag "bad_" in their name, it would have the same effect. |
| Line 197: | Line 214: |
| * Close all the figures, and save the modifications. == Pre-process EMG recordings == 1. Notch filter 1. High pass filter 10Hz 1. Rectify (absolute value) |
* Close all the figures, and save the modifications. |
| Line 204: | Line 217: |
| === Epoching === | At this point we have finished with the pre-processing of our recordings. Many operations operations can only be applied to short segments of recordings that have been imported in the database. We will refer to these as "epochs" or "trials". Thus, the next step is to import the data taking into account the '''Left''' events. * Right-click on the filtered continuous file '''Raw | notch(...''' (in the '''block001_notch_high_abs''' condition), then '''Import in database'''. . {{attachment:import_menu.png||width="40%"}} * Set the import options as described below: . {{attachment:import_options.png||width="80%"}} The new folder '''block001_notch_high_abs''' appears in '''Subject01'''. It contains a copy of the channel file in the continuous file, and the '''Left''' trial group. By expanding the trial group, we can notice that there are trials marked with an interrogation sign in a red circle (ICON). These '''bad''' trials are the ones that were overlapped with the '''bad''' segments identified in the previous section. All the bad trials are automatically ignored in the '''Process''' panel. . {{attachment:trials.png||width="40%"}} == Coherence (sensor level) == Here, we'll compute magnitude square coherence (MSC) between the '''left EMG''' and the signals from each of the MEG sensors. * In the '''Process1''' box, drag-and-drop the '''Left (192 files)''' trial group. Note that the number between square brackets is '''[185]''', as the 7 '''bad''' trials are ignored. . {{attachment:dragdrop_trialgroup.png||width="40%"}} * To compute the coherence between MEG and EMG signals. Run the process '''Connectivity > Coherence 1xN [2021]''' with the following parameters: * '''All file''', '''Source channel''' = `EMGlft`, do not '''Include bad channels''' nor '''Remove evoke response''', '''Magnitude squared coherence''', '''Window length''' = `0.5 s`, '''Overlap''' = `50%`, '''Highest frequency''' = `80 Hz`, and '''Average cross-spectra'''. * More details on the '''Coherence''' process can be found in the [[connectivity tutorial]]. . {{attachment:coh_meg_emgleft.png||width="40%"}} * Double-click on the resulting node '''mscohere(0.6Hz,555win): EMGlft''' to display the coherence spectra. Click on the maximum peak in the 15 to 20 Hz range, and press `Enter` to plot it in a new figure. The spectrum corresponds to channel MRC21, with its peak at 17.58 Hz. Right-click on the spectrum and select '''2D Sensor cap''' for a spatial visualization of the coherence results, alternatively, the short cut `Ctrl-T` can be used. . {{attachment:res_coh_meg_emgleft.png||width="80%"}} The results above are based in the identification of single peak, as alternative we can compute the average coherence in a given frequency band, and observe its topographical distribution. . {{attachment:pro_group_freq.png||width="40%"}} * In the '''Process1''' box, drag-and-drop the '''mscohere(0.6Hz,555win): EMGlft''', and add the process '''Frequency > Group in time or frequency bands''' with the parameters: * Select '''Group by frequency''', and type `cmc_band / 15, 20 / mean` in the text box. This will compute the mean of the coherence in the 15 to 20 Hz band. * Since our resulting file '''mscohere(0.6Hz,555win): EMGlft | tfbands''' is only one coherence value for each sensor, it is more useful to display in a spatial representation, for example '''2D Sensor cap'''. Sensor MRC21 is selected as reference. . {{attachment:res_coh_meg_emgleft1521.png||width="40%"}} In agreement with the literature, we observe a higher coherence between the EMG signal and the MEG signal from sensors over the contralateral primary motor cortex in the beta band range. In the next sections we will perform source estimation and compute coherence in the source level. |
| Line 206: | Line 261: |
| == Coherence == === Sensor level === === Source level === |
Before estimating the brain source, we need to compute the '''head model''' and the '''noise covariance'''. === Head model === The head model describes how neural electric currents produce magnetic fields and differences in electrical potentials at external sensors, given the different head tissues. This model is independent of sensor recordings. See the [[Tutorials/HeadModel|head model tutorial]] for more details. * In the '''block001_notch_high_abs''', right click the '''CTF channels (191)''' node and select '''Compute head model'''. Keep the default options: '''Source space''' = `Cortex`, and '''Forward model''' = `Overlapping spheres`. As result will have the '''Overlapping spheres''' head model in the database explorer. . {{attachment:pro_head_model.png||width="90%"}} === Noise covariance === For MEG it is recommended to derive the noise covariance from empty room recordings. However, as we don't have those recordings in the dataset, we compute the noise covariance from the MEG signals before the trials. See the [[Tutorials/NoiseCovariance|noise covariance tutorial]] for more details. * In the raw '''block001_notch_high_abs''', right click the '''Raw | notch(...''' node and select '''Noise covariance > Compute from recordings''''. As parameters select a '''Baseline''' from `12 - 30 s`, and the '''Block by block''' option. . {{attachment:pro_noise_cov.png||width="40%"}} * Lastly, we need to copy the '''Noise covariance''' node to the '''block001_notch_high_abs''' folder with the head model. This can be done with the shortcuts `Ctrl-C` and `Ctrl-V`. === Source estimation === With the help of the '''head model''' and the '''noise covariance''', we can solve the '''inverse problem''' by computing an '''inverse kernel''' that will estimate the brain activity that gives origin to the observed recordings in the sensors. See the [[Tutorials/SourceEstimation|source estimation tutorial]] for more details. * To compute the inversion kernel, right click in the '''Overlapping spheres''' head model and select '''Compute sources [2018]'''. With the parameters: '''Minimum norm imaging''', '''dSPM''' and '''Constrained'''. . {{attachment:pro_sources.png||width="40%"}} The inversion kernel '''dSPM-unscaled: MEG(Constr) 2018''' was created, and note that the each recordings node has an associated source link. . {{attachment:gui_inv_kernel.png||width="90%"}} == Coherence (source level) == {{{#!wiki warning '''[TO DISCUSS among authors]''' Better source localization can be obtained by performing MRI segmentation with CAT12. Although it adds between ~45min of additional processing. We may want to provide the already processed MRI. Thoughts? }}} From the earlier section [[#Importing_anatomy_data|importing anatomy data]], we can observe that the cortex surface has '''10,000''' vertices, thus as many sources were estimated. AS it can be seen, it is not practical to compute coherence between the left EMG signal and each source. A way to address this issue is with the use of regions of interest or [[Tutorials/Scouts|Scouts]]. * Double-click the source link for any of the trials to visualize the source space. This will enable the tab '''Scout''' in the main Brainstorm window. . {{attachment:scout_tab.png||width="70%"}} * In the '''Scout''' tab select the menu '''Atlas > Surface clustering > Homogeneous parcellation (deterministic)''', and set the '''Number of scouts''' to `80`. . {{attachment:parcellation.png||width="70%"}} It is important to note that the coherence will be performed between a sensor signal (EMG) and source signals in the scouts. * Change to the '''Process2''' tab, and drag-and-drop the '''Left (192 files)''' trial group into the '''Files A''' and into the '''Files B''' boxes. And select '''Process recordings''' for Files A, and '''Process sources''' for Files B. . {{attachment:process2.png||width="80%"}} * Run the process '''Connectivity > Coherence AxB [2021]''' with the following parameters: * '''All file''', '''Source channel (A)''' = `EMGlft`, check '''Use scouts (B)''' * Select `Surface clustering: 80` in the drop-down list, and select all the scouts (shortcut `Ctrl-A`). * '''Scout function''' = `Mean`, and '''When to apply''' = `Before`. Do not '''Remove evoked responses from each trial'''. * '''Magnitude squared coherence''', '''Window length''' = `0.5 s`, '''Overlap''' = `50%`, '''Highest frequency''' = `80 Hz`, and '''Average cross-spectra'''. . {{attachment:pro_coh_ab.png||width="40%"}} === Results with FieldTrip MRI segmentation === * Double-click on the resulting node '''mscohere(0.6Hz,555win): Left (#1)''' to display the coherence spectra. Also open the result node as image with '''Display image''' in its context menu. * To verify the location of the scouts on the cortex surface, double-click the source link for any of the trials. In the '''Surface''' tab, set the '''Amplitude''' threshold to `100%` to hide all the cortical activations. Laslty, in the '''Scouts''' tab, select the '''Show only the selected scouts''' and the '''Show/hide the scout labels'''. Note that the plots are linked by the scout selected in the '''image''' representation of the coherence results. . {{attachment:res_coh_ab_ft.png||width="100%"}} === Results with FieldTrip MRI segmentation === {{{#!wiki warning '''[TO DISCUSS among authors]''' Same as the previous section but using the surface from CAT, and using DK atlas. {{attachment:res_coh_ab_cat.png||width="100%"}} }}} {{{#!wiki warning '''[TO DISCUSS among authors]''' In addition I barely ran the Coherence (as it took up to 30GB) for all the vertices vs EMG Left for the source estimation using the FielfTrip and the CAT12 segmentations Comparison for 14.65 Hz {{attachment:ft_vs_cat.png||width="100%"}} Sweeping from 0 to 80 Hz {{attachment:ft_vs_cat.gif||width="80%"}} }}} <<TAG(Advanced)>> |
| Line 210: | Line 344: |
| This should be label as advanced. |
{{{#!wiki warning '''[TO DO]''' Once we agree on all the steps above. }}} |
| Line 222: | Line 357: |
| * ''Tutorial: [[Tutorials/Connectivity|Functional connectivity]] '' | |
| Line 224: | Line 360: |
| * ''Forum: Minimum norm units (pA.m): [[http://neuroimage.usc.edu/forums/showthread.php?1246-Doubt-about-current-density-units-pA.m-or-pA-m2|http://neuroimage.usc.edu/forums/showthread.php?1246]] '' |
{{{#!wiki warning '''[TO DO]''' Find relevant Forum posts. }}} |
MEG corticomuscular coherence
[TUTORIAL UNDER DEVELOPMENT: NOT READY FOR PUBLIC USE]
Authors: Raymundo Cassani
Corticomuscular coherence relates to the synchrony between electrophysiological signals (MEG, EEG or ECoG) recorded from the contralateral motor cortex, and EMG signal from a muscle during voluntary movement. This synchrony has its origin mainly in the descending communication in corticospinal pathways between primary motor cortex (M1) and muscles. This tutorial replicates the processing pipeline and analysis presented in the Analysis of corticomuscular coherence FieldTrip tutorial.
Contents
Background
Coherence is a classic method to measure the linear relationship between two signals in the frequency domain. Previous studies (Conway et al., 1995, Kilner et al., 2000) have used coherence to study the relationship between MEG signals from M1 and muscles, and they have shown synchronized activity in the 15–30 Hz range during maintained voluntary contractions.
IMAGE OF EXPERIMENT, SIGNALS and COHERENCE
Dataset description
The dataset is comprised of MEG (151-channel CTF MEG system) and bipolar EMG (from left and right extensor carpi radialis longus muscles) recordings from one subject during an experiment in which the subject had to lift her hand and exert a constant force against a lever. The force was monitored by strain gauges on the lever. The subject performed two blocks of 25 trials in which either the left or the right wrist was extended for about 10 seconds. In addition to the MEG and EMG signals, EOG signal was recorded to assist the removal of ocular artifacts. Only data for the left wrist will be analyzed in this tutorial.
Download and installation
Requirements: You should have already followed all the introduction tutorials and you have a working copy of Brainstorm installed on your computer.
Download the dataset:
Download the SubjectCMC.zip file from FieldTrip FTP server:
ftp://ftp.fieldtriptoolbox.org/pub/fieldtrip/tutorial/SubjectCMC.zip- Unzip it in a folder that is not in any of the Brainstorm folders (program folder or database folder).
Brainstorm:
- Start Brainstorm (Matlab scripts or stand-alone version).
Select the menu File > Create new protocol. Name it TutorialCMC and select the options: No, use individual anatomy,
No, use one channel file per acquisition run.
The next sections will describe how to link import the subject's anatomy, reviewing raw data, managing event markers, pre-processing, epoching, source estimation and computation of coherence in the sensor and sources domain.
Importing anatomy data
Right-click on the TutorialCMC node then New subject > Subject01.
Keep the default options you defined for the protocol.Switch to the Anatomy view of the protocol.
Right-click on the Subject01 node then Import MRI:
Set the file format: All MRI file (subject space)
Select the file: SubjectCMC/SubjectCMC.mri
Compute MNI normalization, in the MRI viewer click on Click here to compute MNI normalization, use the maff8 method. When the normalization is complete, verify the correct location of the fiducials and click on Save.
Once the MRI has been imported and normalized, we will segment the head and brain tissues to obtain the surfaces that are needed for a realistic BEM forward model.
Right-click on the SubjectCMC MRI node, then MRI segmentation > FieldTrip: Tissues, BEM surfaces.
Select all the tissues (scalp, skull, csf, gray and white).
Click OK.
For the option Generate surface meshes select No.
After the segmentation is complete, a tissues node will be shown in the tree.
Rick-click on the tissues node and select Generate triangular meshes
- Select the 5 layers to mesh
Use the default parameters: number of vertices: 10,000; erode factor: 0; and fill holes factor 2.
As output, we get a set of (head and brain) surface files that will be used for BEM computation.
By displaying the surfaces, we can note that the cortex, which is related to the gray matter (shown in red) overlaps heavily with the innerskull surface (shown in gray), so it cannot be used to compute a BEM forward model using OpenMEEG. However, as we are dealing with MEG signals, we can still compute the forward model with the overlapping-spheres method, and obtain similar results. We can also notice that the cortex and white surfaces obtained with the method above do not register accurately the cortical surface, they can be used for volume-based source estimation, which is based on a volume grid of source points; but they do not be used for surface-based source estimation. Better surface surfaces can be obtained by doing MRI segmentation with CAT12 or FreeSurfer.
Access the recordings
Link the recordings
Switch to the Functional data view (X button).
Right-click on the Subject01 node then Review raw file:
Select the file format: MEG/EEG: CTF(*.ds; *.meg4; *.res4)
Select the file: SubjectCMC.ds
- A a new folder and its content is now visible in the database explorer:
The SubjectCMC folder represents the MEG dataset linked to the database. Note the tag "raw" in the icon of the folder, this means that the files are considered as new continuous files.
The CTF channels (191) node is the channel file and defines the types and names of channels that were recorded, the position of the sensors, the head shape and other various details. This information has been read from the MEG datasets and saved as a new file in the database. The total number of data channels recorded in the file is indicated between parenthesis (191).
The Link to raw file node is a link to the original file that was selected. All the relevant meta-data was read from the MEG dataset and copied inside the link itself (sampling rate, number of samples, event markers and other details about the acquisition session). As it is a link, no MEG recordings were copied to the database. When we open this file, the values are read directly from the original files in the .ds folder. More information.

Display MEG helmet and sensors
Right-click on the CTF channels (191) node, then Display sensors > CTF helmet and Display sensors > MEG to show a surface that represents the inner surface the helmet, and the MEG sensors respectively. Try additional display menus.

Reviewing continuous recordings
Right-click on the Link to raw file node, then Switch epoched/continuous to convert the file to continuous.
Right-click on the Link to raw file node, then MEG > Display time series (or double-click on the node). This will open a new time series figure and enable the Time panel and the Record tab in the main Brainstorm window. Controls in these two panels are used to explore the time series.
In addition we can display the EMG signals, right-click on the Link to raw file node, then EMG > Display time series.
Event markers
The colored dots on top of the recordings in the time series figures represent the event markers (or triggers) saved in this dataset. In addition to these events, the start of the either left or right trials is saved in the auxiliary channel named Stim. To add these markers:
With the time series figure open, in the Record tab go to File > Read events from channel. Now, in the options for the Read from channel process, set Event channels: to Stim, select Value, anc click Run.

New events will appear, from these, we are only interested in the events from U1 to U25 that correspond to the 25 left trials. Thus we will remove the other events, and merge the left trial events.
Delete all the other events: select the events to delete with Ctrl+click, when done go the menu Events > Delete group and confirm. Alternatively, you can do Ctrl+A to select all the events and deselect the U1 to U25 events.
To be in line with the original FieldTrip tutorial, we will reject the trial 7. Select the events U1 to U6 and U8 to U25 events, then go the menu Events > Merge group and enter the label Left.

These events are located at the beginning of the 10 s trials of left wrist movement. In the following steps we will compute the coherence for 1 s epochs for the first 8 s of the trial, thus we need extra events.
Duplicate 7 times the Left events by selecting Duplicate group in the Events menu. This will create the groups Left_02 to Left_08.
To each copy of the Left events, we will add a time off, 1 s for Left02, 2 s for Left03, and so on. Select the event group to add the offset, then go to the menu Events > Delete group.

Finally merge all the Left events into Left, and select Save modifications in the File menu in the Record tab.

Keep relevant recordings
As only data for the left wrist will be analyzed, we will import only the first 330 s of the original file and rewrite that segment as a binary continuous file, a raw file. This will help to optimize computation times and memory usage.
In the Process1 box: Drag and drop the Link to raw file node inside SubjectCMC.
Run process Import > Import recordings > Import MEG/EEG: Time:
Subject name=Subject01, Condition name= Left, Time window=0.0 - 330.0 s, Split recordings=0, and check the three remaining options.

Right-click on the Raw(0.00s,330.00s) node inside the newly created Left condition and select Review as raw. This will crate the condition block001 with the link to the created raw file.

To avoid any confusion later, delete the conditions SubjectCMC (which is a link to the original file), and the condition Left. Select both folders containing and press Delete (or right-click File > Delete).
Pre-process
Power line artifacts
Let's start with locating the spectral components and impact of the power line noise in the MEG and EMG signals.
In the Process1 box: Drag and drop the Link to raw file node.
Run process Frequency > Power spectrum density (Welch):
All file, Window length=10 s, Overlap=50%, and Sensor types=MEG, EMG
Double-click on the new PSD file to display it.

- The PSD shows two groups of sensors, EMG on top and MEG in the bottom. Also, there are peaks at 50Hz and its harmonics. We will use notch filters to remove those frequency components from the signals.
Run the process Pre-processing > Notch filter with:
Sensor types = MEG, EMG and Frequencies to remove (Hz) = 50, 100, 150, 200, 250, 300
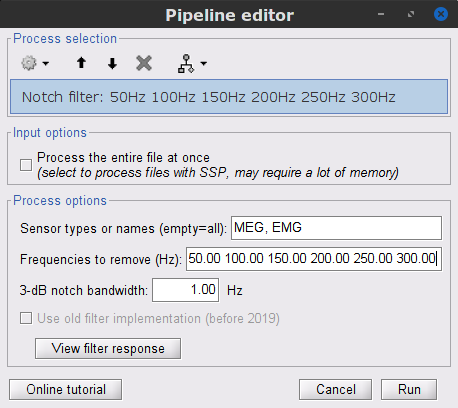
- Compute the PSD for the filtered signals to verify effect of the notch the filters.

Pre-process EMG
Two of the typical pre-processing steps for EMG consist in high-pass filtering and rectifying.
In the Process1 box: Drag and drop the Raw | notch(50Hz 100Hz 150Hz 200Hz 250Hz 300Hz).
Add the process Pre-process > Band-pass filter
Sensor types = EMG, Lower cutoff frequency = 10 Hz, Upper cutoff frequency = 0 Hz
Add the process Pre-process > Absolute values
Sensor types = EMG

Once the pipeline runs, the following report will appear. It contains warnings on the fact that applying absolute value to raw recordings is not recommended. We can safely ignore these warnings as we do want to rectify the EMG signals.
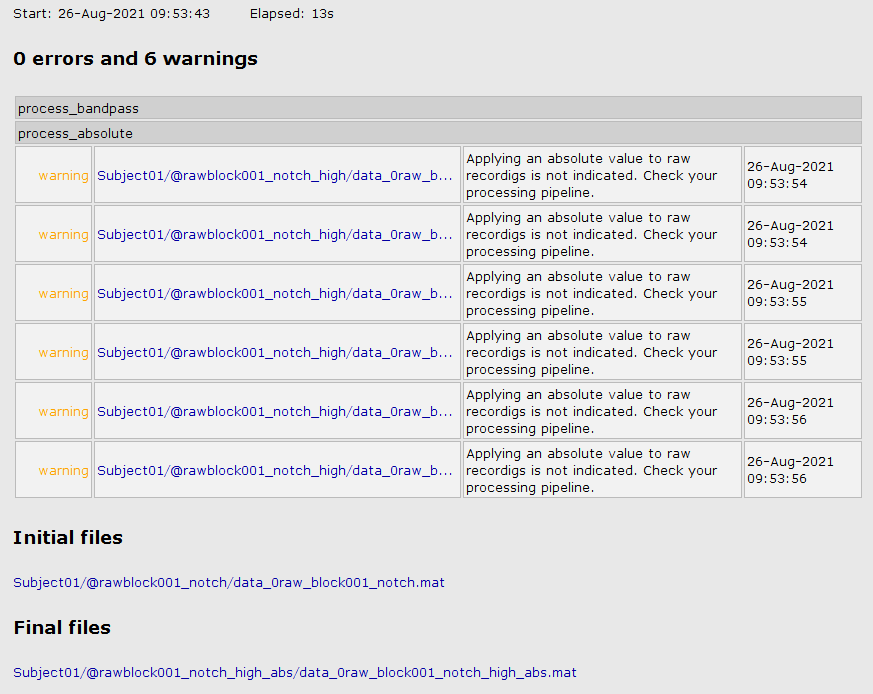
To do some cleaning we will remove the block001_notch_high condition.
Pre-process MEG
After applying the notch filter to the MEG signals, we still need to remove other artifacts, thus we will perform:
Detection and removal of ocular artifacts
Display the MEG and EOG time series. Right-click on the filtered continuous file Raw | notch(... (in the block001_notch_high_abs condition), then MEG > Display time series and EOG > Display time series.
From the Artifacts menu in the Record tab, select Artifacts > Detect eye blinks, and use the parameters:
Channel name= EOG, All file and Event name=blink.

As result, there will be 3 blink event groups. Review the traces of EOG channels and the blink events to be sure the detected events make sense. Note that the blink group contains the real blinks, and blink2 and blink3 contain mostly saccades.

To remove blink artifacts with SSP go to Artifacts > SSP: Eyeblinks, and use the parameters:
Event name=blink, Sensors=MEG, and check Compute using existing SSP

- Display the time series and topographies for the first two components. Only the first one is clearly related to blink artifacts. Select only component #1 for removal.

Follow the same procedure for the other blink events. Note that none of first two components for the remaining blink events is clearly related to a ocular artifacts. This figure shows the first two components for the blink2 group.

In this case, it is safer to unselect the blink2 and blink3 groups, rather than removing spatial components that we are not sure to identify.

- Close all the figures
Other artifacts
Here we will used automatic detection of artifacts, it aims to identify typical artifacts such as the ones related to eye movements, subject movement and muscle contractions.
Display the MEG and EOG time series. In the Record tab, select Artifacts > Detect other artifacts, use the following parameters:
All file, Sensor types=MEG, Sensitivity=3 and check both frequency bands 1-7 Hz and 40-240 Hz.

- While this process can help identify segments with artifacts in the signals, it is still advised to review the selected segments. After a quick browse, it can be noted that the selected segments correspond to irregularities in the MEG signal.
To label these events as bad, select them both in the events list and use the menu Events > Mark group as bad. Alternatively, you can rename the events and add the tag "bad_" in their name, it would have the same effect.

- Close all the figures, and save the modifications.
Importing the recordings
At this point we have finished with the pre-processing of our recordings. Many operations operations can only be applied to short segments of recordings that have been imported in the database. We will refer to these as "epochs" or "trials". Thus, the next step is to import the data taking into account the Left events.
Right-click on the filtered continuous file Raw | notch(... (in the block001_notch_high_abs condition), then Import in database.

- Set the import options as described below:

The new folder block001_notch_high_abs appears in Subject01. It contains a copy of the channel file in the continuous file, and the Left trial group. By expanding the trial group, we can notice that there are trials marked with an interrogation sign in a red circle (ICON). These bad trials are the ones that were overlapped with the bad segments identified in the previous section. All the bad trials are automatically ignored in the Process panel.
Coherence (sensor level)
Here, we'll compute magnitude square coherence (MSC) between the left EMG and the signals from each of the MEG sensors.
In the Process1 box, drag-and-drop the Left (192 files) trial group. Note that the number between square brackets is [185], as the 7 bad trials are ignored.

To compute the coherence between MEG and EMG signals. Run the process Connectivity > Coherence 1xN [2021] with the following parameters:
All file, Source channel = EMGlft, do not Include bad channels nor Remove evoke response, Magnitude squared coherence, Window length = 0.5 s, Overlap = 50%, Highest frequency = 80 Hz, and Average cross-spectra.
More details on the Coherence process can be found in the ?connectivity tutorial.

Double-click on the resulting node mscohere(0.6Hz,555win): EMGlft to display the coherence spectra. Click on the maximum peak in the 15 to 20 Hz range, and press Enter to plot it in a new figure. The spectrum corresponds to channel MRC21, with its peak at 17.58 Hz. Right-click on the spectrum and select 2D Sensor cap for a spatial visualization of the coherence results, alternatively, the short cut Ctrl-T can be used.

The results above are based in the identification of single peak, as alternative we can compute the average coherence in a given frequency band, and observe its topographical distribution.

In the Process1 box, drag-and-drop the mscohere(0.6Hz,555win): EMGlft, and add the process Frequency > Group in time or frequency bands with the parameters:
Select Group by frequency, and type cmc_band / 15, 20 / mean in the text box. This will compute the mean of the coherence in the 15 to 20 Hz band.
Since our resulting file mscohere(0.6Hz,555win): EMGlft | tfbands is only one coherence value for each sensor, it is more useful to display in a spatial representation, for example 2D Sensor cap. Sensor MRC21 is selected as reference.
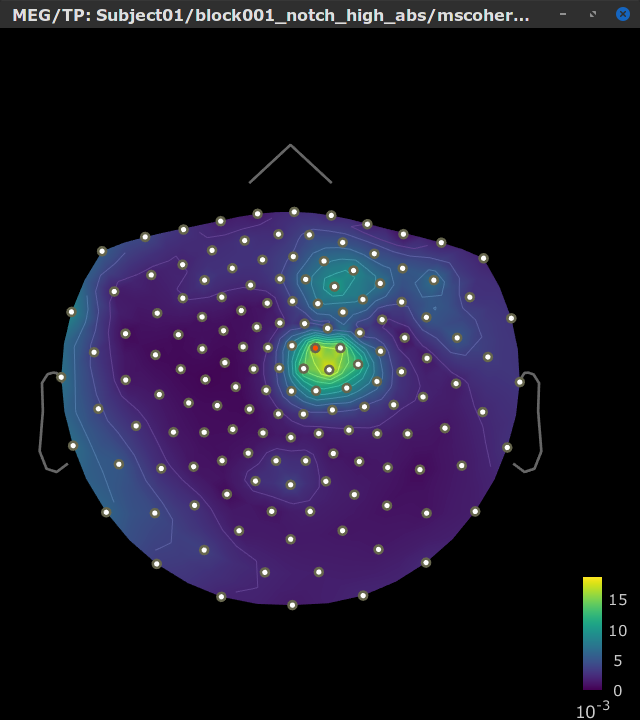
In agreement with the literature, we observe a higher coherence between the EMG signal and the MEG signal from sensors over the contralateral primary motor cortex in the beta band range. In the next sections we will perform source estimation and compute coherence in the source level.
Source analysis
Before estimating the brain source, we need to compute the head model and the noise covariance.
Head model
The head model describes how neural electric currents produce magnetic fields and differences in electrical potentials at external sensors, given the different head tissues. This model is independent of sensor recordings. See the head model tutorial for more details.
In the block001_notch_high_abs, right click the CTF channels (191) node and select Compute head model. Keep the default options: Source space = Cortex, and Forward model = Overlapping spheres. As result will have the Overlapping spheres head model in the database explorer.
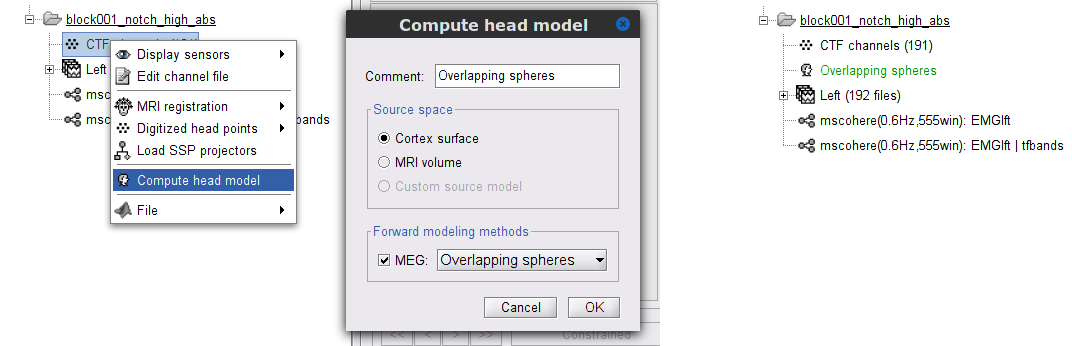
Noise covariance
For MEG it is recommended to derive the noise covariance from empty room recordings. However, as we don't have those recordings in the dataset, we compute the noise covariance from the MEG signals before the trials. See the noise covariance tutorial for more details.
In the raw block001_notch_high_abs, right click the Raw | notch(... node and select Noise covariance > Compute from recordings'. As parameters select a Baseline from 12 - 30 s, and the Block by block option.

Lastly, we need to copy the Noise covariance node to the block001_notch_high_abs folder with the head model. This can be done with the shortcuts Ctrl-C and Ctrl-V.
Source estimation
With the help of the head model and the noise covariance, we can solve the inverse problem by computing an inverse kernel that will estimate the brain activity that gives origin to the observed recordings in the sensors. See the source estimation tutorial for more details.
To compute the inversion kernel, right click in the Overlapping spheres head model and select Compute sources [2018]. With the parameters: Minimum norm imaging, dSPM and Constrained.
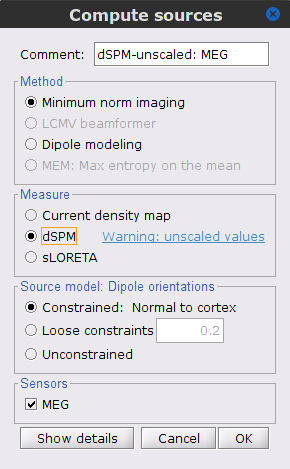
The inversion kernel dSPM-unscaled: MEG(Constr) 2018 was created, and note that the each recordings node has an associated source link.
Coherence (source level)
[TO DISCUSS among authors] Better source localization can be obtained by performing MRI segmentation with CAT12. Although it adds between ~45min of additional processing. We may want to provide the already processed MRI. Thoughts?
From the earlier section importing anatomy data, we can observe that the cortex surface has 10,000 vertices, thus as many sources were estimated. AS it can be seen, it is not practical to compute coherence between the left EMG signal and each source. A way to address this issue is with the use of regions of interest or Scouts.
Double-click the source link for any of the trials to visualize the source space. This will enable the tab Scout in the main Brainstorm window.
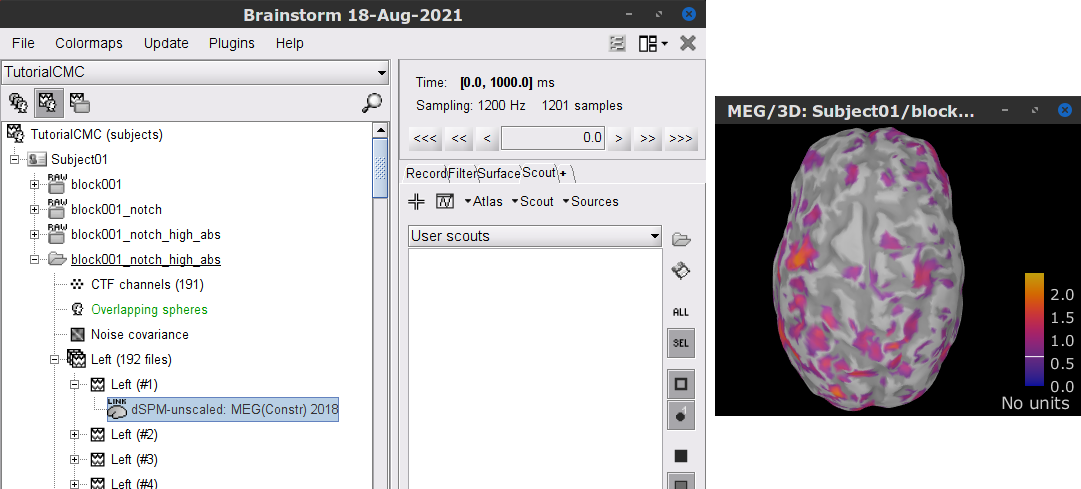
In the Scout tab select the menu Atlas > Surface clustering > Homogeneous parcellation (deterministic), and set the Number of scouts to 80.
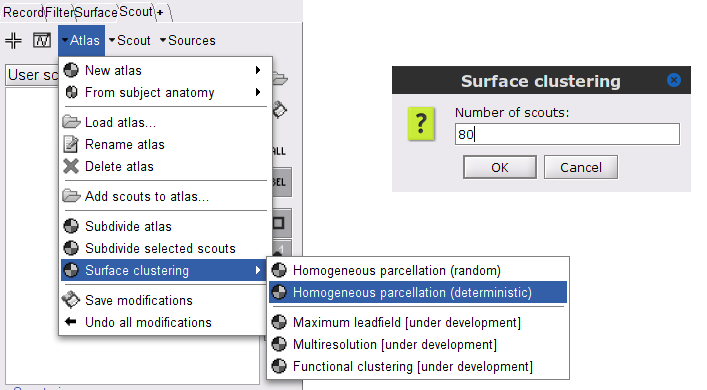
It is important to note that the coherence will be performed between a sensor signal (EMG) and source signals in the scouts.
Change to the Process2 tab, and drag-and-drop the Left (192 files) trial group into the Files A and into the Files B boxes. And select Process recordings for Files A, and Process sources for Files B.

Run the process Connectivity > Coherence AxB [2021] with the following parameters:
All file, Source channel (A) = EMGlft, check Use scouts (B)
Select Surface clustering: 80 in the drop-down list, and select all the scouts (shortcut Ctrl-A).
Scout function = Mean, and When to apply = Before. Do not Remove evoked responses from each trial.
Magnitude squared coherence, Window length = 0.5 s, Overlap = 50%, Highest frequency = 80 Hz, and Average cross-spectra.

Results with FieldTrip MRI segmentation
Double-click on the resulting node mscohere(0.6Hz,555win): Left (#1) to display the coherence spectra. Also open the result node as image with Display image in its context menu.
To verify the location of the scouts on the cortex surface, double-click the source link for any of the trials. In the Surface tab, set the Amplitude threshold to 100% to hide all the cortical activations. Laslty, in the Scouts tab, select the Show only the selected scouts and the Show/hide the scout labels. Note that the plots are linked by the scout selected in the image representation of the coherence results.

Results with FieldTrip MRI segmentation
[TO DISCUSS among authors] Same as the previous section but using the surface from CAT, and using DK atlas. 
[TO DISCUSS among authors] In addition I barely ran the Coherence (as it took up to 30GB) for all the vertices vs EMG Left for the source estimation using the ?FielfTrip and the CAT12 segmentations
Comparison for 14.65 Hz

Sweeping from 0 to 80 Hz

Script
[TO DO] Once we agree on all the steps above.
Additional documentation
Articles
Conway BA, Halliday DM, Farmer SF, Shahani U, Maas P, Weir AI, et al.
Synchronization between motor cortex and spinal motoneuronal pool during the performance of a maintained motor task in man.
The Journal of Physiology. 1995 Dec 15;489(3):917–24.Kilner JM, Baker SN, Salenius S, Hari R, Lemon RN.
Human Cortical Muscle Coherence Is Directly Related to Specific Motor Parameters.
J Neurosci. 2000 Dec 1;20(23):8838–45.Liu J, Sheng Y, Liu H.
https://doi.org/10.3389/fnhum.2019.00100Corticomuscular%20Coherence%20and%20Its%20Applications:%20A%20Review. Front Hum Neurosci. 2019 Mar 20;13:100.
Tutorials
Tutorial: Volume source estimation
Tutorial: Functional connectivity
Forum discussions
[TO DO] Find relevant Forum posts.




