|
Size: 9438
Comment:
|
Size: 11840
Comment:
|
| Deletions are marked like this. | Additions are marked like this. |
| Line 1: | Line 1: |
| ## page was renamed from brainsuiteBDP ## page was renamed from brainsuite |
'''[TUTORIAL UNDER CONSTRUCTION: NOT READY FOR PUBLIC USE]''' ---- |
| Line 6: | Line 8: |
| '''[TUTORIAL UNDER WRITING: NOT READY FOR PUBLIC USE]''' | In this tutorial, we describe the estimation of realistic conductivity tensors of living brain tissues using the [[http://brainsuite.org/|BrainSuite software]]. These results are used in FEM forward modeling, as described in the tutorials: [[https://neuroimage.usc.edu/brainstorm/Tutorials/Duneuro#DUNEuro_options:_Advanced|FEM with DUNEuro]] and [[https://neuroimage.usc.edu/brainstorm/Tutorials/FemMedianNerve#FEM_tensors|FEM median nerve example]]. |
| Line 8: | Line 10: |
| Describe brainsuite here : here we will describe the process of the brain tissues anisotrpy estimation and the different functions that brainstorm offers. | The realistic tensors are estimated from the Diffusion-Weighted Images (DWI): Brainstorm calls the BrainSuite software to compute the diffusion tensors on each brain MRI voxel (DTI), then Effective Medium Approach (EMA) is applied to estimate the conductivity tensors for each element of a tetrahedral FEM mesh. |
| Line 10: | Line 12: |
| This tutorial explains how to use Brainsuite to estimate the anisotropy of the brain tissues. refer to this page [[https://neuroimage.usc.edu/brainstorm/Tutorials/SegBrainSuite?highlight=(Anand)|https://neuroimage.usc.edu/brainstorm/Tutorials/SegBrainSuite?highlight=%28anand%29]] The realistic tensors are estimated from the Diffusion-Weighted Images (DWI). For this purpose, Brainstorm calls internally the BrainSuite Diffusion Pipeline to compute the diffusion tensors on each brain voxel. Afterward, the Effective Medium Approach is applied to convert the diffusion tensors to the conductivity tensors. The following section shows the users how to do it from the graphical interface. Only the NIfTI is supported. All the diffusion data, including the DWI file and direction and the value of the gradient files, respectively the *.nii, the *.bval and the *.bvec are required. Ideally, these files should have the same name and saved in the same folder. |
BrainSuite is also used for other purposes in Brainstorm, particularly the T1 MRI segmentation, as documented in this tutorial: [[Tutorials/SegBrainSuite|MRI segmentation: BrainSuite]]. |
| Line 22: | Line 16: |
| == Requirement == * You have already followed all the introduction tutorials * You have a working copy of Brainstorm installed on your computer |
== Download and installation == |
| Line 26: | Line 18: |
| == Brainsuite Installation == 1. Download the latest version of BrainSuite from http://www.brainsuite.org/download. |
==== Requirements ==== * You have already followed all the introduction tutorials. * You have a working copy of Brainstorm installed on your computer. * For the DWI data, only the NIfTI files (.nii) are supported. ==== Install Brainsuite ==== 1. Download the latest version of BrainSuite from http://forums.brainsuite.org/download/. |
| Line 29: | Line 27: |
| 1. Note that you will be using BrainSuite Diffusion Pipeline(BDP), so you need to install a compatible [[http://www.mathworks.com/products/compiler/mcr|MATLAB Compiler Runtime]](last version). 1. Start BrainSuite to check if the installation (It's not required to open BrainSuite to run this tutorial). 1. The BrainSuite installation folder should be informed in the Brainstorm preferences |
|
| Line 33: | Line 28: |
| {{attachment:brainsuiteInstalation.JPG||height="250",width="650"}} | 1. You will be using BrainSuite Diffusion Pipeline (BDP), so you need to install a compatible [[https://www.mathworks.com/products/compiler/matlab%2Druntime.html|MATLAB Runtime]] (2019b for BrainSuite 21a). |
| Line 35: | Line 30: |
| ---- | 1. In Brainstorm, menu File > Edit preferences > Enter the BrainSuite installation folder:<<BR>><<BR>> {{attachment:brainsuiteInstall.gif}} ==== Download the dataset ==== * Download the files: [[http://brainsuite.org/WebTutorialData/BrainSuiteTutorialSVReg_Sept16.zip|MRI T1w]] and [[http://brainsuite.org/WebTutorialData/DWI_Feb15.zip|MRI DWI]] (from the [[http://brainsuite.org/tutorials/dtiexercise/|BrainSuite diffusion tutorial]]). |
| Line 37: | Line 36: |
| In this tutorial, we use the Brainsuite dataset example available on the Brainsuite tutorial webpage | In this tutorial, we use the Brainsuite dataset example available on the BrainSuite [[http://brainsuite.org/tutorials/|tutorial webpage]]. |
| Line 39: | Line 38: |
| http://brainsuite.org/tutorials/. The T1w of the subject can be download from this link [[http://brainsuite.org/WebTutorialData/BrainSuiteTutorialSVReg_Sept16.zip|BrainSuiteTutorialSVReg_Sept16.zip]]. The DWI from this link [[http://brainsuite.org/WebTutorialData/DWI_Feb15.zip|DWI_Feb15.zip]] | The first file contains the T1 MRI data, with the name '2523412.nii.gz', as in this figure, |
| Line 41: | Line 40: |
| The first link contains the T1 MRI, with the name '2523412.nii.gz'. as in this figure, | {{attachment:vierMriFolder.JPG||width="650",height="150"}} |
| Line 43: | Line 42: |
| {{attachment:vierMriFolder.JPG||height="130",width="580"}} | The second folder contains the diffusion data and should have at least three files, |
| Line 45: | Line 44: |
| The second file is the DWI and should contain at least three files | {{attachment:vierDWIFolder.JPG||width="650",height="180"}} |
| Line 47: | Line 46: |
| {{attachment:vierDWIFolder.JPG||height="150",width="580"}} | Where the *.bval is a text file that contains the value of the gradient, and the *.bvec is also a text file that contains the orientation of the gradient. |
| Line 49: | Line 48: |
| Where the *.bval is a text file that contains the value of the gradient, and the *.bvec is also a text file that contains the orientation of the gradient. The nii.gz file is the NifTi file of the DWI where the images are stored. | The nii.gz file is the NifTi file where the DWI where the images are stored. '''Bvals and Bvecs are '''the bvalue and the gradient vectors. The files .bval and .bvec should be created from for the DWI acquisition. If you don't have those files (and you can't create them yourself (no easy task)) you should talk to the person who programmed your DWI sequence and get the files that are specific to your use case. For simplicity place your bval and bvec files in your same data directory where your raw DWI NIFTI file is with the same prefix as your raw DWI NIFTI. |
| Line 53: | Line 56: |
| First, you need to create a new subject in your protocol, let call it the 'BrainSuiteSubject'. Then import the T1 MRI of the subject and set the fiducials points as explained in the previous tutorial. | First, you need to create a new subject in your protocol, let call it the 'BrainSuiteSubject'. Then import the T1 MRI of the subject and set the fiducials points as explained in the [[https://neuroimage.usc.edu/brainstorm/Tutorials/ImportAnatomy|previous tutorial]]. |
| Line 55: | Line 58: |
| The T1 MRI is required since all the BDP uses the T1 space for its computation. Furthermore, this is required since it will be used to align the tensors to the FEM mesh later. | The T1 MRI is required since the BDP uses the T1 space for its computation. Furthermore, this is required since it will be used to align the tensors to the FEM mesh later. |
| Line 57: | Line 60: |
| {{attachment:mri.JPG||height="100",width="250"}} | {{attachment:mri.JPG||width="250",height="100"}} |
| Line 62: | Line 65: |
| Right-click on the subject and then select the item "Convert DWI to DTI". Then follow the popup windows by selecting the DWI, bval, and bval files. If these files are in the same folder, Brainstorm will detect them automatically, otherwise, the user will be asked to browse the files one by one (as it's the case in this tutorial). | Right-click on the subject and then select the item "Convert DWI to DTI". {{attachment:dwi2dti.jpg||width="550",height="300"}} Then follow the popup windows by selecting the DWI, you may need to extract the zip file before. {{attachment:importDWI.JPG||width="650",height="280"}} If the bval, and bval files are in the same folder, Brainstorm will detect them automatically, otherwise, the user will be asked to browse the files one by one (as it's the case in this tutorial). Brainstorm calls internally the BrainSuite process, and compute the diffusion tensors. |
| Line 66: | Line 79: |
| {{attachment:mriAndDTI-EIG.JPG||height="100",width="250"}} | {{attachment:mriAndDTI-EIG.JPG||width="230",height="100"}} |
| Line 70: | Line 83: |
| {{attachment:EIG-hardDisc.JPG||height="200",width="450"}} | {{attachment:EIG-hardDisc.JPG||width="450",height="200"}} |
| Line 77: | Line 90: |
| www.pnas.org/content/98/20/11697 |
|
| Line 78: | Line 93: |
| This step requires the FEM mesh of the head model. You can generate the FEM head model from the MRI as explained on this page (add link). | This step requires the FEM mesh of the head model. You can generate the FEM head model from the MRI data as explained on [[https://neuroimage.usc.edu/brainstorm/Tutorials/FemMesh|this page]]. |
| Line 80: | Line 95: |
| For the following, we used the SimNibs FEM mesh generation. The following figure shows the FEM mesh obtained from using the T1 MRI. | For the following, we used the SimNibs FEM mesh generation. The following figure shows the FEM mesh obtained with the SimNibs method using the T1 MRI. |
| Line 82: | Line 97: |
| {{attachment:Mri&femMeshView.JPG|Mri&femMeshView.JPG|height="300",width="260"}} {{attachment:femMeshView.JPG||height="300",width="280"}} | {{attachment:Mri&femMeshView.JPG|Mri&femMeshView.JPG|width="260",height="300"}} {{attachment:femMeshView.JPG||width="280",height="300"}} |
| Line 84: | Line 99: |
| Note that this mesh is obtained only from the T1, the use of the T2 is highly recommended if it's available. | Note that this mesh is obtained only from the T1, the use of the T2 is highly recommended if it's available, as recommended in the [[https://neuroimage.usc.edu/brainstorm/Tutorials/FemMesh|FEM mesh tutorial]]. |
| Line 91: | Line 106: |
| {{attachment:menuGenerateFemTensors.png||height="280",width="250"}} | {{attachment:menuGenerateFemTensors.png||width="250",height="280"}} |
| Line 95: | Line 110: |
| {{attachment:FEMConductivitiesIsoPanel.JPG||height="250",width="250"}} | {{attachment:FEMConductivitiesIsoPanel.JPG||width="250",height="220"}} |
| Line 101: | Line 116: |
| In this tutorial (and in most cases) we select the white matter. Select the anisotropy button for the white matter and then these additional options appear asking for the method to use. | In this tutorial (and in most cases) we select the white matter. Select the WM anisotropy and keep all the other tissues as isotropic, then these additional options appear asking for the method to use. |
| Line 103: | Line 118: |
| {{attachment:FEMConductivitiesAnisoPanel.JPG||height="300",width="250"}} | {{attachment:FEMConductivitiesAnisoPanel.JPG||width="250",height="300"}} |
| Line 105: | Line 120: |
| The available methods are: | The available methods are: |
| Line 107: | Line 122: |
| - Effective Medium approach (EMA) | - Effective Medium approach (EMA) |
| Line 113: | Line 128: |
| Only the twos first methods require the DTI. More information about these methods can be found on these references [][] and in our main paper [link] | Only the two first methods require the DTI. More information about these methods can be found on these references [ref1][ref2] and in our main paper [link] |
| Line 115: | Line 130: |
| In this tutorial, we use the method "EMA + VC", where the final tensors are constrained to fits the volume of the isotropic tensor volume. | In this tutorial, we use the method "EMA + VC", where the final tensors are constrained to fits the volume of the equivalent isotropic tensor volume. |
| Line 118: | Line 133: |
| Once the FEM tensors are successfully computed, they are stored in the FEM head node. By right-clicking on the FEM head, new menu items are added that gives the possibilities to display the FEM tensors either as ellipsoids or as vectors in the direction of the main eigenvector. | |
| Line 119: | Line 135: |
| {{attachment:menuDisplayTensors.jpg||width="250",height="300"}} | |
| Line 120: | Line 137: |
| The tensors can be displayed either on the FEM mesh or overlaid on the MRI. The following figures show an example of the obtained tensors displayed on the white matter. | |
| Line 121: | Line 139: |
| ==== FEM mesh tensors ==== | {{attachment:meshViewTensorsLines.JPG||width="350",height="300"}} {{attachment:meshViewTensorsTensorsTops.JPG||width="350",height="300"}} |
| Line 123: | Line 141: |
| In the case where the user wants to use generate isotropic tensors, then the DTI is not required. | On the left, the tensors as a line on the direction of the main eigenvector. On the right, the tensors displayed as ellipsoids. The orientation of the tensor is color-coded as follows: red for right-left, green for anterior-posterior, and blue for superior-inferior. |
| Line 125: | Line 143: |
| In the case where more than one FEM head model is in the database, the highlighted one in the green color will be used. | Note that the quality of the tensors depends on the DWI data and the number of acquisition direction. |
| Line 127: | Line 145: |
| The FEM head model to use for tensors should be selected and highlighted with the green color (double click on the FEM mesh node to select it) | Users can also display the tensors on specific tissues, for example on the white matter (left figure) or overlay on the MRI (right figure). |
| Line 129: | Line 147: |
| When this is done, then right-click on the subject -> 'Convert DWI to DTI', | {{attachment:meshViewTensorsLinesWM2.JPG||width="350",height="300"}} {{attachment:tensorsOnMri.JPG||width="300",height="300"}} |
| Line 131: | Line 149: |
| Brainstorm will load the available tissue in the FEM head model and the following windows appear. | ==== Recommendation ==== In the case where the user wants to use generate isotropic tensors, then the DTI is not required. For that case, keep all the options to 'isotropic', the recommended display is the 'Ellipsoids', and the final shape will be a sphere (isotropic direction). In the case where more than one FEM head model is in the database, the highlighted one in the green color will be used. |
| Line 133: | Line 152: |
| Select the WM anisotropy and kee all the other tissues as isotropic. | <<TAG(Advanced)>> |
| Line 135: | Line 154: |
| The process of conversion from DWI to Conductivity tensors uses the EMA, furthermore, brainstorm proposes the option to use the adaptative EMA with the volume constraint option [ref]. In this example, we select the EMA with the VC. | == Simulated conductivity tensor == In the case where the DWI is not available, or in the case where the users desire to evaluate the effect of the conductivity change on the head model, the artificial conductivity can be used. |
| Line 137: | Line 157: |
| The process will take around 10 min, and then the FEM tensors are computed and stored in the FEM structure. [explain how it is organized and how to use it outside brainstorm ] | Users can reach this option by following this tutorial and select the third method in this panel. {{attachment:artificialTensors.JPG||width="280",height="450"}} |
| Line 139: | Line 159: |
| Brainstorm will load the available tissue in the FEM head model and the following windows appear. | Two approaches are integrated within Brainstorm. Either Wang's constraint or the volume's constraint (Wolters). The common feature between these methods is the ratio between the transversal and longitudinal conductivity ratio. |
| Line 141: | Line 161: |
| Select the WM anisotropy and kee all the other tissues as isotropic. | A common example is the skull anisotropy simulation, where the longitudinal conductivity can be higher than the transversal conductivity, the ratio can vary from 2 to 10 [ref]. In this tutorial, we keep all the tissue as isotropic, except the skull, we use a ratio of 0.1 and select the volume constraint. The following figures show the results of this example. |
| Line 143: | Line 163: |
| The process of conversion from DWI to Conductivity tensors uses the EMA, furthermore, brainstorm proposes the option to use the adaptative EMA with the volume constraint option [ref]. In this example, we select the EMA with the VC. | "eigenvalues parallel (longitudinal) and perpendicular (transverse) to the fiber directions" for 1:10 anisotropy (transverse:longitudinal) |
| Line 145: | Line 165: |
| The process will take around 10 min, and then the FEM tensors are computed and stored in the FEM structure. [explain how it is organized and how to use it outside brainstorm ] | {{attachment:skullAniso.JPG||width="300",height="250"}} {{attachment:skullAniso2.JPG||width="300",height="250"}} |
| Line 147: | Line 167: |
| == Artificial/simulated conductivity tensors == In the case where the DWI is not available, or the users desire to evaluate the effect of the conductivity change on the model, the artificial conductivity can be used. Two approaches are integrated within Brainstorm. Either the |
== Troubleshooting == To be completed soon and linked to BrainSuite website |
| Line 153: | Line 171: |
| ===TODO=== Check the error in the simnibs mesh in X direction and overlay on mri check the error with the brain2mesh Correct the ratio from integer to float check the meaning of transversal/longitidunal in the code add an interactive way yo change the size of the tensor.. important correct the name of the simulated method, correct the EMC and remove the VC and change the coefficcient |
[TUTORIAL UNDER CONSTRUCTION: NOT READY FOR PUBLIC USE]
FEM tensors estimation with BrainSuite
Authors: Takfarinas Medani, Francois Tadel, Anand Joshi and Richard Leahy
In this tutorial, we describe the estimation of realistic conductivity tensors of living brain tissues using the BrainSuite software. These results are used in FEM forward modeling, as described in the tutorials: FEM with DUNEuro and FEM median nerve example.
The realistic tensors are estimated from the Diffusion-Weighted Images (DWI): Brainstorm calls the BrainSuite software to compute the diffusion tensors on each brain MRI voxel (DTI), then Effective Medium Approach (EMA) is applied to estimate the conductivity tensors for each element of a tetrahedral FEM mesh.
BrainSuite is also used for other purposes in Brainstorm, particularly the T1 MRI segmentation, as documented in this tutorial: MRI segmentation: BrainSuite.
Contents
Download and installation
Requirements
- You have already followed all the introduction tutorials.
- You have a working copy of Brainstorm installed on your computer.
- For the DWI data, only the NIfTI files (.nii) are supported.
Install Brainsuite
Download the latest version of BrainSuite from http://forums.brainsuite.org/download/.
Install it on your computer by following the instructions in BrainSuite's quick start installation guide.
You will be using BrainSuite Diffusion Pipeline (BDP), so you need to install a compatible MATLAB Runtime (2019b for BrainSuite 21a).
In Brainstorm, menu File > Edit preferences > Enter the BrainSuite installation folder:
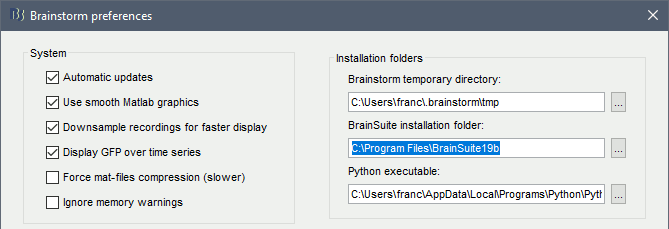
Download the dataset
Download the files: MRI T1w and MRI DWI (from the BrainSuite diffusion tutorial).
Dataset
In this tutorial, we use the Brainsuite dataset example available on the BrainSuite tutorial webpage.
The first file contains the T1 MRI data, with the name '2523412.nii.gz', as in this figure,
The second folder contains the diffusion data and should have at least three files,
Where the *.bval is a text file that contains the value of the gradient, and the *.bvec is also a text file that contains the orientation of the gradient.
The nii.gz file is the NifTi file where the DWI where the images are stored.
Bvals and Bvecs are the bvalue and the gradient vectors. The files .bval and .bvec should be created from for the DWI acquisition. If you don't have those files (and you can't create them yourself (no easy task)) you should talk to the person who programmed your DWI sequence and get the files that are specific to your use case.
For simplicity place your bval and bvec files in your same data directory where your raw DWI NIFTI file is with the same prefix as your raw DWI NIFTI.
Realistic condctivity tensors
Load the T1 MRI data to brainstorm
First, you need to create a new subject in your protocol, let call it the 'BrainSuiteSubject'. Then import the T1 MRI of the subject and set the fiducials points as explained in the previous tutorial.
The T1 MRI is required since the BDP uses the T1 space for its computation. Furthermore, this is required since it will be used to align the tensors to the FEM mesh later.
Diffusion tensor generation (DTI) from DWI
In this step, Brainstorm calls the Brainsuite internally, and the diffusion tensors are computed.
Right-click on the subject and then select the item "Convert DWI to DTI".
Then follow the popup windows by selecting the DWI, you may need to extract the zip file before.
If the bval, and bval files are in the same folder, Brainstorm will detect them automatically, otherwise, the user will be asked to browse the files one by one (as it's the case in this tutorial).
Brainstorm calls internally the BrainSuite process, and compute the diffusion tensors.
At the end of this process, a new node will appear in the Brainstorm database with the name 'DTI-EIT'. This name refers to, DTI: diffusion tensors images, and EIG for eigenvalue, since the eigenvalues and eigenvectors are computed at voxel and stored in Brainstorm database.
If you check the structure of the file DTI-EIG, by right click -> File and then 'Display file contents', the following figure is displayed.
The size of the matrix is 128x256x256x12, where the first 3 values are the same as the size of the T1 MRI and 12 corresponds to the 3 eigenvectors components (9) and eigenvalues (3)
Conductivity tensor generation from DTI
The Effective Medium Approach is applied to convert the diffusion tensors to the conductivity tensors.
www.pnas.org/content/98/20/11697
FEM mesh head model
This step requires the FEM mesh of the head model. You can generate the FEM head model from the MRI data as explained on this page.
For the following, we used the SimNibs FEM mesh generation. The following figure shows the FEM mesh obtained with the SimNibs method using the T1 MRI.
Note that this mesh is obtained only from the T1, the use of the T2 is highly recommended if it's available, as recommended in the FEM mesh tutorial.
Computation of FEM mesh tensors
Once the FEM mesh and the DTI tensors are available in the Brainstorm database, the next step for the FEM tensors can be performed by the following:
- Right-click on the FEM mesh - Compute FEM tensors
Brainstorm checks the available tissues in the FEM head model and displays the following panel
This panel lists the tissues available in the FEM head model and assigns a default value of the conductivity for each compartment. Users can change these values to their own if needed.
DTI values can be used to generate conductivity tensors for the white matter (and in some cases for the grey matter). Please, note that the DWI can be used only for the brain tissues and not for the outers compartments (skull and skin)
In this tutorial (and in most cases) we select the white matter. Select the WM anisotropy and keep all the other tissues as isotropic, then these additional options appear asking for the method to use.
The available methods are:
- Effective Medium approach (EMA)
- Effective Medium approach with volume constraints (EMA + VC)
- Simulated or the artificial anisotropy
Only the two first methods require the DTI. More information about these methods can be found on these references [ref1][ref2] and in our main paper [link]
In this tutorial, we use the method "EMA + VC", where the final tensors are constrained to fits the volume of the equivalent isotropic tensor volume.
Visulation of FEM mesh tensors
Once the FEM tensors are successfully computed, they are stored in the FEM head node. By right-clicking on the FEM head, new menu items are added that gives the possibilities to display the FEM tensors either as ellipsoids or as vectors in the direction of the main eigenvector.
The tensors can be displayed either on the FEM mesh or overlaid on the MRI. The following figures show an example of the obtained tensors displayed on the white matter.
On the left, the tensors as a line on the direction of the main eigenvector. On the right, the tensors displayed as ellipsoids. The orientation of the tensor is color-coded as follows: red for right-left, green for anterior-posterior, and blue for superior-inferior.
Note that the quality of the tensors depends on the DWI data and the number of acquisition direction.
Users can also display the tensors on specific tissues, for example on the white matter (left figure) or overlay on the MRI (right figure).
Recommendation
In the case where the user wants to use generate isotropic tensors, then the DTI is not required. For that case, keep all the options to 'isotropic', the recommended display is the 'Ellipsoids', and the final shape will be a sphere (isotropic direction). In the case where more than one FEM head model is in the database, the highlighted one in the green color will be used.
Simulated conductivity tensor
In the case where the DWI is not available, or in the case where the users desire to evaluate the effect of the conductivity change on the head model, the artificial conductivity can be used.
Users can reach this option by following this tutorial and select the third method in this panel. ![]()
Two approaches are integrated within Brainstorm. Either Wang's constraint or the volume's constraint (Wolters). The common feature between these methods is the ratio between the transversal and longitudinal conductivity ratio.
A common example is the skull anisotropy simulation, where the longitudinal conductivity can be higher than the transversal conductivity, the ratio can vary from 2 to 10 [ref]. In this tutorial, we keep all the tissue as isotropic, except the skull, we use a ratio of 0.1 and select the volume constraint. The following figures show the results of this example.
"eigenvalues parallel (longitudinal) and perpendicular (transverse) to the fiber directions" for 1:10 anisotropy (transverse:longitudinal)
Troubleshooting
To be completed soon and linked to BrainSuite website
References
===TODO===
Check the error in the simnibs mesh in X direction and overlay on mri check the error with the brain2mesh Correct the ratio from integer to float check the meaning of transversal/longitidunal in the code add an interactive way yo change the size of the tensor.. important correct the name of the simulated method, correct the EMC and remove the VC and change the coefficcient
