|
Size: 6487
Comment:
|
Size: 76338
Comment:
|
| Deletions are marked like this. | Additions are marked like this. |
| Line 2: | Line 2: |
| '''[TUTORIAL UNDER DEVELOPMENT: NOT READY FOR PUBLIC USE] ''' ''Authors: Francois Tadel, Elizabeth Bock, Sylvain Baillet'' |
''Authors: Francois Tadel, Elizabeth Bock, Matthias Sure, Sylvain Baillet'' |
| Line 10: | Line 8: |
| == Workflow == This section proposes a standard workflow for processing a full group study with Brainstorm. It contains the same steps of analysis as the introduction tutorials, but separating what can be done automatically from what should be done manually. |
== Starting a new script == The easiest way to get started with a new Brainstorm script is to use the script generator, already introduced in the tutorial [[http://neuroimage.usc.edu/brainstorm/Tutorials/PipelineEditor#Saving_a_pipeline|Select files and run processes]]. Select some files in the Process1 or Process2 tabs, select a list of processes, and use the menu '''Generate .m script'''. The example below should work with the protocol "TutorialIntroduction" created during the introduction tutorials. * In the Process1 tab, leave the selection box empty and click on [Run]. Instead of selecting the files from the Brainstorm interface, we will select them directly from the database using a script. * Select process '''File > Select files: Recordings''' (do not execute immediately)<<BR>>Subject='''Subject01''', Condition='''[Empty]''', File name='''Avg: deviant''' (the space is important). <<BR>><<BR>> {{attachment:start1.gif||width="400",height="334"}} * This process selects all the recordings with a comment including the string "Avg: deviant", from all the folders in Subject01 (except for "Intra-subject" and "Common files"). We expect to get two files: the averages of the deviant condition for both runs. * Add process '''Pre-process > Band-pass filter''': Lower cutoff='''0Hz''', Upper cutoff='''30Hz''', 60dB. <<BR>> '''Add process File > Save snapshot''': Recordings time series, Sensors=MEG. <<BR>> <<BR>> {{attachment:start2.gif||width="536",height="353"}} * This will apply a low-pass filter at 30Hz and save a screen capture of the signals in the report. * Do not run the pipeline, select the menu '''Generate .m script '''instead. It saves a new .m file and opens it in the Matlab editor. Close the pipeline editor window and look at the script.<<BR>><<BR>> {{attachment:start3.gif||width="673",height="272"}} * The script you just generated can be the starting point to your own custom script. The following sections explain line by line how they work and how to edit them. == Line by line: Header == {{{ % Script generated by Brainstorm (19-Jul-2016) }}} All the lines starting with a "%" are comments, they are never executed. {{{ % Input files sFiles = []; SubjectNames = {... 'Subject01'}; }}} These lines define the script inputs: * '''sFiles''': The list of files in input. Currently empty because we did not select anything in the Process1 list. If we had selected files, it would contain a cell array of strings with relative file paths. * '''SubjectNames''': List of subject names that are used in the script. Most of the times, the generated scripts contain only one entry, but it is written as a cell array to make it easier to extend to multiple subjects with a loop (described further in this tutorial). {{{ % Start a new report bst_report('Start', sFiles); }}} Starts a new report of activity: Clears all the previous logs and gets ready to record new messages. The report will collect all the messages that are generated during the execution of the script by the various processes. You can explicitly add screen captures and additional messages to the current report with the function bst_report. This report will remain open until the function bst_report('Start') is called again. To display the current report, use the menu [[http://neuroimage.usc.edu/brainstorm/Tutorials/PipelineEditor#Report_viewer|File > Report viewer]]. The syntax '''function_name'''(''''SubFunction'''', arguments) is used a lot in Brainstorm: it calls a subfunction available inside a .m file. This line above calls the function Start() in the file brainstorm3/toolbox/process/bst_report.m. This is made possible with the use of the short script "macro_method". Many of the Brainstorm .m files are actually libraries of functions, rather than simple "scripts" or "functions". == Line by line: Body == {{{ % Process: Select data files in: Subject01/*/Avg: deviant sFiles = bst_process('CallProcess', 'process_select_files_data', sFiles, [], ... 'subjectname', SubjectNames{1}, ... 'condition', '', ... 'tag', 'Avg: deviant', ... 'includebad', 0, ... 'includeintra', 0, ... 'includecommon', 0); % Process: Low-pass:30Hz sFiles = bst_process('CallProcess', 'process_bandpass', sFiles, [], ... 'sensortypes', 'MEG', ... 'highpass', 0, ... 'lowpass', 30, ... 'attenuation', 'strict', ... % 60dB 'mirror', 0, ... 'useold', 0, ... 'overwrite', 0); % Process: Snapshot: Recordings time series sFiles = bst_process('CallProcess', 'process_snapshot', sFiles, [], ... 'target', 5, ... % Recordings time series 'modality', 1, ... % MEG (All) 'orient', 4, ... % bottom 'time', 0.11, ... 'contact_time', [0, 0.1], ... 'contact_nimage', 12, ... 'threshold', 20, ... 'Comment', 'Run'); }}} You will find one block per process you selected in the pipeline editor. They all have the same syntax: <<BR>> output_files = '''bst_process'''('CallProcess', process_name, input_files_A, input_files_B, options_list); * '''process_name''': String indicating the function corresponding to the process to execute. To know from the pipeline editor what is the path to the process function: hover your mouse over the selected process, as illustrated in [[http://neuroimage.usc.edu/brainstorm/Tutorials/PipelineEditor#Plugin_structure|this tutorial]]. * '''input_files_A''': List of input files in Process1, or FilesA in Process2. It can be a cell array of file names (full path, or relative path from the protocol folder), or an array of structures describing the files in the database (returned by a previous call to bst_process). * '''input_files_B''': Empty for Process1, or FilesB in Process2. Cell array of strings, or array of struct. * '''options_list''': Pairs of (option_name, option_values), one pair for each option of the process. * '''output_files''': Array of structures describing the files in output of the process. If the process created new files, this variable points at them. If the process didn't create new files or was modifying exiting files, this variable points at the input files. == Line by line: Footer == {{{ % Save and display report ReportFile = bst_report('Save', sFiles); }}} Closes the current report and saves it in the user report folder ($HOME/.brainstorm/reports). These reports are in .mat format and contain all the information necessary to re-run the execution exactly in the same way, but they are not easy to read. The parameter "sFiles" is optional, it indicates what are the files that are considered as the final results of the script. You can remove it without breaking your script: ReportFile = bst_report('Save'); {{{ bst_report('Open', ReportFile); }}} Opens the report viewer to display what happened during the execution. This is equivalent to using the menu [[http://neuroimage.usc.edu/brainstorm/Tutorials/PipelineEditor#Report_viewer|File > Report viewer]]. You can comment this line (ie. add a "%" at the beginning of the line) if you don't want to show the report at the end of the execution. {{{ % bst_report('Export', ReportFile, ExportDir); }}} This function exports the report in readable format, as an HTML file that includes all the screen captures embedded in it. It is disabled by default. If you want to use this feature: remove the "%" at the beginning of the line, and define the variable ExportDir. ExportDir must be a string that defines where to save the HTML report. It can be either the absolute path to a HTML file (eg. 'C:\Users\myuser\Documents\report_example.html') or just a folder (eg. 'C:\Users\myuser\Documents'). If you enter only a path to a folder, a default file name including the protocol name and a date tag is generated (report_ProtocolName_YYMMDD_HHMMSS.html). {{{ % bst_report('Email', ReportFile, username, to, subject, isFullReport); }}} Sends the report by email, as explained in this later section: [[https://neuroimage.usc.edu/brainstorm/Tutorials/Scripting#Send_report_by_email|Send report by email]]. == Simplify the calls == The script you generated is like any Matlab script: you can edit it, rename the variables, add tests and loops, etc. The first important thing to understand is how to edit the options and change the inputs/outputs. The script generator uses only one variable for all the file lists ('''sFiles''') and the output process is always the input of the following process. This is usually too restrictive to write a full analysis script: we commonly need to have multiple lists of files or to run two different operations on the same file. Let's consider the first process call, which selects the averages for the Deviant condition in both runs. {{{ sFiles = bst_process('CallProcess', 'process_select_files_data', sFiles, [], ... 'subjectname', SubjectNames{1}, ... 'condition', '', ... 'tag', 'Avg: deviant', ... 'includebad', 0, ... 'includeintra', 0, ... 'includecommon', 0); }}} There is no need to set the parameter sFiles, because there is no input, you can replace it with an empty matrix []. You can therefore remove the line "sFiles = [];". We can also rename the output variable "sAvgData", to be more specific. {{{ sAvgData = bst_process('CallProcess', 'process_select_files_data', [], [], ... }}} You can omit all the options that are not defined, not used, or kept to their default values: {{{ sAvgData = bst_process('CallProcess', 'process_select_files_data', [], [], ... 'subjectname', SubjectNames{1}, ... 'tag', 'Avg: deviant'); }}} Edit the call to the low-pass filter: Change the input to sAvgData and the output to sAvgDataLow, this way you will be able to keep track of the two files if you need to use them independently later. {{{ sAvgDataLow = bst_process('CallProcess', 'process_bandpass', sAvgData, [], ... 'sensortypes', 'MEG', ... 'highpass', 0, ... 'lowpass', 30, ... 'attenuation', 'strict'); % 60dB }}} Edit the call to the snapshot process: Change the input to sAvgDataLow, and remove the output parameter (we are not expecting any output file from it). {{{ bst_process('CallProcess', 'process_snapshot', sAvgDataLow, [], ... 'target', 5, ... % Recordings time series 'modality', 1); % MEG (All) }}} Replace the last lines with the following code, in order to export the report instead of opening in the report viewer (edit the file path to point at your own user folder instead). {{{ ReportFile = bst_report('Save'); bst_report('Export', ReportFile, 'C:\Users\myuser\Documents\report_test.html'); }}} == Evaluate in Matlab == Select the code for the first process in the Matlab editor, right-click > Evaluate selection (or press F9). {{attachment:edit1.gif}} If you haven't executed your script yet, you will get the following error in the Matlab command window: {{{ Undefined variable "SubjectNames" or class "SubjectNames". }}} The variable SubjectNames is not defined yet: Execute the first lines "SubjectNames = {'Subject01'}", then try again. You should now have a new variable in your Matlab workspace, which points at the two average files. Type "sAvgData(1)" in your command window to display the first element: {{{ >> sAvgData(1) ans = iStudy: 6 iItem: 1 FileName: '..._01_600Hz_notch/data_deviant_average_160513_1329.mat' FileType: 'data' Comment: 'Avg: deviant (39 files)' Condition: 'S01_AEF_20131218_01_600Hz_notch' SubjectFile: 'Subject01/brainstormsubject.mat' SubjectName: 'Subject01' DataFile: '' ChannelFile: 'Subject01/S01_AEF_20131218_01_600Hz_notch/channel_ctf_acc1.mat' ChannelTypes: {'ADC A' 'ADC V' 'DAC' 'ECG' 'EOG' 'MEG' 'MEG REF' ...} }}} The field "sAvgData(1).FileName" contains the relative path to the to the Deviant average in the first run. This structure sAvgData contains also a lot of information that can be helpful in your script: * '''iStudy / iItem''': Reference of the file in the database (described later in this tutorial). * '''FileType''': 'raw' (continuous files), 'data' (recordings), 'results' (sources), 'timefreq' (time-frequency, spectrum and connectivity), or 'matrix' (any time series extracted from other files). * '''Comment''': Comment/Name field of the file (what is displayed in the database explorer). * '''Condition''': Name of the condition/folder in which the file is located. * '''SubjectFile''': Relative path to the subject file (brainstormsubject.mat). * '''SubjectName''': Name of the subject (must be the same as the folder name). * '''DataFile''': For types 'results' or 'timefreq', path of the parent file in the database explorer. * '''ChannelFile''': Relative path to the channel file. * '''ChannelTypes''': Cell array of channel types available for the input file. == Naming conventions == To help you navigate in the Brainstorm code, here are some naming conventions: * '''Structures''': Name starting with a "s" followed by a capital letter (eg. sFiles, sStudy, sSubject). * '''Indices''': Either loop variables or array indices, name starting with a "i" (eg. iSubject, iStudy, iTime). * '''Counts''': Number of elements in a group, name starting with a "n" (eg. nAvg, nTrials, nSubjects). * '''Graphic handles''': Matlab graphic objects, name starting with a "h" (eg. hFig, hAxes, hLine, hText). * '''File names''': Scripts and functions, only lower case, separation with "_" (eg. process_fft, bst_get). * '''Sub-functions''': Inside a .m file, name starting with a capital, CamelCase (eg. CallProcess, Start). == Running the script == The simplified script looks like this: {{{ % Input files SubjectNames = {'Subject01'}; % Start a new report bst_report('Start'); % Process: Select data files in: Subject01/*/Avg: deviant sAvgData = bst_process('CallProcess', 'process_select_files_data', [], [], ... 'subjectname', SubjectNames{1}, ... 'tag', 'Avg: deviant'); % Process: Low-pass:30Hz sAvgDataLow = bst_process('CallProcess', 'process_bandpass', sAvgData, [], ... 'sensortypes', 'MEG', ... 'highpass', 0, ... 'lowpass', 30, ... 'attenuation', 'strict'); % 60dB % Process: Snapshot: Recordings time series bst_process('CallProcess', 'process_snapshot', sAvgDataLow, [], ... 'target', 5, ... % Recordings time series 'modality', 1); % MEG (All) % Save and display report ReportFile = bst_report('Save'); bst_report('Export', ReportFile, 'C:\Users\franc\Documents\report_test.html'); }}} You have three ways to execute it: * Select all the lines (Ctrl+A) and evaluate it in Matlab (F9). * In the Editor toolbar of the Matlab environment, click on the button [Run]. * Save the file, go to this folder with Matlab (or add it to your path) and type the name of the script in the command window (without the ".m" at the end). At the end of the execution, nothing happens, because we indicated we wanted to export the report instead of opening it. To check out the report of execution: use the menu '''File > Report viewer''' from the Brainstorm window, or open the file '''report_test.html''' that was saved somewhere on your computer. In this page, you can review everything that happened in the script: when it was executed, how long it took, what are the processes that were executed, some additional messages (two files were selected with the first process) and the screen captures taken by process_snapshot. . {{attachment:report1.gif||width="593",height="455"}} == Running the script again == If you execute the script again, it will not behave as expected anymore. The selection process we used assumes that there is only one file per folder with a name that includes "Avg: deviant". This is not the case anymore after the execution, because the low-pass filtered files also contain the same string. The execution of the first process of the script now '''returns 4 files'''. {{{ >> sAvgData = bst_process('CallProcess', 'process_select_files_data', [], [], ... 'subjectname', SubjectNames{1}, ... 'tag', 'Avg: deviant') sAvgData = 1x4 struct array with fields: iStudy iItem ... }}} In order to exclude the low-pass filtered files from this selection, you can add another process that will '''refine the selection'''. Use the script generator again to create a template call for another process, then copy-paste it in your script. * In Process1: Select any recordings file (we will not run anything, just generate a script). * Select process '''File > Select files: By tag''': Search="low", Search the file name, '''Ignore '''the files. <<BR>><<BR>> {{attachment:select_tag.gif}} * Select the menu '''Generate .m script''' (make sure you do not overwrite the script you are currently working on), then close the pipeline editor. * Copy-paste and edit the call to process_select_tag to your main script. Now the file selection part of your script should look like this, and should return only two files: {{{ % Process: Select data files in: Subject01/*/Avg: Deviant sAvgData = bst_process('CallProcess', 'process_select_files_data', [], [], ... 'subjectname', SubjectNames{1}, ... 'tag', 'Avg: deviant'); % Process: Ignore file names with tag: low sAvgData = bst_process('CallProcess', 'process_select_tag', sAvgData, [], ... 'tag', 'low', ... 'search', 2, ... % Search the file names 'select', 2); % Ignore the files with the tag }}} With this last modification, your script is more robust. It can be executed multiple times without completely changing its behavior. When you are fetching files from the database using tags or file names, always pay attention to this aspect: the database grows and the further you go, the more specific your requests have to be. A good practice can be to tag explicitly the output files your script generates if you need to fetch them later. You can use the process '''File > Add tag''' and '''File > Set name'''. . {{attachment:add_tag.gif}} == Starting Brainstorm == Brainstorm must be running in the background for these scripts to run properly. The interface doesn't have to be visible on the screen, but the database engine must be running for processing requests. At the beginning of your script, you can explicitly start or restart Brainstorm. * '''brainstorm''': Start Brainstorm with the regular GUI. * '''brainstorm nogui''': Start in silent mode. The Java GUI is created but hidden, the progress bar is not shown, all the processes run without user interactions, using default options instead of asking interactively. Visualization figures opened in the processing scripts are still created and made visible. * '''brainstorm server''': Start in headless mode, for execution on a distant computation server that does not have any graphical capability or display attached to it. In this mode, none of the Java GUI elements are created, and the Matlab figures are not displayed. Whether you would be able to add screen captures to your execution reports depends mostly on the Matlab version available of your server (see section below [[https://neuroimage.usc.edu/brainstorm/Tutorials/Scripting#Running_scripts_on_a_cluster|Running scripts on a cluster]]). * '''brainstorm <script.m> <parameters>''': Start Brainstorm in server mode, execute a script and quit Brainstorm. This allows executing any Matlab or Brainstorm script from the command line. This works also from the compiled version of Brainstorm, executed with the free [[https://fr.mathworks.com/products/compiler/matlab-runtime.html|MATLAB Runtime]] (see [[https://neuroimage.usc.edu/brainstorm/Installation|installation instructions]], section "without Matlab"). Add the full path to the script and parameters to the command line: * Windows: '''brainstorm3.bat <script.m>''' '''<parameters>''' * Linux/MacOS: '''brainstorm3.command <MATLABROOT> <script.m>''' '''<parameters>'''<<BR>>''MATLABROOT: Matlab Runtime installation folder, eg. /usr/local/MATLAB_Runtime/v98/'' * '''brainstorm ... local''': Instead of using a user defined brainstorm_db folder, it would use the default folder for the database: ''$HOME/.brainstorm/local_db'' If you want to start Brainstorm only if it is not already running, you can use the following code: {{{ if ~brainstorm('status') brainstorm nogui end }}} To select a specific protocol at the beginning of your script: {{{ ProtocolName = 'TutorialIntroduction'; % Get the protocol index iProtocol = bst_get('Protocol', ProtocolName); if isempty(iProtocol) error(['Unknown protocol: ' ProtocolName]); end % Select the current procotol gui_brainstorm('SetCurrentProtocol', iProtocol); }}} To delete the protocol and start over: {{{ % Delete existing protocol gui_brainstorm('DeleteProtocol', ProtocolName); % Create new protocol gui_brainstorm('CreateProtocol', ProtocolName, 0, 0); }}} Additional command line options: {{{ brainstorm stop % Quit Brainstorm brainstorm update % Download and install latest Brainstorm update (see bst_update) brainstorm reset % Re-initialize Brainstorm database and preferences brainstorm digitize % Digitize electrodes positions and head shape using a Polhemus brainstorm setpath % Add Brainstorm subdirectories to current path brainstorm info % Open Brainstorm website brainstorm forum % Open Brainstorm forum brainstorm license % Display license }}} == Database requests == The functions '''bst_get''' and '''bst_set''' allow you to query the database, access the configuration of the software and modify some display parameters. The complete reference documentation of these functions is included directly in their code (brainstorm3/toolbox/core/bst_get.m and bst_set.m). Let's start with a few simple examples: {{{ >> ProtocolInfo = bst_get('ProtocolInfo') % Configuration of the current protocol ProtocolInfo = Comment: 'TutorialIntroduction' STUDIES: 'C:\Work\Protocols\TutorialIntroduction\data' SUBJECTS: 'C:\Work\Protocols\TutorialIntroduction\anat' iStudy: 6 UseDefaultAnat: 0 UseDefaultChannel: 0 >> isGUI = bst_get('isGUI') % Is the Brainstorm interface displayed (0=no, 1=yes) >> bst_set('FlipYAxis', 1) % New figures will have the Y axis flipped >> bst_set('TSDisplayMode', 'butterfly') % New figures will use a "butterfly" view }}} To reference the files in the database, each protocol is subdivided in '''Subjects''' (the "anat" folder, containing the MRI, surfaces and atlases) and '''Studies''' (the "data" folder, including the recordings, channel files and all the analyses). Each Study corresponds to a sub-folder (eg. protocol/data/subject01/run01/), and is attached to only one subject. Subjects and Studies are referenced in the protocol with a unique index, most of the time kept in variables named '''iSubject''' and '''iStudy'''. The files available in them are also referenced with indices, with variables such as iAnatomy, iSurface, iData, iHeadModel, iResults or iTimefreq. You can see the indices in the database explorer by hovering your mouse over the nodes files and folders: {{attachment:db_indices.gif||width="715",height="64"}} Example: Getting the '''study structure''' from the variable sAvgData, defined in the script: {{{ >> sAvgData(1) ans = iStudy: 6 iItem: 1 ... >> sStudy = bst_get('Study', sAvgData(1).iStudy) % Get study struct with its index sStudy = Name: 'S01_AEF_20131218_01_600Hz_notch' FileName: 'Subject01/S01_AEF_20131218_01_600Hz_notch/brainstormstudy.mat' DateOfStudy: '13-May-2016' BrainStormSubject: 'Subject01/brainstormsubject.mat' % Subject filename Condition: {'S01_AEF_20131218_01_600Hz_notch'} % Name of the folder Channel: [1x1 struct] % Channel file iChannel: [] % Not used anymore Data: [1x242 struct] % List of "data" files in the folder HeadModel: [1x1 struct] % List of head models in the folder iHeadModel: 1 % Default head model (file in green) Result: [1x244 struct] % List of source files and links Stat: [1x0 struct] % List of statistical results Image: [0x0 struct] % List of images NoiseCov: [1x2 struct] % Noise(1) and data(2) covariance files Dipoles: [0x0 struct] % List of dipole files in the folder Timefreq: [1x247 struct] % List of time-frequency files Matrix: [0x0 struct] % List of "matrix" files in the folder }}} Example: Getting the '''data structure'''. {{{ % Get the structure representing the file from sStudy >> sData = sStudy.Data(sAvgData(1).iItem) sData = FileName: '..._01_600Hz_notch/data_deviant_average_160513_1329.mat' Comment: 'Avg: deviant (39 files)' % File name DataType: 'recordings' % Type of data in the file BadTrial: 0 % If 1, the trial is marked as bad }}} Example: Getting the '''subject structure'''. {{{ % Get subject structure from filename (lists the files in the subject folder) >> sSubject = bst_get('Subject', sStudy.BrainStormSubject) sSubject = Name: 'Subject01' % Subject name, same as folder name Comments: '' % Not used much FileName: 'Subject01/brainstormsubject.mat' DateOfAcquisition: '' % Not used anymore Anatomy: [1x1 struct] % List of MRI volumes Surface: [1x9 struct] % List of surfaces iAnatomy: 1 % Index of default MRI iScalp: 9 % Index of default head surface iCortex: 4 % Index of default cortex surface iInnerSkull: [] % Index of default inner skull surface iOuterSkull: [] % Index of default outer skull surface iOther: [] % Not used anymore UseDefaultAnat: 0 % If 1: Use the default anatomy UseDefaultChannel: 0 % 0=one/folder, 1=one/subject, 2=one global }}} Example: Getting the '''study structure''' and '''data index''' from a file name. {{{ >> DataFile = sAvgData(1).FileName DataFile = Subject01/..._01_600Hz_notch/data_deviant_average_160513_1329.mat >> [sStudy, iStudy, iData] = bst_get('DataFile', DataFile) sStudy = Name: 'S01_AEF_20131218_01_600Hz_notch' FileName: '..._01_600Hz_notch/brainstormstudy.mat' DateOfStudy: '13-May-2016' BrainStormSubject: 'Subject01/brainstormsubject.mat' Condition: {'S01_AEF_20131218_01_600Hz_notch'} Channel: [1x1 struct] iChannel: [] Data: [1x242 struct] HeadModel: [1x1 struct] iHeadModel: 1 Result: [1x244 struct] Stat: [1x0 struct] Image: [0x0 struct] NoiseCov: [1x2 struct] Dipoles: [0x0 struct] Timefreq: [1x247 struct] Matrix: [0x0 struct] iStudy = 6 iData = 1 }}} Many other options are available for searching files in the database with bst_get. We cannot list them all in this page, but you can refer to the code of '''bst_get.m''' for more information. <<HTML(<div style="border:1px solid black; background-color:#EEEEFF; width:720px; height:350px; overflow:scroll; padding:10px; font-family: Consolas,Menlo,Monaco,Lucida Console,Liberation Mono,DejaVu Sans Mono,Bitstream Vera Sans Mono,Courier New,monospace,sans-serif; font-size: 13px; white-space: pre;">)>><<EmbedContent("http://neuroimage.usc.edu/bst/viewcode.php?core=bst_get.m")>><<HTML(</div >)>> <<BR>>To change parameters or database structures: '''bst_set.m'''. <<HTML(<div style="border:1px solid black; background-color:#EEEEFF; width:720px; height:350px; overflow:scroll; padding:10px; font-family: Consolas,Menlo,Monaco,Lucida Console,Liberation Mono,DejaVu Sans Mono,Bitstream Vera Sans Mono,Courier New,monospace,sans-serif; font-size: 13px; white-space: pre;">)>><<EmbedContent("http://neuroimage.usc.edu/bst/viewcode.php?core=bst_set.m")>><<HTML(</div >)>> == File structures == The structures of the different types of files were described in the sections "On the hard drive" of the introduction tutorials. Here is a summary of all these sections: * '''Continuous recordings''': File type "raw", [[http://neuroimage.usc.edu/brainstorm/Tutorials/EventMarkers#On_the_hard_drive|Event markers]]. * '''Imported recordings''': File type "data", [[http://neuroimage.usc.edu/brainstorm/Tutorials/Epoching#On_the_hard_drive|Import epochs]] and [[http://neuroimage.usc.edu/brainstorm/Tutorials/Averaging#On_the_hard_drive|Average response]]. * '''Power spectrum''': File type "timefreq", [[http://neuroimage.usc.edu/brainstorm/Tutorials/ArtifactsFilter#On_the_hard_drive|Power spectrum and frequency filters]]. * '''Channel files''': File type "channel", [[http://neuroimage.usc.edu/brainstorm/Tutorials/ChannelFile#On_the_hard_drive|Channel file / MEG-MRI coregistration]]. * '''SSP/ICA projectors''': Saved in the channel files, [[http://neuroimage.usc.edu/brainstorm/Tutorials/ArtifactsSsp#On_the_hard_drive|Artifact cleaning with SSP]]. * '''Head models''': File type "headmodel", [[http://neuroimage.usc.edu/brainstorm/Tutorials/HeadModel#On_the_hard_drive|Head model]]. * '''Noise covariance''': File types "noisecov" and "ndatacov", [[http://neuroimage.usc.edu/brainstorm/Tutorials/NoiseCovariance#On_the_hard_drive|Noise and data covariance matrices.]] * '''Source files''': File types "results" and "link", [[http://neuroimage.usc.edu/brainstorm/Tutorials/SourceEstimation#On_the_hard_drive|Source estimation]]. * '''Time-frequency''': File type "timefreq", [[http://neuroimage.usc.edu/brainstorm/Tutorials/TimeFrequency#On_the_hard_drive|Time-frequency]]. * '''Statistics''': File types "pdata", "presults", "ptimefreq" and "pmatrix", [[http://neuroimage.usc.edu/brainstorm/Tutorials/Statistics#On_the_hard_drive|Statistics]]. * '''MRI volumes''': File type "subjectimage", [[http://neuroimage.usc.edu/brainstorm/Tutorials/ExploreAnatomy#On_the_hard_drive:_MRI|Display the anatomy]]. * '''Surfaces''': File type "tess", [[http://neuroimage.usc.edu/brainstorm/Tutorials/ExploreAnatomy#On_the_hard_drive:_Surface|Display the anatomy]]. * '''Scouts and atlases''': Saved in the surface files, [[http://neuroimage.usc.edu/brainstorm/Tutorials/Scouts#On_the_hard_drive|Scouts]]. == Custom processing == In many situations, you will find useful to read the files available in the database, and maybe modify them. The easiest approaches do not require any scripting, we will start by reviewing them quickly. === Process: Run Matlab command === If you want to modify the values saved in a file (eg. the field "F" from a "data" file), the easiest way is probably to use the process1 '''File > Run Matlab command'''. It is also available from Process2 in the category "Other". It loads the files in input and run them through a piece of Matlab code that you can edit freely. It can extend a lot the flexibility of the Brainstorm pipeline manager, providing an easy access to any Matlab function or script. . {{http://neuroimage.usc.edu/brainstorm/Tutorials/TutUserProcess?action=AttachFile&do=get&target=runMatlab.gif|runMatlab.gif|class="attachment"}} The corresponding script looks like this: {{{ sFiles = bst_process('CallProcess', 'process_matlab_eval', sFiles, [], ... 'matlab', 'Data = Data.^2;', ... 'sensortypes', 'MEG', ... 'overwrite', 0); }}} === Export/Import with the database explorer === Right-click on the Deviant average in the database explorer > '''File > Export to Matlab''' > "DataMat". . {{attachment:export_matlab.gif||width="355",height="118"}} {{{ Data exported as "DataMat" >> DataMat DataMat = ChannelFlag: [340x1 double] ColormapType: [] Comment: 'Avg: deviant (39 files)' DataType: 'recordings' Device: 'CTF' DisplayUnits: [] F: [340x361 double] History: {45x3 cell} Std: [] Time: [1x361 double] nAvg: 39 Events: [1x1 struct] }}} DataMat is the exact content of the corresponding .mat file, as loaded with Matlab's load() function. Edit some of the fields of this structure from the Matlab command window: {{{ >> DataMat.Comment = 'Test square'; >> DataMat.F = DataMat.F .^ 2; }}} Now right-click on the '''folder''' containing the original file > '''File > Import from Matlab''' > DataMat: {{attachment:import_matlab.gif||width="708",height="74"}} If instead, you right-click on the original file and select the menu File > Import from Matlab, it overwrites the selected file instead of creating a new one with the selected structure. == Reference: File manipulation == Useful functions for manipulating file names and paths (read the code of the functions for help): * '''file_fullpath''': Converts a relative file path to an absolute path. * '''file_short''': Converts an absolute file path to a short path, relative to the current protocol folder. * '''file_gettype''': Returns the type of a file. Reading files from a script (all the functions take relative paths in input): * '''in_tess_bst'''(TessFile): Read a surface file. * '''in_mri_bst'''(MriFile): Read a MRI/volume file. * '''in_bst_data'''(DataFile): Read an imported epoch. * '''in_bst_timefreq'''(TimefreqFile): Read a power spectrum, time-frequency or connectivity file. * '''in_bst_channel'''(ChannelFile): Read a channel file. * '''in_bst_headmodel'''(HeadmodelFile, ApplyOrient): Read a head model file and apply orientations. * '''in_bst_results'''(ResultsFile, LoadFull): Load a source file and optionally reconstruct the full source time series on the fly (ImagingKernel * recordings). * '''in_bst_matrix'''(MatrixFile): Read a file with the type "matrix". * '''in_bst'''(FileName, TimeWindow): Read any Brainstorm data file with the possibility to load only a specific part of the file. "TimeWindow" is a range of time values in seconds: [tStart, tStop]. * '''bst_process'''(''''LoadInputFile'''', FileName, Target, TimeWindow): The most high-level function for reading data files. "Target" is a string with the list of signal names or types to load. * '''bst_memory('GetConnectMatrix'''', TimefreqMat): Rebuild a full connectivity matrix. * '''in_fopen'''(DataFile, FileFormat, ImportOptions): Low-level function for opening continuous files. * '''in_fread'''(sFile, ChannelMat, iEpoch, SamplesBounds, iChannels, ImportOptions): Low-level function for reading blocks from continuous files. Requires a call to in_fopen first to get the sFile structure. Saving files: * '''bst_save'''(FileName, FileMat, Version, isAppend): Save a file but does not register it in the database. * FileName: Absolute path to a .mat file, use in combination with file_fullpath for relative paths. * FileMat: Valid Brainstorm structure, corresponding to the file type. * Version: Defines which version of the Matlab .mat format is used to store the data: <<BR>>- 'v6': Fastest option, bigger files, no compression, no files >2Gb<<BR>>- 'v7': Slower option, compressed, no files >2Gb<<BR>>- 'v7.3': Much slower than the others, compressed, but only way to save files > 2Gb. * isAppend: If set to 1, updates only the fields defined in FileMat, keep the others untouched. * '''file_unique''': Produces a unique file name by adding a number tag to it. * '''bst_process('GetNewFilename'''', OutputFolder, BaseFilename): Generate a new unique file name based on the beginning of the file name (eg. BaseFilename='data_average_test_'). Registering new files in the database: * '''db_add'''(iStudy/iSubject, FileMat): Add a new file in an anatomy folder or a functional data folder. This function saves the file and then reloads the folder. FileMat must be a structure, not a filename. You should not save the file manually before calling this function. * '''db_add_data'''(iStudy, FileName, FileMat): Register in the database a structure FileMat that has already been saved in file FileName. You should call bst_save manually before calling this function. * '''db_add_data'''(iStudy, FileName, FileMat, iItem): Overwrites the existing file #iItem. Reload folders (if you saved or deleted files without registering correctly the modification in the database): * '''db_reload_studies'''(iStudies): Reload only the select data folders (aka "studies"). * '''db_reload_conditions'''(iSubjects): Reload all the data folders for a subject. * '''db_reload_subjects'''(iSubjects): Reload the anatomy of the selected subjects. * '''db_reload_database'''('current'): Reload the entire protocol (anatomy and functional data). Other useful database functions: * '''db_add_condition''': Create a new folder in a subject. * '''db_add_subject''': Create a new subject. * '''db_delete_studies''': Delete a list of folders. * '''db_delete_subjects''': Delete a list of subjects. * '''db_group_conditions''': Merge two folders from the same subject. * '''db_rename_condition''': Rename a folder. * '''db_rename_subject''': Rename a subject. * '''db_set_channel''': Set the channel file for a folder. * '''db_set_noisecov''': Set the noise/data covariance for a folder, or copy to other folders/subjects. * '''db_set_template''': Copy an anatomy template to a subject or use it as the default anatomy. Export a file from the database to other file formats (read the comments in the functions for help): * export_channel * export_data * export_events * export_result * export_timefreq * export_matrix * export_mri * export_surfaces * export_protocol: Export a subject or an entire protocol as a .zip file. Convert Brainstorm structures to FieldTrip structures: * out_fieldtrip_channel * out_fieldtrip_data * out_fieldtrip_timefreq * out_fieldtrip_headmodel * out_fieldtrip_results * out_fieldtrip_matrix == Reference: Display functions == Create new visualization figures: * '''view_channels''': Display sensors in a 3D figure. * '''view_helmet''': Display the inner surface of the MEG helmet in a 3D figure. * '''view_timeseries''': Display a data file as time series. * '''view_timeseries_matrix''': Display a custom matrix as time series. * '''view_topography''': Display a data file as a spatial topography. * '''view_erpimage''': Display multiple data files as an image, signal by signal. * '''view_timefreq''': Open a time-frequency file (various display modes available). * '''view_spectrum''': Display a power spectrum (PSD or time-frequency files). * '''view_connect''': Open a connectivity matrix (various display modes available). * '''view_matrix''': Open a "matrix" file (various display modes available). * '''view_contactsheet''': Create a contact sheet in time or across a volume from an existing figure. * '''view_noisecov''': Display a noise or data covariance file. * '''view_dipoles''': Open a dipoles file (various display modes available). * '''view_pac''': Open PAC results (various display modes available). * '''view_mri''': View a MRI file in the MRI viewer (with or without a functional overlay from a source file). * '''view_mri_3d''': View a MRI file in a 3D figure (with or without a functional overlay from a source file). * '''view_surface''': View a surface. * '''view_surface_data''': View a surface file with a source file as its texture. * '''view_surface_matrix''': View a custom surface (user defines vertices, faces, color, transparency). * '''view_image_reg''': Display a 3D or 4D matrix as an image with time and/or frequency dimensions. * '''view_struct''': Display a structure as with the popup menu "File > View file contents". * '''script_view_sources''': Shortcut script to display source files. * bst_memory(''''UnloadAll'''', 'Forced'): Close all the existing figures. Configure time-series figures: * panel_time(''''SetCurrentTime'''', t): Set current time. * panel_record(''''SetTimeLength'''', duration): Set the length of the current display page, in seconds. * panel_record(''''SetStartTime'''', t): Set the start of the current page, in seconds. * panel_record(''''SetDisplayMode'''', hFig, DisplayMode): 'column' or 'butterfly'. * panel_filter(''''SetFilters'''', isLowPass, LowPass, isHighPass, HighPass, isSinRem, SinRem, isMirror) * panel_montage(''''SetCurrentMontage'''', hFig, MontageName): Change the montage of channels. * bst_figures(''''SetSelectedRows'''', SelectedChannels): Set selected channels (cell array of strings). * figure_timeseries(''''SetTimeSelectionManual'''', hFig, TimeWindow): Select a time segment. Configure 3D figures: * figure_3d(''''SetStandardView'''', hFig, 'left'): Change camera view (top,bottom,left,right,front,back). * figure_3d(''''ViewSensors'''', hFig, isMarkers, isLabels): Enable the view of sensor markers and labels. * panel_surface(''''SetShowSulci'''', hFig, iTess, 1): Show/hide the sulci (darker color for deeper areas). * panel_surface(''''SetSurfaceColor'''', hFig, iTess, [1 0 0]): Set the surface color. * panel_surface(''''SetSurfaceSmooth'''', hFig, iTess, Smooth, 0): Set the amount of smoothing (0-1). * panel_surface(''''SetSurfaceTransparency'''', hFig, iTess, Transp): Set the surface transparency (0-1). * panel_surface(''''SetDataThreshold'''', hFig, iTess, Thresh): Set the amplitude threshold. * panel_surface(''''SetSizeThreshold'''', hFig, iTess, MinSize): Set size threshold (min size slider). * panel_surface(''''SelectHemispheres'''', target): Equivalent to clicking on the buttons in the ''Resect'' panel of the ''Surface'' tab. Possible ''target'' values: 'left', 'right', 'struct', 'none' * figure_mri(''''SetLocation'''', CsName, hFig, [], xyz): CsName=voxel/mri/scs/mni, xyz=[x,y,z] Configure time-frequency figures: * panel_freq(''''SetCurrentFreq'''', iFreq, 1): Set the current frequency index (from the Freqs vector) * panel_freq(''''SetCurrentFreq'''', Freq, 0): Set the current frequency (in Hz). * sOptions = panel_display(''''GetDisplayOptions''''): Get display options selected in the Display tab. * panel_display(''''SetDisplayOptions'''', sOptions): Change the options selected in the Display tab. * sOptions.'''HideEdgeEffects''': Controls the checkbox "Hide edge effects" (0 or 1). * sOptions.'''HighResolution''': Controls the checkbox "Smooth display" (0 or 1). * sOptions.'''RowName''': Controls the signal that is currently displayed (for 'SingleSensor' display mode). * sOptions.'''Function''': Controls the display function (magnitude, power, log, phase). Configure colormaps: * bst_colormaps(''''SetColormapName'''', ColormapType, ColormapName): 'jet', 'parula', 'cmap_rbw', ... * bst_colormaps(''''SetMaxMode'''', ColormapType, MaxMode): Colorbar range ('global', 'local', 'custom'). * bst_colormaps(''''SetMaxCustom'''', ColormapType, [], Min, Max): Set a custom colorbar range. * bst_colormaps(''''SetColormapAbsolute'''', ColormapType, isAbsolute): Show positive or relative values * bst_colormaps(''''SetDisplayColorbar'''', ColormapType, isDisplay): Show colorbar in the figures. * bst_colormaps(''''RestoreDefaults'''', ColormapType): Restore the default configuration for a colormap. * ColormapType: anatomy, meg, eeg, sources, stat1, stat2, time, timefreq, connect1, connectn, image Configure statistical thresholding: * StatThreshOptions = bst_get(''''StatThreshOptions''''): Get display options selected in the Stat tab. * bst_set(''''StatThreshOptions'''', StatThreshOptions): Change the options selected in the Stat tab. * StatThreshOptions.'''pThreshold''': Current significance level <<HTML(α)>> (ie. p-value threshold) * StatThreshOptions.'''Correction: '''Correction for multiple comparisons ('none', 'fdr', 'bonferroni') * StatThreshOptions.'''Control''': List of dimensions to correct for multiple comparisons (default = [1 2 3]) Export the contents of a figure to a file: * '''out_figure_image''': Screen capture of any Brainstorm figure. * '''out_figure_movie''': Save a movie from one or multiple Brainstorm figures. * '''out_figure_timefreq''': Extract some of the data displayed in a time-frequency figure. * '''out_figure_timeseries''': Extract some of the data displayed in a time series figure. == Example: Creating a new file == This section illustrates how to add new files to the database. We will create a sinusoidal signal and save it in a "matrix" file, in a new folder of the subject "Test". {{{ % Time: 1 second with a sampling frequency of 1000Hz t = 0:0.001:1; % Generate two sinsuoidal signals (20Hz,30Hz) F = [sin(20*2*pi*t); 0.5*sin(30*2*pi*t)]; % Initialize an empty "matrix" structure sMat = db_template('matrixmat'); % Fill the required fields of the structure sMat.Value = F; sMat.Comment = 'Test sinusoids'; sMat.Description = {'Signal #1: 20Hz'; 'Signal #2: 30Hz'}; sMat.Time = t; % Create a new folder "Script" in subject "Test" iStudy = db_add_condition('Test', 'Script'); % Get the corresponding study structure sStudy = bst_get('Study', iStudy); }}} There are many options to add a new file to the database, with various levels of requirements. You can call the db_add function (reloads the destination folder, therefore slow if you save many files), save the file in the corresponding folder and reload the protocol (slow as well), or register the file in the database manually (more complicated but faster). '''Option #1: db_add''' {{{ OutputFile = db_add(iStudy, sMat); }}} '''Option #2: bst_save / '''db_reload_studies {{{ % Get the full path to the new folder % (same folder as the brainstormstudy.mat file for this study) OutputFolder = bst_fileparts(file_fullpath(sStudy.FileName)); % Get a new unique filename (including a timestamp) MatrixFile = bst_process('GetNewFilename', OutputFolder, 'matrix_test'); % Save file bst_save(MatrixFile, sMat, 'v6'); % Reload the folder in which the new file was saved db_reload_studies(iStudy); }}} '''Option #3: bst_save / '''db_add_data {{{ % Another way to generate a unique filename (without a timestamp) MatrixFile = file_unique(bst_fullfile(OutputFolder, 'matrix_test.mat')); % Save file bst_save(MatrixFile, sMat, 'v6'); % Reference saved file in the database db_add_data(iStudy, MatrixFile, sMat); % Update the database explorer display panel_protocols('UpdateNode', 'Study', iStudy); }}} . {{attachment:newfile.gif||width="521",height="166"}} == Example: Editing events == A step that commonly requires manual changes is the definition of the event markers. For example, we have to combine external triggers or behavioral information with the existing events. This example illustrates how to load the events, modify them and save them back. For the continuous recordings, the events are saved in the .mat file corresponding to the "Link to raw file". These structures contain only meta-data and information created with Brainstorm, the EEG/MEG recordings are available in a separate binary file. First, we need to load this link. {{{ % Right-click on a "Link to raw file" in the database explorer % > File > Copy file path to clipboard RawFile = '/.../@rawS01.../data_0raw_S01_..._01_600Hz_notch.mat' % Load the "sFile" structure, contained in the .F structure % of the link file (data_0raw...mat) sRaw = in_bst_data(RawFile, 'F'); >> sRaw.F.events ans = 1x7 struct array with fields: label color epochs times reactTimes select channels notes }}} For example, let's say we want to add 30ms to all the events in the category "button" in order to compensate for some hardware delay, and create a new event category with the modified timing. We need first to identify what is the '''index of the category "button"''', in this array of 7 event structures. {{{ % Find the index of the event category "button" iEvtButton = find(strcmpi({sRaw.F.events.label}, 'button')); >> iEvtButton iEvtButton = 3 }}} In the code above, note this special Matlab syntax that allows the '''concatenation''' of the values of one field across multiple structures, in an array of structures: {{{ >> {sRaw.F.events.label} ans = 'standard' 'deviant' 'button' 'cardiac' 'blink' 'bad_1-7Hz' 'bad_40-240Hz' }}} If you want to search instead all the events containing a specific tag, for example "bad", you can use the '''cellfun''' function (applies the same function sequentially to all the elements in a cell array and concatenates the results) in combination with the '''strfind''' function (search for a substring). The final call to the '''find''' function returns at which indices the list of tags found in the event label is not empty. {{{ >> iEvtBad = find( ~cellfun( @(c)isempty(strfind(c,'bad')), ... {sRaw.F.events.label})) iEvtBad = 6 7 }}} The code below copies the existing event category "button", renames it and add a 30ms offset. If you add or remove events, you must adjust the size of the other fields: '''epochs''' (always 1 for most file formats), '''channels''' and '''notes''' (cell array of empty matrices in most cases). {{{ % Copy the event category "button" to a new category iEvtNew = length(sRaw.F.events) + 1; sRaw.F.events(iEvtNew) = sRaw.F.events(iEvtButton); % Rename the new event to "button_offset" sRaw.F.events(iEvtNew).label = 'button_offset'; % How many samples in 30ms (0.030s * 600Hz = 18 samples) offsetSample = round(0.030 .* sRaw.F.prop.sfreq); % Apply offset to the events in the "button_offset" category sRaw.F.events(iEvtNew).times = sRaw.F.events(iEvtNew).times + 0.03 % Round new time values to the nearest sample sRaw.F.events(iEvtNew).times = ... round(sRaw.F.events(iEvtNew).times .* sRaw.F.prop.sfreq) ./ sRaw.F.prop.sfreq; % Re-generate an epochs field with only ones, and empty notes and channels fields % (optional here, as we didn't change the number of evt) nTimes = size(sRaw.F.events(iEvtNew).times, 2); sRaw.F.events(iEvtNew).epochs = ones(1, nTimes); sRaw.F.events(iEvtNew).channels = cell(1, nTimes); sRaw.F.events(iEvtNew).notes = cell(1, nTimes); % Change the event color to yellow (red=1, green=1, blue=0) sRaw.F.events(iEvtNew).color = [1 1 0]; >> sRaw.F.events(iEvtNew) ans = label: 'button_offset' color: [1 1 0] epochs: [1x40 double] times: [1x40 double] reactTimes: [] select: 1 channels: {1x40 cell} notes: {1x40 cell} }}} The last step is to '''save the modifications''' back to the "Link to raw file". Here the call to '''file_fullpath''' is optional because the variable RawFile already contains the absolute path to the file. {{{ % Update the sRaw structure to the RawFile file (the last parameter appends to the existing struct) bst_save(file_fullpath(RawFile), sRaw, 'v6', 1); }}} Open the recordings to make sure your transformation worked the way you expected. . {{attachment:edit_events.gif||width="461",height="146"}} == Find examples in the code == The easier way to understand how to use a function is to search the code with the "'''Find files'''" interface in Matlab. Go to the brainstorm3 folder, click on "Find files" (or Ctrl+Shift+F), enter the name of a function in "Find files containing text", Include subfolders, Match case. It will return all the lines that include the string you entered across all the files in the Brainstorm distribution. Just double-click on a line to jump to the code in the Matlab editor. {{attachment:find_files.gif||width="638",height="307"}} You can use the same interface to '''find what function is called''' when you click on a button or menu in the interface. Search for the label or the tooltip of the interface element in the same way. The example below shows how to track what happens when you click on the headmodel popup menu "Check spheres". {{attachment:find_files2.gif||width="726",height="95"}} If you have trouble understanding how to set some input parameters, you can use the '''debugger''' to explore a real use case. Place a breakpoint at the begging of your function of interest (watch [[https://www.youtube.com/watch?v=PdNY9n8lV1Y|this tutorial]] if you don't know how to do this), for example in view_timeseries.m. Then click on the corresponding menus in the Brainstorm interface (eg. double-click on a data file). When the execution reaches the line you selected, it stops and gives you back the commands. You can explore the values in all the variables, modify them, and execute the code step by step (many options available in the Editor tab of Matlab). {{attachment:debugger.gif||width="509",height="268"}} == Find interface callback functions == If you are looking for the function called by a menu or a button in the interface: * In Matlab, go to the "brainstorm3" folder * Click on the button "Find file" in the ribbon "Editor" of Matlab interface (Ctrl+Shift+F) * Select the option "Include subfolders" * Search for the text of the menu or button you are looking for (eg. 'Set as default'); you can do a case-sensitive or a case-insensitive search (option "Match case") * It gives you the list of all the places where this text appears in the Brainstorm code. In the previous example, in tree_callbacks.m, you’d find a call to function SetDefaultSurf. * Double-click on the corresponding line to jump to the code * Right-click on "SetDefaultSurf" > Open "SetDefaultSurf" * The editor should jump to the code of function SetDefaultSurf(), and there you’d find your call to "db_surface_default" * Right-click on it > Open "db_surface_default" to open the function and read the header that should explain its usage (this example is not very detailed, sorry) * Sometimes it helps to look at other examples of calls to this function: Use the window "Find files" again to search for text "db_surface_default"<<BR>> == Additional quality control == You can add in the reports all the information that may help you control the quality of the analysis, or figures you want to include in publications or clinical reports. The process "File > Save snapshot" lets you save some predefined views, but you can also custom screen captures. The example below shows how to add a "[[http://neuroimage.usc.edu/brainstorm/Tutorials/Epoching#Raster_plot|raster plot]]" for all the deviant trials from Run#01 in the report. {{{ % Get all the deviant trials in Run#01 (the list includes the deviant average) sDeviant = bst_process('CallProcess', 'process_select_files_data', [], [], ... 'subjectname', 'Subject01', ... 'condition', 'S01_AEF_20131218_01_600Hz_notch', ... 'tag', 'deviant'); % Open raster plot hFig = view_erpimage({sDeviant.FileName}, 'erpimage', 'MEG'); % Select the channel MRT34 sOptions = panel_display('GetDisplayOptions'); sOptions.RowName = 'MRT34'; panel_display('SetDisplayOptions', sOptions); % Screen capture of this figure % bst_report('Snapshot', hFig, FileName, Comment, WindowPosition); bst_report('Snapshot', hFig, [], 'ERP image: MRT34', [300 100 600 400]); % Close figure close(hFig); }}} You can also add messages in the reports (information, warning or errors). {{{ % Function call: bst_report(MsgType, sProcess, sInputs, Message) bst_report('Info', [], sDeviant, 'This is an information message.'); bst_report('Warning', [], sDeviant, 'This is a warning.'); bst_report('Error', [], sDeviant, 'This is an error.'); % Open the report viewer to show the current report (not saved yet) bst_report('Open', 'Current'); }}} Report generated with the code above: . {{attachment:report2.gif||width="510",height="349"}} == Loop over subjects == Creating loops is not supported yet by the script generator, but relatively easy to do from a script without knowing too much about Matlab programming. The example below shows how to create a loop over subjects to import their anatomy. The dataset used here is from the tutorial [[Tutorials/VisualSingle|MEG visual: single subject]]. With the Process1 box empty, select the process "Import > Import anatomy > '''Import anatomy folder'''" and generate a script. Simplify if using the guidelines presented in the previous sections: {{{ % Input files SubjectNames = {'sub001'}; RawFiles = {... '/.../Tutorials/sample_group/freesurfer/sub001'}; % Process: Import anatomy folder bst_process('CallProcess', 'process_import_anatomy', [], [], ... 'subjectname', SubjectNames{1}, ... 'mrifile', {RawFiles{1}, 'FreeSurfer'}, ... 'nvertices', 15000); }}} Add the other subject names and corresponding FreeSurfer folders in the script header: {{{ SubjectNames = {'sub001', 'sub002', 'sub003', 'sub004'}; RawFiles = {... '/.../Tutorials/sample_group/freesurfer/sub001', ... '/.../Tutorials/sample_group/freesurfer/sub002', ... '/.../Tutorials/sample_group/freesurfer/sub003', ... '/.../Tutorials/sample_group/freesurfer/sub004'}; }}} Add a [[http://www.mathworks.com/help/matlab/ref/for.html|for loop]] around all the steps to repeat on each subject ("for" before, and "end" after the code), and replace the indices "1" with the loop variable: {{{ % Loop on subjects for iSubject = 1:length(SubjectNames) % Process: Import anatomy folder bst_process('CallProcess', 'process_import_anatomy', [], [], ... 'subjectname', SubjectNames{iSubject}, ... 'mrifile', {RawFiles{iSubject}, 'FreeSurfer'}, ... 'nvertices', 15000); end }}} == Loop over acquisition runs == If you have multiple subjects for which the anatomy is already imported, and multiple runs to process for each subject, you can add two nested for loops to link all the runs to the database in the same script. The dataset used here is from the tutorial [[Tutorials/VisualSingle|MEG visual: single subject]]. With the Process1 box empty, select the process "Import > Import recordings > '''Create link to raw file'''" and generate a script. Simplify if using the guidelines presented in the previous sections: {{{ % Input files SubjectNames = {'sub001'}; RawFiles = {... '/.../sample_group/ds117/sub001/MEG/run_01_sss.fif'}; % Process: Create link to raw file sFileRaw = bst_process('CallProcess', 'process_import_data_raw', [], [], ... 'subjectname', SubjectNames{1}, ... 'datafile', {RawFiles{1}, 'FIF'}, ... 'channelreplace', 0, ... 'channelalign', 0, ... 'evtmode', 'value'); }}} Add the other subject names and all the runs for all the subjects (array of cell arrays) in the script header: {{{ SubjectNames = {'sub001', 'sub002'}; RawFiles = {... {'/.../sample_group/ds117/sub001/MEG/run_01_sss.fif', ... '/.../sample_group/ds117/sub001/MEG/run_02_sss.fif', ... '/.../sample_group/ds117/sub001/MEG/run_03_sss.fif'}, ... {'/.../sample_group/ds117/sub002/MEG/run_01_sss.fif', ... '/.../sample_group/ds117/sub002/MEG/run_02_sss.fif', ... '/.../sample_group/ds117/sub002/MEG/run_03_sss.fif'}}; }}} Add two for loops around the code to repeat on all the runs: {{{ % Loop on subjects for iSubject = 1:length(SubjectNames) % Loop on runs for each subject for iRun = 1:length(RawFiles{iSubject}) % Process: Create link to raw file sFileRaw = bst_process('CallProcess', 'process_import_data_raw', [], [], ... 'subjectname', SubjectNames{iSubject}, ... 'datafile', {RawFiles{iSubjects}{iRun}, 'FIF'}, ... 'channelreplace', 0, ... 'channelalign', 0, ... 'evtmode', 'value'); end end }}} == How to process an entire study == This section proposes a standard workflow for processing a full group study with Brainstorm. It contains the same steps of analysis as the introduction tutorials, but separating what can be done automatically from what should be done manually. This workflow can be adapted to most ERP studies (stimulus-based). |
| Line 14: | Line 1144: |
| Line 16: | Line 1147: |
| * '''File > Batch MRI fiducials''': This menu prompts for the selection of the fiducials for all the subjects and saves a file '''fiducials.m''' in each segmentation folder. You will not have to redo this even if you have to start over your analysis from the beginning. * '''Script''': Write a loop that calls the process '''Import anatomy folder''' for all the subjects. |
* '''File > Batch MRI fiducials''': This menu prompts for the selection of the fiducials for all the subjects and saves a file __fiducials.m__ in each segmentation folder. You will not have to redo this even if you have to start over your analysis from the beginning. * '''Script''': Write a loop that calls the process "Import anatomy folder" for all the subjects. |
| Line 20: | Line 1154: |
| * '''Script 1''': Pre-processing: Loop on the subjects and the acquisition runs. * '''Create link to raw files''': Link all the acquisition runs and the noise recordings to the database |
* '''Script #1''': Pre-processing: Loop on the subjects and the acquisition runs. * '''Create link to raw files''': Link the subject and noise recordings to the database. |
| Line 23: | Line 1158: |
| * '''Evaluation''': Power spectrum density on all the recordings to evaluate their quality. | * '''Evaluation''': Power spectrum density of the recordings to evaluate their quality. |
| Line 25: | Line 1162: |
| * '''Evaluation''': Power spectrum density on all the recordings to make sure the filters worked well | * '''Evaluation''': Power spectrum density of the recordings to make sure the filters worked well. |
| Line 27: | Line 1166: |
| * '''Detect artifacts''': Detect heartbeats, Detect eye blinks, Remove simultaneous | * '''Detect artifacts''': Detect heartbeats, Detect eye blinks, Remove simultaneous. |
| Line 29: | Line 1170: |
| * '''Compute ICA''': If you have some types of artifacts you'd like to remove with ICA. | * '''Compute ICA''': If you have some artifacts you'd like to remove with ICA (no default selection). |
| Line 31: | Line 1174: |
| * '''Export the report to HTML''': One report per subject, or one report for all the subjects. * '''Manual inspection''': For each run. * '''Check the reports''': Information messages (number of events, errors and warnings) and screen captures (registration problems, especially obvious noisy channels, incorrect SSP topographies) * Mark the bad channels * '''Fix the SSP''': For the suspicious runs, open the file viewer, adjust the list of blink and cardiac events, remove and recompute the SSP decompositions, manually select the components. * '''Detect other artifacts''': Run the process on all the runs of all the subjects at once * '''Mark bad segments''': Review the detected artifacts, keep only the ones you want to remove, and then mark the event type as BAD. Review quickly the rest of the file and check that there are no other important artifacts. * '''Additional SSP''': If you find one type of artifact that repeats (typically saccades and SQUID jumps), you can create additional SSP projectors, either with the "SSP: Generic" or directly from the topographies (right-click on the topography figure > Create SSP). * '''Script 2''': Epoching, averaging, sources, time-frequency, etc. * Importing * Averaging * Noise covariance: * Head model * Sources * Time-frequency * Statistics * '''Screenshots''': Averages (time series, topographies, sources at one time point). * Manual inspection: * Check the reports: Check the number of imported epochs in each condition, check the averaged * Regions of interest: If not using predefined regions from an atlas. * Script 3: ROI-based analysis, additional statistics. == Script generation == http://neuroimage.usc.edu/brainstorm/Tutorials/PipelineEditor == Script edition == - Add loops, load files, ... Loops: http://neuroimage.usc.edu/forums/showthread.php?2429-Problem-using-tags == File manipulation == * Modify a structure manually: Export to Matlab/Import from Matlab * File manipulation: file_short, file_fullpath, in_bst_*... * Documentation of all file structures: point at the appropriate tutorials * Select files from the database (with bst_get and processes) === Export as script === Use the menu "Generate .m script" to create a Matlab script that would have the exact same result as running this analysis pipeline from the Brainstorm interface. This script is also available in the Brainstorm distribution: '''brainstorm3/toolbox/script/tutorial_raw.m ''' == Report viewer == Click on Run to start the script. As this process is taking screen captures, do not use your computer for something else at the same time: if another window covers the Brainstorm figures, it will not capture the right images. At the end, the report viewer is opened to show the status of all the processes, the information messages, the list of input and output files, and the screen captures. The report is saved in your home folder ($home/.brainstorm/reports). If you close this window, you can get it back with the menu File > Report viewer. |
* '''Export the report''': One report per subject, or one report for all the subjects, saved in HTML. * '''Manual inspection #1''': * '''Check the reports''': Information messages (number of events, errors and warnings) and screen captures (registration problems, obvious noisy channels, incorrect SSP topographies). * '''Mark bad channels''': Open the recordings, select the channels and mark them as bad. Or use the process "Set bad channels" to mark the same bad channels in multiple files. * '''Fix the SSP/ICA''': For the suspicious runs: Open the file, adjust the list of blink and cardiac events, remove and recompute the SSP decompositions, manually select the components. * '''Detect other artifacts''': Run the process on all the runs of all the subjects at once (select all the files in Process1 and run the process, or generate the equivalent script). * '''Mark bad segments''': Review the artifacts detected in 1-7Hz and 40-240Hz, keep only the ones you really want to remove, then mark the event categories as bad. Review quickly the rest of the file and check that there are no other important artifacts. * '''Additional SSP''': If you find one type of artifact that repeats (typically saccades and SQUID jumps), you can create additional SSP projectors, either with the process "SSP: Generic" or directly from a topography figure (right-click on the figure > Snapshot> Use as SSP projector). * '''Script #2''': Subject-level analysis: Epoching, averaging, sources, time-frequency. * '''Importing''': Process "Import MEG/EEG: Events" and "Pre-process > Remove DC offset". * '''Averaging''': Average trials by run, average runs by subject (registration problem in MEG). * '''Noise covariance''': Compute from empty room or resting recordings, copy to other folders. * '''Head model''': Compute for each run, or compute once and copy if the runs are co-registered. * '''Sources''': Compute for each run, average across runs and subjects in source space for MEG. * '''Time-frequency''': Computation with Hilbert transform or Morlet wavelets, then normalize. * '''Screenshots''': Check the quality of all the averages (time series, topographies, sources). * '''Export the report''': One report per subject, or one report for all the subjects, saved in HTML. * '''Manual inspection #2''': * '''Check the reports''': Check the number of epochs imported and averaged in each condition, check the screen capture of the averages (all the primary responses should be clearly visible). * '''Regions of interest''': If not using predefined regions from an atlas, define the scouts on the anatomy of each subject (or on the template and then project them to the subjects). * '''Script #3''': Group analysis, ROI-based analysis, etc. * '''Averaging''': Group averages for the sensor data, the sources and the time-frequency maps. * '''Statistics''': Contrast between conditions or groups of subjects. * '''Regions of interest''': Any operation that involve scouts. == Final scripts == The following script from the Brainstorm distribution reproduces the introduction tutorials ("Get started"): '''brainstorm3/toolbox/script/tutorial_introduction.m''' - Report: [[http://neuroimage.usc.edu/bst/examples/report_TutorialIntroduction.html|report_TutorialIntroduction.html]] <<HTML(<div style="border:1px solid black; background-color:#EEEEFF; width:720px; height:400px; overflow:scroll; padding:10px; font-family: Consolas,Menlo,Monaco,Lucida Console,Liberation Mono,DejaVu Sans Mono,Bitstream Vera Sans Mono,Courier New,monospace,sans-serif; font-size: 13px; white-space: pre;">)>><<EmbedContent("http://neuroimage.usc.edu/bst/viewcode.php?f=tutorial_introduction.m")>><<HTML(</div >)>> <<BR>>For an example of a script illustrating how to create loops, look at the tutorial [[Tutorials/VisualSingle|MEG visual: single subject]]. '''brainstorm3/toolbox/script/tutorial_visual_single.m''' - Report: [[http://neuroimage.usc.edu/bst/examples/report_TutorialVisual_sub001.html|report_TutorialVisual_sub001.html]] <<HTML(<div style="border:1px solid black; background-color:#EEEEFF; width:720px; height:400px; overflow:scroll; padding:10px; font-family: Consolas,Menlo,Monaco,Lucida Console,Liberation Mono,DejaVu Sans Mono,Bitstream Vera Sans Mono,Courier New,monospace,sans-serif; font-size: 13px; white-space: pre;">)>><<EmbedContent("http://neuroimage.usc.edu/bst/viewcode.php?f=tutorial_visual_single.m")>><<HTML(</div >)>> == Running scripts on a cluster == === With Matlab === Matlab, including the toolboxes you need, needs to be installed on the server and a Brainstorm version needs to be located on the server. Start Brainstorm with the command "'''brainstorm server'''". For the database: the folder "brainstorm_db" needs to be registered at the beginning of the script. You can either upload a protocol folder from your local computer, or create an empty brainstorm_db folder and a new protocol on the distance server. At the end of this initialization phase, you need to have something like the structure below: * '''/home/user/brainstorm3''' * '''/home/user/brainstorm_db/ProtocolName/anat''' * '''/home/user/brainstorm_db/'''ProtocolName/'''data''' Your processing script could start with some of the elements below, depending on what you need: {{{ % Start Brainstorm cd /home/user/brainstorm3; if ~brainstorm('status') brainstorm server end % Path to a Brainstorm database (= a folder that contains one or more Brainstorm protocols) BrainstormDbDir = '/home/user/brainstorm_db'; % Load a new uploaded database (sets BrainstormDbDir and load all the protocols it contains) db_import(BrainstormDbDir); % Alternative: Set the Brainstorm DB folder % (defines where the new protocols are going to be created, but does not load anything) bst_set('BrainstormDbDir', BrainstormDbDir); % Get the protocol index of an existing protocol (already loaded previously in Brainstorm) iProtocol = bst_get('Protocol', ProtocolName); % Create a new protocol if needed if isempty(iProtocol) UseDefaultAnat = 0; UseDefaultChannel = 0; gui_brainstorm('CreateProtocol', ProtocolName, UseDefaultAnat, UseDefaultChannel); end % Delete an existing protocol gui_brainstorm('DeleteProtocol', ProtocolName); }}} Execution: You should check that there is a Matlab license available on the server, and that RAM and disk quotas are large enough for the data you will create while processing. The Matlab version might differ from the version installed on your local computer or toolboxes might be missing, causing some errors. A Brainstorm script can be executed either directly (it needs to start Brainstorm itself, like in the example script above), or started using the syntax '''brainstorm <script.m> <parameters>''' (starts Brainstorm in server mode, executes the script and quit Brainstorm). See section [[https://neuroimage.usc.edu/brainstorm/Tutorials/Scripting#Starting_Brainstorm|Starting Brainstorm]]. === External Matlab call === To call a Brainstorm script directly from the command line of a terminal and avoid the graphical environment of Matlab to get started, on Linux or MacOS, you can use the syntax: {{{ matlab -nosplash -nodesktop -r "run('/path/to/script.m');" }}} === Without Matlab === Brainstorm scripts can also be executed from the '''compiled version of Brainstorm''', therefore not requiring a Matlab license, only the installation of the free [[https://fr.mathworks.com/products/compiler/matlab-runtime.html|MATLAB Runtime]] (see [[https://neuroimage.usc.edu/brainstorm/Installation|installation instructions]], section "without Matlab"). Add the full path to the script and the parameters to the command line: * Windows: '''brainstorm3.bat <script.m>''' '''<parameters>''' * Linux/MacOS: '''brainstorm3.command <MATLABROOT> <script.m>''' '''<parameters>'''<<BR>>''MATLABROOT: Matlab Runtime installation folder, eg. /usr/local/MATLAB_Runtime/v98/'' * To avoid being asked for "brainstorm_db", add the argument: '''local'''<<BR>>''Example: brainstorm3.command /usr/local/MATLAB/MATLAB_Runtime/v98 main.m '''local''''' In this configuration, Brainstorm is started using the command '''brainstorm server''' and then the script is executed. Therefore, your script should '''not '''start brainstorm again: remove the line "brainstorm server" from the example script in the section above. == Send report by email == When running some long computation on a distant server, it can be convenient to receive an email when the processing is over. Two solutions for sending yourself an email from Brainstorm: from the pipeline editor, or directly from a script. Use the process '''File > Send report by email''' to send the current execution report: * '''Brainstorm username''': The user name you use to download Brainstorm from the website, or to post messages on the user forum. The email associated with this account is the primary recipient of the email. * '''Send copy to''': Optional, sends a copy to an additional email address. Use this to notify collaborator, or receive the notification on an email address that is not registered on the Brainstorm website. * '''Subject''': Subject of the email. * '''Send full report''': If selected, sends the full HTML execution report as displayed by the Report viewer. Be careful when working with sensitive patient data, as it would send with no encryption the full file names of all the files. If not selected, only the name of the processes and execution times are sent, in plain text. <<BR>><<BR>> {{attachment:email.gif}} Alternatively, use one of the following options (isFullReport can be set to 0 or 1): {{{ % At the end of your script ReportFile = bst_report('Save', sFiles); bst_report('Email', ReportFile, username, to, subject, isFullReport); % Anywhere in your script bst_report('Email', 'current', username, to, subject, isFullReport); }}} == How to compile Brainstorm == Brainstorm can be compiled as a JAR application using the function [[https://github.com/brainstorm-tools/brainstorm3/blob/master/deploy/bst_compile.m|bst_compile.m]]. You would need this in order to execute without Matlab a modified version of Brainstorm. Software requirements: * MATLAB >= 2020a * MATLAB Compiler toolbox * MATLAB Compiler SDK toolbox * Open JDK 8: https://adoptopenjdk.net/?variant=openjdk8 * Set the environment variable '''JAVA_HOME''' to the installation folder of the JDK. * Windows 10: Right-click on "This PC" > Advanced system settings > Environment variables To compile Brainstorm, run from the command line: * '''brainstorm compile''': Compiles Brainstorm together with many[[https://neuroimage.usc.edu/brainstorm/Tutorials/Plugins|plugins]]: SPM12, FieldTrip, Brain2mesh, Iso2mesh, BrainEntropy, LibSVM, NIRSTORM. At the moment, this works only from a Windows 10 computer (but will be extended later to other OS). * '''brainstorm compile noplugs''': Compile Brainstorm without the extra plugins. This should work on all the operating systems. == Additional documentation == * Tutorial: [[Tutorials/TutUserProcess|How to write your own process]] * Tutorial: [[Java|Java in Brainstorm]] * Forum: [[https://neuroimage.usc.edu/forums/t/out-of-memory-error-when-computing-tf-on-sources-when-previously-it-worked-fine/12166/2|Memory management]] * Forum: [[https://neuroimage.usc.edu/forums/t/running-brainstorm-on-a-cluster/26522|Running Brainstorm on a cluster]] * Forum: [[https://neuroimage.usc.edu/forums/t/how-to-compile-brainstorm/17756|How to compile Brainstorm]] (outdated, see compilation section above instead) |
Tutorial 28: Scripting
Authors: Francois Tadel, Elizabeth Bock, Matthias Sure, Sylvain Baillet
The previous tutorials explained how to use Brainstorm in an interactive way to process one subject with two acquisition runs. In the context of a typical neuroimaging study, you may have tens or hundreds of subjects to process in the same way, it is unrealistic to do everything manually. Some parts of the analysis can be processed in batches with no direct supervision, others require more attention. This tutorial introduces tools and tricks that will help you assemble an efficient analysis pipeline.
Contents
- Starting a new script
- Line by line: Header
- Line by line: Body
- Line by line: Footer
- Simplify the calls
- Evaluate in Matlab
- Naming conventions
- Running the script
- Running the script again
- Starting Brainstorm
- Database requests
- File structures
- Custom processing
- Reference: File manipulation
- Reference: Display functions
- Example: Creating a new file
- Example: Editing events
- Find examples in the code
- Find interface callback functions
- Additional quality control
- Loop over subjects
- Loop over acquisition runs
- How to process an entire study
- Final scripts
- Running scripts on a cluster
- Send report by email
- How to compile Brainstorm
- Additional documentation
Starting a new script
The easiest way to get started with a new Brainstorm script is to use the script generator, already introduced in the tutorial Select files and run processes. Select some files in the Process1 or Process2 tabs, select a list of processes, and use the menu Generate .m script. The example below should work with the protocol "TutorialIntroduction" created during the introduction tutorials.
- In the Process1 tab, leave the selection box empty and click on [Run]. Instead of selecting the files from the Brainstorm interface, we will select them directly from the database using a script.
Select process File > Select files: Recordings (do not execute immediately)
Subject=Subject01, Condition=[Empty], File name=Avg: deviant (the space is important).

- This process selects all the recordings with a comment including the string "Avg: deviant", from all the folders in Subject01 (except for "Intra-subject" and "Common files"). We expect to get two files: the averages of the deviant condition for both runs.
Add process Pre-process > Band-pass filter: Lower cutoff=0Hz, Upper cutoff=30Hz, 60dB.
Add process File > Save snapshot: Recordings time series, Sensors=MEG.

- This will apply a low-pass filter at 30Hz and save a screen capture of the signals in the report.
Do not run the pipeline, select the menu Generate .m script instead. It saves a new .m file and opens it in the Matlab editor. Close the pipeline editor window and look at the script.

- The script you just generated can be the starting point to your own custom script. The following sections explain line by line how they work and how to edit them.
Line by line: Header
% Script generated by Brainstorm (19-Jul-2016)
All the lines starting with a "%" are comments, they are never executed.
% Input files
sFiles = [];
SubjectNames = {...
'Subject01'};These lines define the script inputs:
sFiles: The list of files in input. Currently empty because we did not select anything in the Process1 list. If we had selected files, it would contain a cell array of strings with relative file paths.
SubjectNames: List of subject names that are used in the script. Most of the times, the generated scripts contain only one entry, but it is written as a cell array to make it easier to extend to multiple subjects with a loop (described further in this tutorial).
% Start a new report
bst_report('Start', sFiles);Starts a new report of activity: Clears all the previous logs and gets ready to record new messages. The report will collect all the messages that are generated during the execution of the script by the various processes. You can explicitly add screen captures and additional messages to the current report with the function bst_report. This report will remain open until the function bst_report('Start') is called again. To display the current report, use the menu File > Report viewer.
The syntax function_name('SubFunction', arguments) is used a lot in Brainstorm: it calls a subfunction available inside a .m file. This line above calls the function Start() in the file brainstorm3/toolbox/process/bst_report.m. This is made possible with the use of the short script "macro_method". Many of the Brainstorm .m files are actually libraries of functions, rather than simple "scripts" or "functions".
Line by line: Body
% Process: Select data files in: Subject01/*/Avg: deviant
sFiles = bst_process('CallProcess', 'process_select_files_data', sFiles, [], ...
'subjectname', SubjectNames{1}, ...
'condition', '', ...
'tag', 'Avg: deviant', ...
'includebad', 0, ...
'includeintra', 0, ...
'includecommon', 0);
% Process: Low-pass:30Hz
sFiles = bst_process('CallProcess', 'process_bandpass', sFiles, [], ...
'sensortypes', 'MEG', ...
'highpass', 0, ...
'lowpass', 30, ...
'attenuation', 'strict', ... % 60dB
'mirror', 0, ...
'useold', 0, ...
'overwrite', 0);
% Process: Snapshot: Recordings time series
sFiles = bst_process('CallProcess', 'process_snapshot', sFiles, [], ...
'target', 5, ... % Recordings time series
'modality', 1, ... % MEG (All)
'orient', 4, ... % bottom
'time', 0.11, ...
'contact_time', [0, 0.1], ...
'contact_nimage', 12, ...
'threshold', 20, ...
'Comment', 'Run');You will find one block per process you selected in the pipeline editor. They all have the same syntax:
output_files = bst_process('CallProcess', process_name, input_files_A, input_files_B, options_list);
process_name: String indicating the function corresponding to the process to execute. To know from the pipeline editor what is the path to the process function: hover your mouse over the selected process, as illustrated in this tutorial.
input_files_A: List of input files in Process1, or FilesA in Process2. It can be a cell array of file names (full path, or relative path from the protocol folder), or an array of structures describing the files in the database (returned by a previous call to bst_process).
input_files_B: Empty for Process1, or FilesB in Process2. Cell array of strings, or array of struct.
options_list: Pairs of (option_name, option_values), one pair for each option of the process.
output_files: Array of structures describing the files in output of the process. If the process created new files, this variable points at them. If the process didn't create new files or was modifying exiting files, this variable points at the input files.
Line by line: Footer
% Save and display report
ReportFile = bst_report('Save', sFiles);Closes the current report and saves it in the user report folder ($HOME/.brainstorm/reports). These reports are in .mat format and contain all the information necessary to re-run the execution exactly in the same way, but they are not easy to read.
The parameter "sFiles" is optional, it indicates what are the files that are considered as the final results of the script. You can remove it without breaking your script: ReportFile = bst_report('Save');
bst_report('Open', ReportFile);Opens the report viewer to display what happened during the execution. This is equivalent to using the menu File > Report viewer. You can comment this line (ie. add a "%" at the beginning of the line) if you don't want to show the report at the end of the execution.
% bst_report('Export', ReportFile, ExportDir);This function exports the report in readable format, as an HTML file that includes all the screen captures embedded in it. It is disabled by default. If you want to use this feature: remove the "%" at the beginning of the line, and define the variable ExportDir.
ExportDir must be a string that defines where to save the HTML report. It can be either the absolute path to a HTML file (eg. 'C:\Users\myuser\Documents\report_example.html') or just a folder (eg. 'C:\Users\myuser\Documents'). If you enter only a path to a folder, a default file name including the protocol name and a date tag is generated (report_ProtocolName_YYMMDD_HHMMSS.html).
% bst_report('Email', ReportFile, username, to, subject, isFullReport);Sends the report by email, as explained in this later section: Send report by email.
Simplify the calls
The script you generated is like any Matlab script: you can edit it, rename the variables, add tests and loops, etc. The first important thing to understand is how to edit the options and change the inputs/outputs. The script generator uses only one variable for all the file lists (sFiles) and the output process is always the input of the following process. This is usually too restrictive to write a full analysis script: we commonly need to have multiple lists of files or to run two different operations on the same file.
Let's consider the first process call, which selects the averages for the Deviant condition in both runs.
sFiles = bst_process('CallProcess', 'process_select_files_data', sFiles, [], ...
'subjectname', SubjectNames{1}, ...
'condition', '', ...
'tag', 'Avg: deviant', ...
'includebad', 0, ...
'includeintra', 0, ...
'includecommon', 0);There is no need to set the parameter sFiles, because there is no input, you can replace it with an empty matrix []. You can therefore remove the line "sFiles = [];". We can also rename the output variable "sAvgData", to be more specific.
sAvgData = bst_process('CallProcess', 'process_select_files_data', [], [], ...You can omit all the options that are not defined, not used, or kept to their default values:
sAvgData = bst_process('CallProcess', 'process_select_files_data', [], [], ...
'subjectname', SubjectNames{1}, ...
'tag', 'Avg: deviant');Edit the call to the low-pass filter: Change the input to sAvgData and the output to sAvgDataLow, this way you will be able to keep track of the two files if you need to use them independently later.
sAvgDataLow = bst_process('CallProcess', 'process_bandpass', sAvgData, [], ...
'sensortypes', 'MEG', ...
'highpass', 0, ...
'lowpass', 30, ...
'attenuation', 'strict'); % 60dBEdit the call to the snapshot process: Change the input to sAvgDataLow, and remove the output parameter (we are not expecting any output file from it).
bst_process('CallProcess', 'process_snapshot', sAvgDataLow, [], ...
'target', 5, ... % Recordings time series
'modality', 1); % MEG (All)Replace the last lines with the following code, in order to export the report instead of opening in the report viewer (edit the file path to point at your own user folder instead).
ReportFile = bst_report('Save');
bst_report('Export', ReportFile, 'C:\Users\myuser\Documents\report_test.html');
Evaluate in Matlab
Select the code for the first process in the Matlab editor, right-click > Evaluate selection (or press F9).

If you haven't executed your script yet, you will get the following error in the Matlab command window:
Undefined variable "SubjectNames" or class "SubjectNames".
The variable SubjectNames is not defined yet: Execute the first lines "SubjectNames = {'Subject01'}", then try again. You should now have a new variable in your Matlab workspace, which points at the two average files. Type "sAvgData(1)" in your command window to display the first element:
>> sAvgData(1)
ans =
iStudy: 6
iItem: 1
FileName: '..._01_600Hz_notch/data_deviant_average_160513_1329.mat'
FileType: 'data'
Comment: 'Avg: deviant (39 files)'
Condition: 'S01_AEF_20131218_01_600Hz_notch'
SubjectFile: 'Subject01/brainstormsubject.mat'
SubjectName: 'Subject01'
DataFile: ''
ChannelFile: 'Subject01/S01_AEF_20131218_01_600Hz_notch/channel_ctf_acc1.mat'
ChannelTypes: {'ADC A' 'ADC V' 'DAC' 'ECG' 'EOG' 'MEG' 'MEG REF' ...}The field "sAvgData(1).FileName" contains the relative path to the to the Deviant average in the first run. This structure sAvgData contains also a lot of information that can be helpful in your script:
iStudy / iItem: Reference of the file in the database (described later in this tutorial).
FileType: 'raw' (continuous files), 'data' (recordings), 'results' (sources), 'timefreq' (time-frequency, spectrum and connectivity), or 'matrix' (any time series extracted from other files).
Comment: Comment/Name field of the file (what is displayed in the database explorer).
Condition: Name of the condition/folder in which the file is located.
SubjectFile: Relative path to the subject file (brainstormsubject.mat).
SubjectName: Name of the subject (must be the same as the folder name).
DataFile: For types 'results' or 'timefreq', path of the parent file in the database explorer.
ChannelFile: Relative path to the channel file.
ChannelTypes: Cell array of channel types available for the input file.
Naming conventions
To help you navigate in the Brainstorm code, here are some naming conventions:
Structures: Name starting with a "s" followed by a capital letter (eg. sFiles, sStudy, sSubject).
Indices: Either loop variables or array indices, name starting with a "i" (eg. iSubject, iStudy, iTime).
Counts: Number of elements in a group, name starting with a "n" (eg. nAvg, nTrials, nSubjects).
Graphic handles: Matlab graphic objects, name starting with a "h" (eg. hFig, hAxes, hLine, hText).
File names: Scripts and functions, only lower case, separation with "_" (eg. process_fft, bst_get).
Sub-functions: Inside a .m file, name starting with a capital, CamelCase (eg. CallProcess, Start).
Running the script
The simplified script looks like this:
% Input files
SubjectNames = {'Subject01'};
% Start a new report
bst_report('Start');
% Process: Select data files in: Subject01/*/Avg: deviant
sAvgData = bst_process('CallProcess', 'process_select_files_data', [], [], ...
'subjectname', SubjectNames{1}, ...
'tag', 'Avg: deviant');
% Process: Low-pass:30Hz
sAvgDataLow = bst_process('CallProcess', 'process_bandpass', sAvgData, [], ...
'sensortypes', 'MEG', ...
'highpass', 0, ...
'lowpass', 30, ...
'attenuation', 'strict'); % 60dB
% Process: Snapshot: Recordings time series
bst_process('CallProcess', 'process_snapshot', sAvgDataLow, [], ...
'target', 5, ... % Recordings time series
'modality', 1); % MEG (All)
% Save and display report
ReportFile = bst_report('Save');
bst_report('Export', ReportFile, 'C:\Users\franc\Documents\report_test.html');You have three ways to execute it:
- Select all the lines (Ctrl+A) and evaluate it in Matlab (F9).
- In the Editor toolbar of the Matlab environment, click on the button [Run].
- Save the file, go to this folder with Matlab (or add it to your path) and type the name of the script in the command window (without the ".m" at the end).
At the end of the execution, nothing happens, because we indicated we wanted to export the report instead of opening it. To check out the report of execution: use the menu File > Report viewer from the Brainstorm window, or open the file report_test.html that was saved somewhere on your computer.
In this page, you can review everything that happened in the script: when it was executed, how long it took, what are the processes that were executed, some additional messages (two files were selected with the first process) and the screen captures taken by process_snapshot.
Running the script again
If you execute the script again, it will not behave as expected anymore. The selection process we used assumes that there is only one file per folder with a name that includes "Avg: deviant". This is not the case anymore after the execution, because the low-pass filtered files also contain the same string. The execution of the first process of the script now returns 4 files.
>> sAvgData = bst_process('CallProcess', 'process_select_files_data', [], [], ...
'subjectname', SubjectNames{1}, ...
'tag', 'Avg: deviant')
sAvgData =
1x4 struct array with fields:
iStudy
iItem
...In order to exclude the low-pass filtered files from this selection, you can add another process that will refine the selection. Use the script generator again to create a template call for another process, then copy-paste it in your script.
- In Process1: Select any recordings file (we will not run anything, just generate a script).
Select process File > Select files: By tag: Search="low", Search the file name, Ignore the files.

Select the menu Generate .m script (make sure you do not overwrite the script you are currently working on), then close the pipeline editor.
- Copy-paste and edit the call to process_select_tag to your main script.
Now the file selection part of your script should look like this, and should return only two files:
% Process: Select data files in: Subject01/*/Avg: Deviant
sAvgData = bst_process('CallProcess', 'process_select_files_data', [], [], ...
'subjectname', SubjectNames{1}, ...
'tag', 'Avg: deviant');
% Process: Ignore file names with tag: low
sAvgData = bst_process('CallProcess', 'process_select_tag', sAvgData, [], ...
'tag', 'low', ...
'search', 2, ... % Search the file names
'select', 2); % Ignore the files with the tagWith this last modification, your script is more robust. It can be executed multiple times without completely changing its behavior. When you are fetching files from the database using tags or file names, always pay attention to this aspect: the database grows and the further you go, the more specific your requests have to be.
A good practice can be to tag explicitly the output files your script generates if you need to fetch them later. You can use the process File > Add tag and File > Set name.
Starting Brainstorm
Brainstorm must be running in the background for these scripts to run properly. The interface doesn't have to be visible on the screen, but the database engine must be running for processing requests. At the beginning of your script, you can explicitly start or restart Brainstorm.
brainstorm: Start Brainstorm with the regular GUI.
brainstorm nogui: Start in silent mode. The Java GUI is created but hidden, the progress bar is not shown, all the processes run without user interactions, using default options instead of asking interactively. Visualization figures opened in the processing scripts are still created and made visible.
brainstorm server: Start in headless mode, for execution on a distant computation server that does not have any graphical capability or display attached to it. In this mode, none of the Java GUI elements are created, and the Matlab figures are not displayed. Whether you would be able to add screen captures to your execution reports depends mostly on the Matlab version available of your server (see section below Running scripts on a cluster).
brainstorm <script.m> <parameters>: Start Brainstorm in server mode, execute a script and quit Brainstorm. This allows executing any Matlab or Brainstorm script from the command line. This works also from the compiled version of Brainstorm, executed with the free MATLAB Runtime (see installation instructions, section "without Matlab"). Add the full path to the script and parameters to the command line:
Windows: brainstorm3.bat <script.m> <parameters>
Linux/MacOS: brainstorm3.command <MATLABROOT> <script.m> <parameters>
MATLABROOT: Matlab Runtime installation folder, eg. /usr/local/MATLAB_Runtime/v98/
brainstorm ... local: Instead of using a user defined brainstorm_db folder, it would use the default folder for the database: $HOME/.brainstorm/local_db
If you want to start Brainstorm only if it is not already running, you can use the following code:
if ~brainstorm('status')
brainstorm nogui
endTo select a specific protocol at the beginning of your script:
ProtocolName = 'TutorialIntroduction';
% Get the protocol index
iProtocol = bst_get('Protocol', ProtocolName);
if isempty(iProtocol)
error(['Unknown protocol: ' ProtocolName]);
end
% Select the current procotol
gui_brainstorm('SetCurrentProtocol', iProtocol);To delete the protocol and start over:
% Delete existing protocol
gui_brainstorm('DeleteProtocol', ProtocolName);
% Create new protocol
gui_brainstorm('CreateProtocol', ProtocolName, 0, 0);Additional command line options:
brainstorm stop % Quit Brainstorm brainstorm update % Download and install latest Brainstorm update (see bst_update) brainstorm reset % Re-initialize Brainstorm database and preferences brainstorm digitize % Digitize electrodes positions and head shape using a Polhemus brainstorm setpath % Add Brainstorm subdirectories to current path brainstorm info % Open Brainstorm website brainstorm forum % Open Brainstorm forum brainstorm license % Display license
Database requests
The functions bst_get and bst_set allow you to query the database, access the configuration of the software and modify some display parameters. The complete reference documentation of these functions is included directly in their code (brainstorm3/toolbox/core/bst_get.m and bst_set.m).
Let's start with a few simple examples:
>> ProtocolInfo = bst_get('ProtocolInfo') % Configuration of the current protocol
ProtocolInfo =
Comment: 'TutorialIntroduction'
STUDIES: 'C:\Work\Protocols\TutorialIntroduction\data'
SUBJECTS: 'C:\Work\Protocols\TutorialIntroduction\anat'
iStudy: 6
UseDefaultAnat: 0
UseDefaultChannel: 0
>> isGUI = bst_get('isGUI') % Is the Brainstorm interface displayed (0=no, 1=yes)
>> bst_set('FlipYAxis', 1) % New figures will have the Y axis flipped
>> bst_set('TSDisplayMode', 'butterfly') % New figures will use a "butterfly" viewTo reference the files in the database, each protocol is subdivided in Subjects (the "anat" folder, containing the MRI, surfaces and atlases) and Studies (the "data" folder, including the recordings, channel files and all the analyses). Each Study corresponds to a sub-folder (eg. protocol/data/subject01/run01/), and is attached to only one subject.
Subjects and Studies are referenced in the protocol with a unique index, most of the time kept in variables named iSubject and iStudy. The files available in them are also referenced with indices, with variables such as iAnatomy, iSurface, iData, iHeadModel, iResults or iTimefreq. You can see the indices in the database explorer by hovering your mouse over the nodes files and folders:

Example: Getting the study structure from the variable sAvgData, defined in the script:
>> sAvgData(1)
ans =
iStudy: 6
iItem: 1
...
>> sStudy = bst_get('Study', sAvgData(1).iStudy) % Get study struct with its index
sStudy =
Name: 'S01_AEF_20131218_01_600Hz_notch'
FileName: 'Subject01/S01_AEF_20131218_01_600Hz_notch/brainstormstudy.mat'
DateOfStudy: '13-May-2016'
BrainStormSubject: 'Subject01/brainstormsubject.mat' % Subject filename
Condition: {'S01_AEF_20131218_01_600Hz_notch'} % Name of the folder
Channel: [1x1 struct] % Channel file
iChannel: [] % Not used anymore
Data: [1x242 struct] % List of "data" files in the folder
HeadModel: [1x1 struct] % List of head models in the folder
iHeadModel: 1 % Default head model (file in green)
Result: [1x244 struct] % List of source files and links
Stat: [1x0 struct] % List of statistical results
Image: [0x0 struct] % List of images
NoiseCov: [1x2 struct] % Noise(1) and data(2) covariance files
Dipoles: [0x0 struct] % List of dipole files in the folder
Timefreq: [1x247 struct] % List of time-frequency files
Matrix: [0x0 struct] % List of "matrix" files in the folderExample: Getting the data structure.
% Get the structure representing the file from sStudy
>> sData = sStudy.Data(sAvgData(1).iItem)
sData =
FileName: '..._01_600Hz_notch/data_deviant_average_160513_1329.mat'
Comment: 'Avg: deviant (39 files)' % File name
DataType: 'recordings' % Type of data in the file
BadTrial: 0 % If 1, the trial is marked as badExample: Getting the subject structure.
% Get subject structure from filename (lists the files in the subject folder)
>> sSubject = bst_get('Subject', sStudy.BrainStormSubject)
sSubject =
Name: 'Subject01' % Subject name, same as folder name
Comments: '' % Not used much
FileName: 'Subject01/brainstormsubject.mat'
DateOfAcquisition: '' % Not used anymore
Anatomy: [1x1 struct] % List of MRI volumes
Surface: [1x9 struct] % List of surfaces
iAnatomy: 1 % Index of default MRI
iScalp: 9 % Index of default head surface
iCortex: 4 % Index of default cortex surface
iInnerSkull: [] % Index of default inner skull surface
iOuterSkull: [] % Index of default outer skull surface
iOther: [] % Not used anymore
UseDefaultAnat: 0 % If 1: Use the default anatomy
UseDefaultChannel: 0 % 0=one/folder, 1=one/subject, 2=one globalExample: Getting the study structure and data index from a file name.
>> DataFile = sAvgData(1).FileName
DataFile =
Subject01/..._01_600Hz_notch/data_deviant_average_160513_1329.mat
>> [sStudy, iStudy, iData] = bst_get('DataFile', DataFile)
sStudy =
Name: 'S01_AEF_20131218_01_600Hz_notch'
FileName: '..._01_600Hz_notch/brainstormstudy.mat'
DateOfStudy: '13-May-2016'
BrainStormSubject: 'Subject01/brainstormsubject.mat'
Condition: {'S01_AEF_20131218_01_600Hz_notch'}
Channel: [1x1 struct]
iChannel: []
Data: [1x242 struct]
HeadModel: [1x1 struct]
iHeadModel: 1
Result: [1x244 struct]
Stat: [1x0 struct]
Image: [0x0 struct]
NoiseCov: [1x2 struct]
Dipoles: [0x0 struct]
Timefreq: [1x247 struct]
Matrix: [0x0 struct]
iStudy =
6
iData =
1Many other options are available for searching files in the database with bst_get. We cannot list them all in this page, but you can refer to the code of bst_get.m for more information.
To change parameters or database structures: bst_set.m.
File structures
The structures of the different types of files were described in the sections "On the hard drive" of the introduction tutorials. Here is a summary of all these sections:
Continuous recordings: File type "raw", Event markers.
Imported recordings: File type "data", Import epochs and Average response.
Power spectrum: File type "timefreq", Power spectrum and frequency filters.
Channel files: File type "channel", Channel file / MEG-MRI coregistration.
SSP/ICA projectors: Saved in the channel files, Artifact cleaning with SSP.
Head models: File type "headmodel", Head model.
Noise covariance: File types "noisecov" and "ndatacov", Noise and data covariance matrices.
Source files: File types "results" and "link", Source estimation.
Time-frequency: File type "timefreq", Time-frequency.
Statistics: File types "pdata", "presults", "ptimefreq" and "pmatrix", Statistics.
MRI volumes: File type "subjectimage", Display the anatomy.
Surfaces: File type "tess", Display the anatomy.
Scouts and atlases: Saved in the surface files, Scouts.
Custom processing
In many situations, you will find useful to read the files available in the database, and maybe modify them. The easiest approaches do not require any scripting, we will start by reviewing them quickly.
Process: Run Matlab command
If you want to modify the values saved in a file (eg. the field "F" from a "data" file), the easiest way is probably to use the process1 File > Run Matlab command. It is also available from Process2 in the category "Other".
It loads the files in input and run them through a piece of Matlab code that you can edit freely. It can extend a lot the flexibility of the Brainstorm pipeline manager, providing an easy access to any Matlab function or script.
The corresponding script looks like this:
sFiles = bst_process('CallProcess', 'process_matlab_eval', sFiles, [], ...
'matlab', 'Data = Data.^2;', ...
'sensortypes', 'MEG', ...
'overwrite', 0);
Export/Import with the database explorer
Right-click on the Deviant average in the database explorer > File > Export to Matlab > "DataMat".
Data exported as "DataMat"
>> DataMat
DataMat =
ChannelFlag: [340x1 double]
ColormapType: []
Comment: 'Avg: deviant (39 files)'
DataType: 'recordings'
Device: 'CTF'
DisplayUnits: []
F: [340x361 double]
History: {45x3 cell}
Std: []
Time: [1x361 double]
nAvg: 39
Events: [1x1 struct]DataMat is the exact content of the corresponding .mat file, as loaded with Matlab's load() function. Edit some of the fields of this structure from the Matlab command window:
>> DataMat.Comment = 'Test square'; >> DataMat.F = DataMat.F .^ 2;
Now right-click on the folder containing the original file > File > Import from Matlab > DataMat:

If instead, you right-click on the original file and select the menu File > Import from Matlab, it overwrites the selected file instead of creating a new one with the selected structure.
Reference: File manipulation
Useful functions for manipulating file names and paths (read the code of the functions for help):
file_fullpath: Converts a relative file path to an absolute path.
file_short: Converts an absolute file path to a short path, relative to the current protocol folder.
file_gettype: Returns the type of a file.
Reading files from a script (all the functions take relative paths in input):
in_tess_bst(TessFile): Read a surface file.
in_mri_bst(MriFile): Read a MRI/volume file.
in_bst_data(DataFile): Read an imported epoch.
in_bst_timefreq(TimefreqFile): Read a power spectrum, time-frequency or connectivity file.
in_bst_channel(ChannelFile): Read a channel file.
in_bst_headmodel(HeadmodelFile, ApplyOrient): Read a head model file and apply orientations.
in_bst_results(ResultsFile, LoadFull): Load a source file and optionally reconstruct the full source time series on the fly (ImagingKernel * recordings).
in_bst_matrix(MatrixFile): Read a file with the type "matrix".
in_bst(FileName, TimeWindow): Read any Brainstorm data file with the possibility to load only a specific part of the file. "TimeWindow" is a range of time values in seconds: [tStart, tStop].
bst_process('LoadInputFile', FileName, Target, TimeWindow): The most high-level function for reading data files. "Target" is a string with the list of signal names or types to load.
bst_memory('GetConnectMatrix', TimefreqMat): Rebuild a full connectivity matrix.
in_fopen(DataFile, FileFormat, ImportOptions): Low-level function for opening continuous files.
in_fread(sFile, ChannelMat, iEpoch, SamplesBounds, iChannels, ImportOptions): Low-level function for reading blocks from continuous files. Requires a call to in_fopen first to get the sFile structure.
Saving files:
bst_save(FileName, FileMat, Version, isAppend): Save a file but does not register it in the database.
FileName: Absolute path to a .mat file, use in combination with file_fullpath for relative paths.
FileMat: Valid Brainstorm structure, corresponding to the file type.
Version: Defines which version of the Matlab .mat format is used to store the data:
- 'v6': Fastest option, bigger files, no compression, no files >2Gb
- 'v7': Slower option, compressed, no files >2Gb
- 'v7.3': Much slower than the others, compressed, but only way to save files > 2Gb.isAppend: If set to 1, updates only the fields defined in FileMat, keep the others untouched.
file_unique: Produces a unique file name by adding a number tag to it.
bst_process('GetNewFilename', OutputFolder, BaseFilename): Generate a new unique file name based on the beginning of the file name (eg. BaseFilename='data_average_test_').
Registering new files in the database:
db_add(iStudy/iSubject, FileMat): Add a new file in an anatomy folder or a functional data folder. This function saves the file and then reloads the folder. FileMat must be a structure, not a filename. You should not save the file manually before calling this function.
db_add_data(iStudy, FileName, FileMat): Register in the database a structure FileMat that has already been saved in file FileName. You should call bst_save manually before calling this function.
db_add_data(iStudy, FileName, FileMat, iItem): Overwrites the existing file #iItem.
Reload folders (if you saved or deleted files without registering correctly the modification in the database):
db_reload_studies(iStudies): Reload only the select data folders (aka "studies").
db_reload_conditions(iSubjects): Reload all the data folders for a subject.
db_reload_subjects(iSubjects): Reload the anatomy of the selected subjects.
db_reload_database('current'): Reload the entire protocol (anatomy and functional data).
Other useful database functions:
db_add_condition: Create a new folder in a subject.
db_add_subject: Create a new subject.
db_delete_studies: Delete a list of folders.
db_delete_subjects: Delete a list of subjects.
db_group_conditions: Merge two folders from the same subject.
db_rename_condition: Rename a folder.
db_rename_subject: Rename a subject.
db_set_channel: Set the channel file for a folder.
db_set_noisecov: Set the noise/data covariance for a folder, or copy to other folders/subjects.
db_set_template: Copy an anatomy template to a subject or use it as the default anatomy.
Export a file from the database to other file formats (read the comments in the functions for help):
- export_channel
- export_data
- export_events
- export_result
- export_timefreq
- export_matrix
- export_mri
- export_surfaces
- export_protocol: Export a subject or an entire protocol as a .zip file.
Convert Brainstorm structures to FieldTrip structures:
- out_fieldtrip_channel
- out_fieldtrip_data
- out_fieldtrip_timefreq
- out_fieldtrip_headmodel
- out_fieldtrip_results
- out_fieldtrip_matrix
Reference: Display functions
Create new visualization figures:
view_channels: Display sensors in a 3D figure.
view_helmet: Display the inner surface of the MEG helmet in a 3D figure.
view_timeseries: Display a data file as time series.
view_timeseries_matrix: Display a custom matrix as time series.
view_topography: Display a data file as a spatial topography.
view_erpimage: Display multiple data files as an image, signal by signal.
view_timefreq: Open a time-frequency file (various display modes available).
view_spectrum: Display a power spectrum (PSD or time-frequency files).
view_connect: Open a connectivity matrix (various display modes available).
view_matrix: Open a "matrix" file (various display modes available).
view_contactsheet: Create a contact sheet in time or across a volume from an existing figure.
view_noisecov: Display a noise or data covariance file.
view_dipoles: Open a dipoles file (various display modes available).
view_pac: Open PAC results (various display modes available).
view_mri: View a MRI file in the MRI viewer (with or without a functional overlay from a source file).
view_mri_3d: View a MRI file in a 3D figure (with or without a functional overlay from a source file).
view_surface: View a surface.
view_surface_data: View a surface file with a source file as its texture.
view_surface_matrix: View a custom surface (user defines vertices, faces, color, transparency).
view_image_reg: Display a 3D or 4D matrix as an image with time and/or frequency dimensions.
view_struct: Display a structure as with the popup menu "File > View file contents".
script_view_sources: Shortcut script to display source files.
bst_memory('UnloadAll', 'Forced'): Close all the existing figures.
Configure time-series figures:
panel_time('SetCurrentTime', t): Set current time.
panel_record('SetTimeLength', duration): Set the length of the current display page, in seconds.
panel_record('SetStartTime', t): Set the start of the current page, in seconds.
panel_record('SetDisplayMode', hFig, DisplayMode): 'column' or 'butterfly'.
panel_filter('SetFilters', isLowPass, LowPass, isHighPass, HighPass, isSinRem, SinRem, isMirror)
panel_montage('SetCurrentMontage', hFig, MontageName): Change the montage of channels.
bst_figures('SetSelectedRows', SelectedChannels): Set selected channels (cell array of strings).
figure_timeseries('SetTimeSelectionManual', hFig, TimeWindow): Select a time segment.
Configure 3D figures:
figure_3d('SetStandardView', hFig, 'left'): Change camera view (top,bottom,left,right,front,back).
figure_3d('ViewSensors', hFig, isMarkers, isLabels): Enable the view of sensor markers and labels.
panel_surface('SetShowSulci', hFig, iTess, 1): Show/hide the sulci (darker color for deeper areas).
panel_surface('SetSurfaceColor', hFig, iTess, [1 0 0]): Set the surface color.
panel_surface('SetSurfaceSmooth', hFig, iTess, Smooth, 0): Set the amount of smoothing (0-1).
panel_surface('SetSurfaceTransparency', hFig, iTess, Transp): Set the surface transparency (0-1).
panel_surface('SetDataThreshold', hFig, iTess, Thresh): Set the amplitude threshold.
panel_surface('SetSizeThreshold', hFig, iTess, MinSize): Set size threshold (min size slider).
panel_surface('SelectHemispheres', target): Equivalent to clicking on the buttons in the Resect panel of the Surface tab. Possible target values: 'left', 'right', 'struct', 'none'
figure_mri('SetLocation', CsName, hFig, [], xyz): CsName=voxel/mri/scs/mni, xyz=[x,y,z]
Configure time-frequency figures:
panel_freq('SetCurrentFreq', iFreq, 1): Set the current frequency index (from the Freqs vector)
panel_freq('SetCurrentFreq', Freq, 0): Set the current frequency (in Hz).
sOptions = panel_display('GetDisplayOptions'): Get display options selected in the Display tab.
panel_display('SetDisplayOptions', sOptions): Change the options selected in the Display tab.
sOptions.HideEdgeEffects: Controls the checkbox "Hide edge effects" (0 or 1).
sOptions.HighResolution: Controls the checkbox "Smooth display" (0 or 1).
sOptions.RowName: Controls the signal that is currently displayed (for 'SingleSensor' display mode).
sOptions.Function: Controls the display function (magnitude, power, log, phase).
Configure colormaps:
bst_colormaps('SetColormapName', ColormapType, ColormapName): 'jet', 'parula', 'cmap_rbw', ...
bst_colormaps('SetMaxMode', ColormapType, MaxMode): Colorbar range ('global', 'local', 'custom').
bst_colormaps('SetMaxCustom', ColormapType, [], Min, Max): Set a custom colorbar range.
bst_colormaps('SetColormapAbsolute', ColormapType, isAbsolute): Show positive or relative values
bst_colormaps('SetDisplayColorbar', ColormapType, isDisplay): Show colorbar in the figures.
bst_colormaps('RestoreDefaults', ColormapType): Restore the default configuration for a colormap.
ColormapType: anatomy, meg, eeg, sources, stat1, stat2, time, timefreq, connect1, connectn, image
Configure statistical thresholding:
StatThreshOptions = bst_get('StatThreshOptions'): Get display options selected in the Stat tab.
bst_set('StatThreshOptions', StatThreshOptions): Change the options selected in the Stat tab.
StatThreshOptions.pThreshold: Current significance level α (ie. p-value threshold)
StatThreshOptions.Correction: Correction for multiple comparisons ('none', 'fdr', 'bonferroni')
StatThreshOptions.Control: List of dimensions to correct for multiple comparisons (default = [1 2 3])
Export the contents of a figure to a file:
out_figure_image: Screen capture of any Brainstorm figure.
out_figure_movie: Save a movie from one or multiple Brainstorm figures.
out_figure_timefreq: Extract some of the data displayed in a time-frequency figure.
out_figure_timeseries: Extract some of the data displayed in a time series figure.
Example: Creating a new file
This section illustrates how to add new files to the database. We will create a sinusoidal signal and save it in a "matrix" file, in a new folder of the subject "Test".
% Time: 1 second with a sampling frequency of 1000Hz
t = 0:0.001:1;
% Generate two sinsuoidal signals (20Hz,30Hz)
F = [sin(20*2*pi*t); 0.5*sin(30*2*pi*t)];
% Initialize an empty "matrix" structure
sMat = db_template('matrixmat');
% Fill the required fields of the structure
sMat.Value = F;
sMat.Comment = 'Test sinusoids';
sMat.Description = {'Signal #1: 20Hz'; 'Signal #2: 30Hz'};
sMat.Time = t;
% Create a new folder "Script" in subject "Test"
iStudy = db_add_condition('Test', 'Script');
% Get the corresponding study structure
sStudy = bst_get('Study', iStudy);There are many options to add a new file to the database, with various levels of requirements. You can call the db_add function (reloads the destination folder, therefore slow if you save many files), save the file in the corresponding folder and reload the protocol (slow as well), or register the file in the database manually (more complicated but faster).
Option #1: db_add
OutputFile = db_add(iStudy, sMat);
Option #2: bst_save / db_reload_studies
% Get the full path to the new folder
% (same folder as the brainstormstudy.mat file for this study)
OutputFolder = bst_fileparts(file_fullpath(sStudy.FileName));
% Get a new unique filename (including a timestamp)
MatrixFile = bst_process('GetNewFilename', OutputFolder, 'matrix_test');
% Save file
bst_save(MatrixFile, sMat, 'v6');
% Reload the folder in which the new file was saved
db_reload_studies(iStudy);Option #3: bst_save / db_add_data
% Another way to generate a unique filename (without a timestamp)
MatrixFile = file_unique(bst_fullfile(OutputFolder, 'matrix_test.mat'));
% Save file
bst_save(MatrixFile, sMat, 'v6');
% Reference saved file in the database
db_add_data(iStudy, MatrixFile, sMat);
% Update the database explorer display
panel_protocols('UpdateNode', 'Study', iStudy);
Example: Editing events
A step that commonly requires manual changes is the definition of the event markers. For example, we have to combine external triggers or behavioral information with the existing events. This example illustrates how to load the events, modify them and save them back.
For the continuous recordings, the events are saved in the .mat file corresponding to the "Link to raw file". These structures contain only meta-data and information created with Brainstorm, the EEG/MEG recordings are available in a separate binary file. First, we need to load this link.
% Right-click on a "Link to raw file" in the database explorer
% > File > Copy file path to clipboard
RawFile = '/.../@rawS01.../data_0raw_S01_..._01_600Hz_notch.mat'
% Load the "sFile" structure, contained in the .F structure
% of the link file (data_0raw...mat)
sRaw = in_bst_data(RawFile, 'F');
>> sRaw.F.events
ans =
1x7 struct array with fields:
label
color
epochs
times
reactTimes
select
channels
notesFor example, let's say we want to add 30ms to all the events in the category "button" in order to compensate for some hardware delay, and create a new event category with the modified timing. We need first to identify what is the index of the category "button", in this array of 7 event structures.
% Find the index of the event category "button"
iEvtButton = find(strcmpi({sRaw.F.events.label}, 'button'));
>> iEvtButton
iEvtButton =
3In the code above, note this special Matlab syntax that allows the concatenation of the values of one field across multiple structures, in an array of structures:
>> {sRaw.F.events.label}
ans =
'standard' 'deviant' 'button' 'cardiac'
'blink' 'bad_1-7Hz' 'bad_40-240Hz'If you want to search instead all the events containing a specific tag, for example "bad", you can use the cellfun function (applies the same function sequentially to all the elements in a cell array and concatenates the results) in combination with the strfind function (search for a substring). The final call to the find function returns at which indices the list of tags found in the event label is not empty.
>> iEvtBad = find( ~cellfun( @(c)isempty(strfind(c,'bad')), ...
{sRaw.F.events.label}))
iEvtBad =
6 7The code below copies the existing event category "button", renames it and add a 30ms offset. If you add or remove events, you must adjust the size of the other fields: epochs (always 1 for most file formats), channels and notes (cell array of empty matrices in most cases).
% Copy the event category "button" to a new category
iEvtNew = length(sRaw.F.events) + 1;
sRaw.F.events(iEvtNew) = sRaw.F.events(iEvtButton);
% Rename the new event to "button_offset"
sRaw.F.events(iEvtNew).label = 'button_offset';
% How many samples in 30ms (0.030s * 600Hz = 18 samples)
offsetSample = round(0.030 .* sRaw.F.prop.sfreq);
% Apply offset to the events in the "button_offset" category
sRaw.F.events(iEvtNew).times = sRaw.F.events(iEvtNew).times + 0.03
% Round new time values to the nearest sample
sRaw.F.events(iEvtNew).times = ...
round(sRaw.F.events(iEvtNew).times .* sRaw.F.prop.sfreq) ./ sRaw.F.prop.sfreq;
% Re-generate an epochs field with only ones, and empty notes and channels fields
% (optional here, as we didn't change the number of evt)
nTimes = size(sRaw.F.events(iEvtNew).times, 2);
sRaw.F.events(iEvtNew).epochs = ones(1, nTimes);
sRaw.F.events(iEvtNew).channels = cell(1, nTimes);
sRaw.F.events(iEvtNew).notes = cell(1, nTimes);
% Change the event color to yellow (red=1, green=1, blue=0)
sRaw.F.events(iEvtNew).color = [1 1 0];
>> sRaw.F.events(iEvtNew)
ans =
label: 'button_offset'
color: [1 1 0]
epochs: [1x40 double]
times: [1x40 double]
reactTimes: []
select: 1
channels: {1x40 cell}
notes: {1x40 cell}The last step is to save the modifications back to the "Link to raw file". Here the call to file_fullpath is optional because the variable RawFile already contains the absolute path to the file.
% Update the sRaw structure to the RawFile file (the last parameter appends to the existing struct) bst_save(file_fullpath(RawFile), sRaw, 'v6', 1);
Open the recordings to make sure your transformation worked the way you expected.
Find examples in the code
The easier way to understand how to use a function is to search the code with the "Find files" interface in Matlab. Go to the brainstorm3 folder, click on "Find files" (or Ctrl+Shift+F), enter the name of a function in "Find files containing text", Include subfolders, Match case. It will return all the lines that include the string you entered across all the files in the Brainstorm distribution. Just double-click on a line to jump to the code in the Matlab editor.

You can use the same interface to find what function is called when you click on a button or menu in the interface. Search for the label or the tooltip of the interface element in the same way. The example below shows how to track what happens when you click on the headmodel popup menu "Check spheres".

If you have trouble understanding how to set some input parameters, you can use the debugger to explore a real use case. Place a breakpoint at the begging of your function of interest (watch this tutorial if you don't know how to do this), for example in view_timeseries.m. Then click on the corresponding menus in the Brainstorm interface (eg. double-click on a data file). When the execution reaches the line you selected, it stops and gives you back the commands. You can explore the values in all the variables, modify them, and execute the code step by step (many options available in the Editor tab of Matlab).

Find interface callback functions
If you are looking for the function called by a menu or a button in the interface:
- In Matlab, go to the "brainstorm3" folder
- Click on the button "Find file" in the ribbon "Editor" of Matlab interface (Ctrl+Shift+F)
- Select the option "Include subfolders"
- Search for the text of the menu or button you are looking for (eg. 'Set as default'); you can do a case-sensitive or a case-insensitive search (option "Match case")
It gives you the list of all the places where this text appears in the Brainstorm code. In the previous example, in tree_callbacks.m, you’d find a call to function SetDefaultSurf.
- Double-click on the corresponding line to jump to the code
Right-click on "SetDefaultSurf" > Open "SetDefaultSurf"
The editor should jump to the code of function SetDefaultSurf(), and there you’d find your call to "db_surface_default"
Right-click on it > Open "db_surface_default" to open the function and read the header that should explain its usage (this example is not very detailed, sorry)
Sometimes it helps to look at other examples of calls to this function: Use the window "Find files" again to search for text "db_surface_default"
Additional quality control
You can add in the reports all the information that may help you control the quality of the analysis, or figures you want to include in publications or clinical reports. The process "File > Save snapshot" lets you save some predefined views, but you can also custom screen captures. The example below shows how to add a "raster plot" for all the deviant trials from Run#01 in the report.
% Get all the deviant trials in Run#01 (the list includes the deviant average)
sDeviant = bst_process('CallProcess', 'process_select_files_data', [], [], ...
'subjectname', 'Subject01', ...
'condition', 'S01_AEF_20131218_01_600Hz_notch', ...
'tag', 'deviant');
% Open raster plot
hFig = view_erpimage({sDeviant.FileName}, 'erpimage', 'MEG');
% Select the channel MRT34
sOptions = panel_display('GetDisplayOptions');
sOptions.RowName = 'MRT34';
panel_display('SetDisplayOptions', sOptions);
% Screen capture of this figure
% bst_report('Snapshot', hFig, FileName, Comment, WindowPosition);
bst_report('Snapshot', hFig, [], 'ERP image: MRT34', [300 100 600 400]);
% Close figure
close(hFig);You can also add messages in the reports (information, warning or errors).
% Function call: bst_report(MsgType, sProcess, sInputs, Message)
bst_report('Info', [], sDeviant, 'This is an information message.');
bst_report('Warning', [], sDeviant, 'This is a warning.');
bst_report('Error', [], sDeviant, 'This is an error.');
% Open the report viewer to show the current report (not saved yet)
bst_report('Open', 'Current');Report generated with the code above:
Loop over subjects
Creating loops is not supported yet by the script generator, but relatively easy to do from a script without knowing too much about Matlab programming. The example below shows how to create a loop over subjects to import their anatomy. The dataset used here is from the tutorial MEG visual: single subject.
With the Process1 box empty, select the process "Import > Import anatomy > Import anatomy folder" and generate a script. Simplify if using the guidelines presented in the previous sections:
% Input files
SubjectNames = {'sub001'};
RawFiles = {...
'/.../Tutorials/sample_group/freesurfer/sub001'};
% Process: Import anatomy folder
bst_process('CallProcess', 'process_import_anatomy', [], [], ...
'subjectname', SubjectNames{1}, ...
'mrifile', {RawFiles{1}, 'FreeSurfer'}, ...
'nvertices', 15000);Add the other subject names and corresponding FreeSurfer folders in the script header:
SubjectNames = {'sub001', 'sub002', 'sub003', 'sub004'};
RawFiles = {...
'/.../Tutorials/sample_group/freesurfer/sub001', ...
'/.../Tutorials/sample_group/freesurfer/sub002', ...
'/.../Tutorials/sample_group/freesurfer/sub003', ...
'/.../Tutorials/sample_group/freesurfer/sub004'};Add a for loop around all the steps to repeat on each subject ("for" before, and "end" after the code), and replace the indices "1" with the loop variable:
% Loop on subjects
for iSubject = 1:length(SubjectNames)
% Process: Import anatomy folder
bst_process('CallProcess', 'process_import_anatomy', [], [], ...
'subjectname', SubjectNames{iSubject}, ...
'mrifile', {RawFiles{iSubject}, 'FreeSurfer'}, ...
'nvertices', 15000);
end
Loop over acquisition runs
If you have multiple subjects for which the anatomy is already imported, and multiple runs to process for each subject, you can add two nested for loops to link all the runs to the database in the same script. The dataset used here is from the tutorial MEG visual: single subject.
With the Process1 box empty, select the process "Import > Import recordings > Create link to raw file" and generate a script. Simplify if using the guidelines presented in the previous sections:
% Input files
SubjectNames = {'sub001'};
RawFiles = {...
'/.../sample_group/ds117/sub001/MEG/run_01_sss.fif'};
% Process: Create link to raw file
sFileRaw = bst_process('CallProcess', 'process_import_data_raw', [], [], ...
'subjectname', SubjectNames{1}, ...
'datafile', {RawFiles{1}, 'FIF'}, ...
'channelreplace', 0, ...
'channelalign', 0, ...
'evtmode', 'value');Add the other subject names and all the runs for all the subjects (array of cell arrays) in the script header:
SubjectNames = {'sub001', 'sub002'};
RawFiles = {...
{'/.../sample_group/ds117/sub001/MEG/run_01_sss.fif', ...
'/.../sample_group/ds117/sub001/MEG/run_02_sss.fif', ...
'/.../sample_group/ds117/sub001/MEG/run_03_sss.fif'}, ...
{'/.../sample_group/ds117/sub002/MEG/run_01_sss.fif', ...
'/.../sample_group/ds117/sub002/MEG/run_02_sss.fif', ...
'/.../sample_group/ds117/sub002/MEG/run_03_sss.fif'}};Add two for loops around the code to repeat on all the runs:
% Loop on subjects
for iSubject = 1:length(SubjectNames)
% Loop on runs for each subject
for iRun = 1:length(RawFiles{iSubject})
% Process: Create link to raw file
sFileRaw = bst_process('CallProcess', 'process_import_data_raw', [], [], ...
'subjectname', SubjectNames{iSubject}, ...
'datafile', {RawFiles{iSubjects}{iRun}, 'FIF'}, ...
'channelreplace', 0, ...
'channelalign', 0, ...
'evtmode', 'value');
end
end
How to process an entire study
This section proposes a standard workflow for processing a full group study with Brainstorm. It contains the same steps of analysis as the introduction tutorials, but separating what can be done automatically from what should be done manually. This workflow can be adapted to most ERP studies (stimulus-based).
Prototype: Start by processing one or two subjects completely interactively (exactly like in the introduction tutorials). Use the few pilot subjects that you have for your study to prototype the analysis pipeline and check manually all the intermediate stages. Take notes of what you're doing along the way, so that you can later write a script that reproduces the same operations.
Anatomical fiducials: Set NAS/LPA/RPA and compute the MNI transformation for each subject.
Segmentation: Run FreeSurfer/BrainSuite to get surfaces and atlases for all the subjects.
File > Batch MRI fiducials: This menu prompts for the selection of the fiducials for all the subjects and saves a file fiducials.m in each segmentation folder. You will not have to redo this even if you have to start over your analysis from the beginning.
Script: Write a loop that calls the process "Import anatomy folder" for all the subjects.
Alternatives: Create and import the subjects one by one and set the fiducials at the import time. Or use the default anatomy for all the subjects (or use warped templates).
Script #1: Pre-processing: Loop on the subjects and the acquisition runs.
Create link to raw files: Link the subject and noise recordings to the database.
Event markers: Read and group triggers from digital and analog channel, fix stimulation delays
Evaluation: Power spectrum density of the recordings to evaluate their quality.
Pre-processing: Notch filter, sinusoid removal, band-pass filter.
Evaluation: Power spectrum density of the recordings to make sure the filters worked well.
Cleanup: Delete the links to the original files (the filtered ones are copied in the database).
Detect artifacts: Detect heartbeats, Detect eye blinks, Remove simultaneous.
Compute SSP: Heartbeats, Blinks (this selects the first component of each decomposition)
Compute ICA: If you have some artifacts you'd like to remove with ICA (no default selection).
Screenshots: Check the MRI/sensors registration, PSD before and after corrections, SSP.
Export the report: One report per subject, or one report for all the subjects, saved in HTML.
Manual inspection #1:
Check the reports: Information messages (number of events, errors and warnings) and screen captures (registration problems, obvious noisy channels, incorrect SSP topographies).
Mark bad channels: Open the recordings, select the channels and mark them as bad. Or use the process "Set bad channels" to mark the same bad channels in multiple files.
Fix the SSP/ICA: For the suspicious runs: Open the file, adjust the list of blink and cardiac events, remove and recompute the SSP decompositions, manually select the components.
Detect other artifacts: Run the process on all the runs of all the subjects at once (select all the files in Process1 and run the process, or generate the equivalent script).
Mark bad segments: Review the artifacts detected in 1-7Hz and 40-240Hz, keep only the ones you really want to remove, then mark the event categories as bad. Review quickly the rest of the file and check that there are no other important artifacts.
Additional SSP: If you find one type of artifact that repeats (typically saccades and SQUID jumps), you can create additional SSP projectors, either with the process "SSP: Generic" or directly from a topography figure (right-click on the figure > Snapshot> Use as SSP projector).
Script #2: Subject-level analysis: Epoching, averaging, sources, time-frequency.
Importing: Process "Import MEG/EEG: Events" and "Pre-process > Remove DC offset".
Averaging: Average trials by run, average runs by subject (registration problem in MEG).
Noise covariance: Compute from empty room or resting recordings, copy to other folders.
Head model: Compute for each run, or compute once and copy if the runs are co-registered.
Sources: Compute for each run, average across runs and subjects in source space for MEG.
Time-frequency: Computation with Hilbert transform or Morlet wavelets, then normalize.
Screenshots: Check the quality of all the averages (time series, topographies, sources).
Export the report: One report per subject, or one report for all the subjects, saved in HTML.
Manual inspection #2:
Check the reports: Check the number of epochs imported and averaged in each condition, check the screen capture of the averages (all the primary responses should be clearly visible).
Regions of interest: If not using predefined regions from an atlas, define the scouts on the anatomy of each subject (or on the template and then project them to the subjects).
Script #3: Group analysis, ROI-based analysis, etc.
Averaging: Group averages for the sensor data, the sources and the time-frequency maps.
Statistics: Contrast between conditions or groups of subjects.
Regions of interest: Any operation that involve scouts.
Final scripts
The following script from the Brainstorm distribution reproduces the introduction tutorials ("Get started"): brainstorm3/toolbox/script/tutorial_introduction.m - Report: report_TutorialIntroduction.html
For an example of a script illustrating how to create loops, look at the tutorial MEG visual: single subject. brainstorm3/toolbox/script/tutorial_visual_single.m - Report: report_TutorialVisual_sub001.html
Running scripts on a cluster
With Matlab
Matlab, including the toolboxes you need, needs to be installed on the server and a Brainstorm version needs to be located on the server. Start Brainstorm with the command "brainstorm server".
For the database: the folder "brainstorm_db" needs to be registered at the beginning of the script. You can either upload a protocol folder from your local computer, or create an empty brainstorm_db folder and a new protocol on the distance server. At the end of this initialization phase, you need to have something like the structure below:
/home/user/brainstorm3
/home/user/brainstorm_db/ProtocolName/anat
/home/user/brainstorm_db/ProtocolName/data
Your processing script could start with some of the elements below, depending on what you need:
% Start Brainstorm
cd /home/user/brainstorm3;
if ~brainstorm('status')
brainstorm server
end
% Path to a Brainstorm database (= a folder that contains one or more Brainstorm protocols)
BrainstormDbDir = '/home/user/brainstorm_db';
% Load a new uploaded database (sets BrainstormDbDir and load all the protocols it contains)
db_import(BrainstormDbDir);
% Alternative: Set the Brainstorm DB folder
% (defines where the new protocols are going to be created, but does not load anything)
bst_set('BrainstormDbDir', BrainstormDbDir);
% Get the protocol index of an existing protocol (already loaded previously in Brainstorm)
iProtocol = bst_get('Protocol', ProtocolName);
% Create a new protocol if needed
if isempty(iProtocol)
UseDefaultAnat = 0;
UseDefaultChannel = 0;
gui_brainstorm('CreateProtocol', ProtocolName, UseDefaultAnat, UseDefaultChannel);
end
% Delete an existing protocol
gui_brainstorm('DeleteProtocol', ProtocolName);Execution: You should check that there is a Matlab license available on the server, and that RAM and disk quotas are large enough for the data you will create while processing. The Matlab version might differ from the version installed on your local computer or toolboxes might be missing, causing some errors.
A Brainstorm script can be executed either directly (it needs to start Brainstorm itself, like in the example script above), or started using the syntax brainstorm <script.m> <parameters> (starts Brainstorm in server mode, executes the script and quit Brainstorm). See section Starting Brainstorm.
External Matlab call
To call a Brainstorm script directly from the command line of a terminal and avoid the graphical environment of Matlab to get started, on Linux or MacOS, you can use the syntax:
matlab -nosplash -nodesktop -r "run('/path/to/script.m');"
Without Matlab
Brainstorm scripts can also be executed from the compiled version of Brainstorm, therefore not requiring a Matlab license, only the installation of the free MATLAB Runtime (see installation instructions, section "without Matlab"). Add the full path to the script and the parameters to the command line:
Windows: brainstorm3.bat <script.m> <parameters>
Linux/MacOS: brainstorm3.command <MATLABROOT> <script.m> <parameters>
MATLABROOT: Matlab Runtime installation folder, eg. /usr/local/MATLAB_Runtime/v98/To avoid being asked for "brainstorm_db", add the argument: local
Example: brainstorm3.command /usr/local/MATLAB/MATLAB_Runtime/v98 main.m local
In this configuration, Brainstorm is started using the command brainstorm server and then the script is executed. Therefore, your script should not start brainstorm again: remove the line "brainstorm server" from the example script in the section above.
Send report by email
When running some long computation on a distant server, it can be convenient to receive an email when the processing is over. Two solutions for sending yourself an email from Brainstorm: from the pipeline editor, or directly from a script.
Use the process File > Send report by email to send the current execution report:
Brainstorm username: The user name you use to download Brainstorm from the website, or to post messages on the user forum. The email associated with this account is the primary recipient of the email.
Send copy to: Optional, sends a copy to an additional email address. Use this to notify collaborator, or receive the notification on an email address that is not registered on the Brainstorm website.
Subject: Subject of the email.
Send full report: If selected, sends the full HTML execution report as displayed by the Report viewer. Be careful when working with sensitive patient data, as it would send with no encryption the full file names of all the files. If not selected, only the name of the processes and execution times are sent, in plain text.
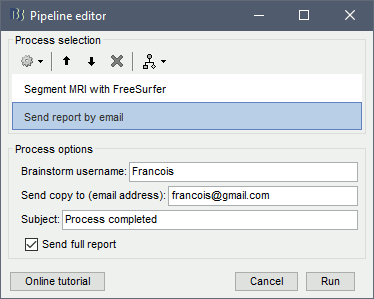
Alternatively, use one of the following options (isFullReport can be set to 0 or 1):
% At the end of your script
ReportFile = bst_report('Save', sFiles);
bst_report('Email', ReportFile, username, to, subject, isFullReport);
% Anywhere in your script
bst_report('Email', 'current', username, to, subject, isFullReport);
How to compile Brainstorm
Brainstorm can be compiled as a JAR application using the function bst_compile.m. You would need this in order to execute without Matlab a modified version of Brainstorm.
Software requirements:
MATLAB >= 2020a
- MATLAB Compiler toolbox
- MATLAB Compiler SDK toolbox
Open JDK 8: https://adoptopenjdk.net/?variant=openjdk8
Set the environment variable JAVA_HOME to the installation folder of the JDK.
Windows 10: Right-click on "This PC" > Advanced system settings > Environment variables
To compile Brainstorm, run from the command line:
brainstorm compile: Compiles Brainstorm together with manyplugins: SPM12, FieldTrip, Brain2mesh, Iso2mesh, BrainEntropy, LibSVM, NIRSTORM. At the moment, this works only from a Windows 10 computer (but will be extended later to other OS).
brainstorm compile noplugs: Compile Brainstorm without the extra plugins. This should work on all the operating systems.
Additional documentation
Tutorial: How to write your own process
Tutorial: Java in Brainstorm
Forum: Memory management
Forum: How to compile Brainstorm (outdated, see compilation section above instead)







